Într-un tutorial anterior, am aflat cum comanda Photoshop Pastează în noi ne permite să plasăm cu ușurință o fotografie într-o zonă selectată a altei fotografii. În acel tutorial, am recreat același efect observat în fiecare săptămână în pliantele magazinelor de electronice, în care cel mai recent film sau joc video este afișat pe toate cele mai noi televizoare HDTV cu ecran mare. În acest tutorial, vom adăuga mai multă acțiune și emoție la efect făcând ca o persoană sau un obiect să pară să sară chiar de pe ecran!
Pentru a crea acest efect, veți avea nevoie de o fotografie a unui televizor, monitor de computer, telefon mobil sau ceva similar (o căutare rapidă pe Google vă va oferi o mulțime de opțiuni) și veți avea nevoie de fotografia care conține persoana sau obiectul care va fi sărit de pe ecran. Voi folosi Photoshop CS5 pe tot acest tutorial, dar orice versiune recentă a Photoshop va funcționa.
Iată efectul pentru care urmăm:

Cine are nevoie de un televizor 3D scump atunci când ai Photoshop!
Cum să creezi un efect de săritură pe ecran
Pasul 1: Selectați ecranul
Deschideți imaginea unui televizor sau a unui alt dispozitiv de afișare similar. Iată imaginea pe care o voi folosi:

Orice dispozitiv cu ecran pe acesta (tv, monitor, telefon mobil etc.) va funcționa.
Trebuie să selectăm ecranul în sine, deoarece aceasta este zona în care vom plasa a doua fotografie. Ecranul tv este format din nimic mai mult decât patru laturi drepte, astfel încât instrumentul Photoshop Lasso poligonală va face lucrurile ușoare. Îl voi selecta din panoul Instrumente. În mod implicit, acesta se ascunde în spatele instrumentului Lasso standard, așa că voi face clic pe Instrumentul Lasso și va ține butonul mouse-ului în jos până apare un meniu de plecare, apoi voi selecta Instrumentul poligonal Lasso din listă:
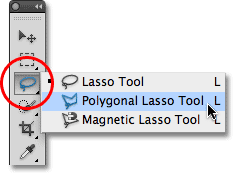
Instrumentul poligonal Lasso este excelent la selectarea formelor drepte.
Apoi, cu instrumentul selectat, tot ce trebuie să fac pentru a selecta ecranul tv este să faceți clic o dată în fiecare colț. Voi face clic mai întâi în colțul din stânga sus al ecranului, apoi în partea dreaptă sus, în josul din dreapta jos, apoi peste stânga jos. În sfârșit, pentru a închide selecția, voi face din nou un clic în colțul din stânga sus de unde am început. Când am terminat, apare un contur de selecție în jurul marginilor ecranului:

Faceți clic în fiecare colț al ecranului în sensul acelor de ceasornic, apoi înapoi în colțul inițial pentru a închide selecția.
Pasul 2: Deschideți fotografia care va apărea în interiorul ecranului
Acum că am selectat ecranul nostru, deschideți imaginea care va apărea în interiorul acestuia. Imaginea se va deschide într-o fereastră de document separată. Iată fotografia pe care o voi folosi:

Fotografiile de acțiune funcționează cel mai bine cu acest efect.
Pasul 3: Copiați imaginea în clipboard
Apăsați Ctrl + A (Win) / Command + A (Mac) de pe tastatură pentru a selecta rapid întreaga imagine. Un contur de selecție va apărea în jurul lui. Apoi apăsați Ctrl + C (Win) / Command + C (Mac) pentru a copia imaginea în clipboard.
Pasul 4: Lipiți fotografia în ecran
Comutați înapoi la fereastra documentului care conține ecranul tv (sau orice ecran utilizați). Vom insera a doua fotografie în selecția pe care am creat-o. Dacă utilizați Photoshop CS5 așa cum sunt, mergeți la meniul Edit din bara de meniu de pe partea de sus a ecranului, alege Paste Special, apoi alege Lipire în :
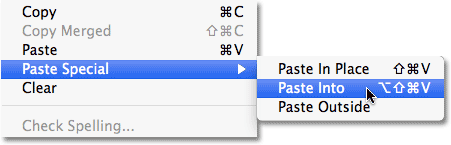
Elementul de meniu Paste Special este nou în Photoshop CS5.
Dacă utilizați Photoshop CS4 sau o versiune anterioară, pur și simplu accesați meniul Edit și alegeți Lipire în . Photoshop lipeste a doua fotografie direct pe ecran:

Imaginea apare acum la tv.
Dacă ne uităm în panoul Straturi, vedem că Photoshop a adăugat a doua fotografie pe un nou strat deasupra imaginii televizorului din stratul Fundal. De asemenea, vedem că Photoshop a folosit conturul de selecție pentru a defini o mască de strat pentru imagine, motiv pentru care este vizibil doar în ecranul tv, chiar dacă dimensiunea reală a imaginii este mai mare decât zona ecranului. Zona albă din miniatura de previzualizare a măștii de strat reprezintă zona din fereastra documentului unde imaginea este vizibilă, în timp ce zona neagră care o înconjoară este locul unde imaginea este ascunsă din vedere:
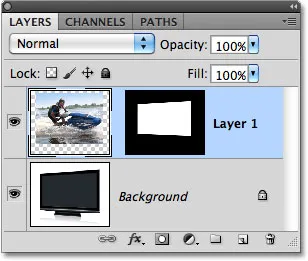
Imaginea este adăugată la un nou strat, completat cu o mască de strat.
Pasul 5: Dezactivați masca stratului
Țineți apăsată tasta Shift și faceți clic direct pe miniatura de previzualizare a măștii de strat din panoul Straturi:
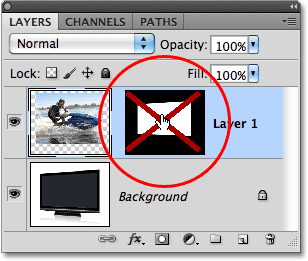
Un „X” roșu mare prin miniatură de previzualizare înseamnă că masca stratului este dezactivată în prezent.
Aceasta va opri temporar masca de strat, permițându-ne să vedem întreaga imagine în fereastra documentului. Televizorul devine ascuns în spatele fotografiei:
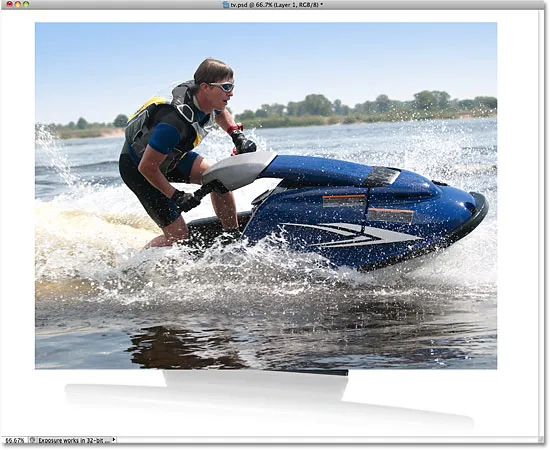
Cu masca de strat dezactivată, a doua imagine apare în fața televizorului.
Pasul 6: scade opacitatea stratului
Într-o clipă, vom repoziționa imaginea exact acolo unde avem nevoie de ea în fața televizorului. Desigur, ne-ar ajuta dacă am putea vedea în mod real tv-ul așa cum facem asta, așa că hai să scădem opacitatea stratului. Veți găsi opțiunea Opacitate în partea de sus a panoului Straturi. În mod implicit, este setat la 100%. Coborâți-l la aproximativ 60%:
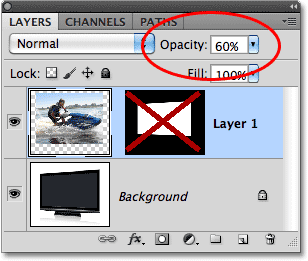
Opțiunea Opacitate controlează nivelul de transparență al stratului.
Odată cu opacitatea scăzută, televizorul devine vizibil prin fotografia din fața ei:
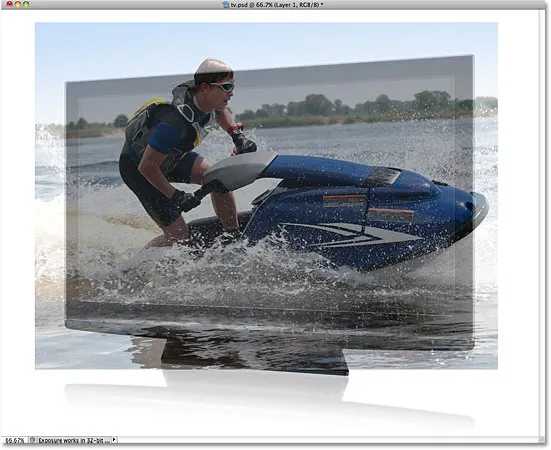
Acum putem muta cu ușurință fotografia exact acolo unde o dorim în fața ecranului.
Pasul 7: Redimensionați și repuneți imaginea cu transformare gratuită
Apăsați Ctrl + T (Câștigă) / Comandă + T (Mac) de pe tastatură pentru a deschide rapid caseta de transformare gratuită Photoshop și manevrează imaginea, apoi mutați și / sau redimensionați-o după cum este necesar, astfel încât să apară unde o doriți în fața Monitorul. Pentru a muta imaginea, faceți clic oriunde în limitele casetei Transformare gratuită și, cu butonul mouse-ului încă ținut apăsat, trageți imaginea în interiorul documentului. Nu faceți clic pe simbolul țintă mic din centru, sau veți muta simbolul țintă, nu imaginea. Pentru a redimensiona imaginea, țineți apăsată tasta Shift și trageți oricare dintre mânerele colțului (pătratele mici). Apăsați tasta Shift în timp ce trageți va restricționa forma imaginii, astfel încât să nu o întindeți și să o denaturați pe măsură ce o redimensionați.
În cazul meu, îmi voi face imaginea doar un pic mai mare, astfel încât mai mult din capul schiului jetului este poziționat deasupra ecranului tv, iar partea din față a jet ski-ului se extinde în partea dreaptă a ecranului. Acestea sunt cele două zone pe care le voi folosi într-o clipă pentru a crea iluzia că jet ski-ul sare din televizor. După ce ați terminat, apăsați Enter (Win) / Return (Mac) pentru a accepta modificările și a ieși din comanda Free Transform:
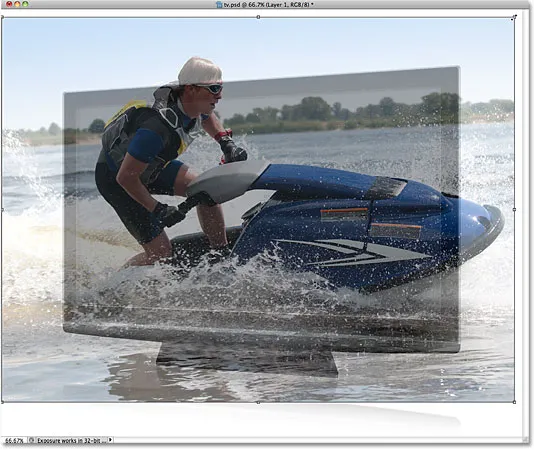
Utilizați Transformare liberă pentru a muta și redimensiona imaginea în poziția din fața ecranului.
Pasul 8: Selectați zonele care se vor extinde în afara ecranului
Utilizați instrumentul dvs. de selecție preferat ( Instrumentul Lasso, Instrument Pen, etc) pentru a selecta zona (zonele) imaginii care se va extinde dincolo de limitele ecranului. După cum am menționat, vreau să apară partea superioară a jet ski-ului și partea din față a jet ski-ului ca și cum ar ieși de pe televizor, așa că trebuie să selectez cele două zone. Nu este necesar să selectați ceva care se potrivește deja în ecran, deoarece masca de strat include deja acele zone. Tot ce trebuie să selectăm sunt domeniile care se vor extinde dincolo de acesta. Când ați terminat, ar trebui să vedeți schițe de selecție în jurul zonelor:

Partea de sus a skier-ului și partea din față a jet ski-ului sunt acum selectate.
Pasul 9: Refaceți masca stratului și setați opacitatea înapoi la 100%
Țineți din nou tasta Shift și faceți clic pe miniatura de previzualizare a măștii de strat din panoul Straturi pentru a activa din nou masca stratului. Apoi schimbați opacitatea stratului înapoi la 100% :
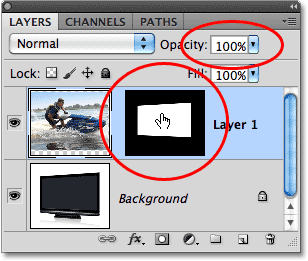
Porniți masca stratului din nou și resetați opacitatea la 100%.
Imaginea va reapărea în limitele ecranului și va rămâne doar conturul zonei (zonelor) pe care tocmai le-am selectat:

Zonele pe care tocmai le-am selectat vor fi ascunse temporar din vedere, dar contururile de selecție rămân.
Pasul 10: selectați masca stratului
Vom adăuga selecțiile noastre la masca de strat. Pentru a face acest lucru, mai întâi avem nevoie de masca de strat selectată, așa că faceți clic pe miniatura de previzualizare a acesteia din panoul Straturi pentru a o selecta (nu este necesar să țineți apăsată tasta Shift de această dată). Un chenar alb evidențiat va apărea în jurul miniaturii pentru a vă informa că masca este selectată:
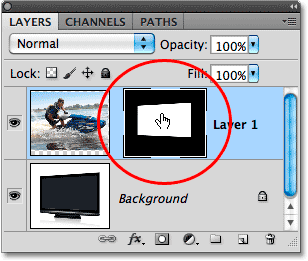
Faceți clic pe miniatura previzualizării pentru a selecta masca stratului.
Pasul 11: Completați selecțiile cu alb
Accesați meniul Edit din partea de sus a ecranului și alegeți comanda Completare :
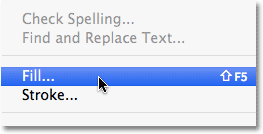
Accesați Editare> Completare.
Când apare caseta de dialog Completare, setați opțiunea Utilizare din jumătatea superioară a casetei de dialog pe Alb :
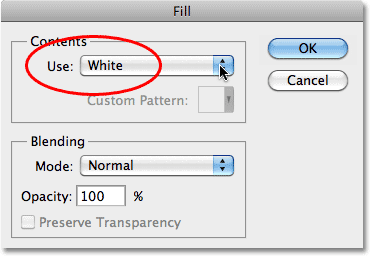
Setați opțiunea „Utilizați” pe Alb.
Faceți clic pe OK pentru a ieși din caseta de dialog Completare, iar Photoshop umple zonele selectate ale măștii de strat cu alb. Apăsați Ctrl + D (Win) / Command + D (Mac) pentru a elimina contururile de selecție, deoarece știm că avem nevoie mai mult de ele. Dacă ne uităm din nou la miniatura de previzualizare a măștii de strat, putem vedea noile zone pe care le-am umplut cu alb care se extinde din forma ecranului inițial:
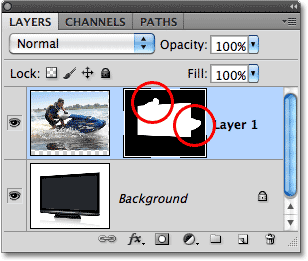
Umplerea selecțiilor cu alb a redimensionat masca stratului.
Cu zonele acum albe pe masca stratului, acele zone ale imaginii apar vizibile în document, oferindu-ne efectul „săritură pe ecran”:

Rezultatul final.