
În acest tutorial, veți învăța cum să vă salvați periile Photoshop ca presetări personalizate de pensule folosind noul panou Perii din Photoshop CC 2018! Alături de Setările standard de pensule pe care Photoshop le-a salvat întotdeauna cu presetări, Photoshop CC 2018 vă permite acum să vă salvați Setările instrumentului din bara de opțiuni, precum și culoarea dvs. de perie! Și noul panou Perii, care înlocuiește panoul vechi Presetări cu pensule din versiunile anterioare ale Photoshop, ușurează păstrarea pensulelor organizate, salvându-le în foldere. Hai să vedem cum funcționează! Pentru a urma, veți avea nevoie de Photoshop CC și veți dori să vă asigurați că copia dvs. este actualizată.
Crearea unei pensule Photoshop personalizate
Pasul 1: Selectați Instrumentul perie
Să începem prin crearea unei pensule Photoshop personalizate pe care le putem salva ca o presetare. Vom face o perie simplă de evidențiere. Selectați Instrumentul perie din bara de instrumente:
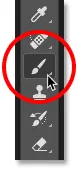
Selectarea instrumentului perie.
Pasul 2: alegeți o culoare perie
Tot în bara de instrumente, faceți clic pe swatch-ul de culori din prim plan pentru a alege o culoare de perie:
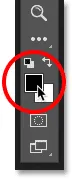
Dând clic pe eșantionul de culori din prim plan
În Color Picker, alegeți portocaliu. Vom salva această culoare de perie ca parte a presetării, dar de asemenea, vom învăța cum să salvați presetările și pentru alte culori. Faceți clic pe OK pentru a închide selectorul de culori:

Culoarea periei poate fi acum salvată ca parte a presetării dvs. personalizate.
Pasul 3: Setați opțiunile Instrumentului de periaj în bara de opțiuni
În Photoshop CC 2018, acum putem salva Setările instrumentelor din bara de opțiuni ca parte a presetării periei. Aceasta include modul (modul de amestecare a periei), setările de opacitate și debit și noua opțiune de netezire. Pentru peria noastră mai înaltă, schimbați modul de la normal la multiplicare . Acest lucru va permite loviturile noastre de perie să interacționeze între ele, făcând fiecare trecere succesivă peste aceeași cursă să se întunece. Apoi, coborâți Opacitatea periei la 60% :

Opțiunile Tool Tool pot fi, de asemenea, salvate ca parte a presetării.
Pasul 4: Schimbați Setările periei
Accesați meniul Fereastră din bara de meniu și alegeți Setări pensule :
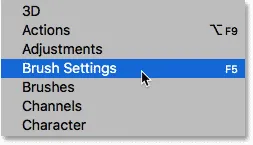
Accesarea Ferestrei> Setări pensule.
În panoul Setări perie (anterior panou perie), setați Dimensiunea periei la 100 px, apoi setați unghiul la 77 ° și rotunjimea la 20% . Măriți duritatea la 100% și, în final, coborâți distanța până la 10% . O previzualizare a cursei de perie apare în partea de jos a panoului:
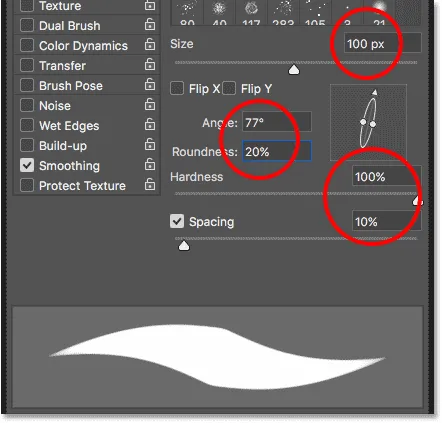
Setări perie.
Voi picta câteva lovituri în documentul meu, astfel încât să putem vedea cum arată peria de lumină. Zona în care cele două lovituri de perie se suprapun este mai întunecată decât restul, datorită modului de amestec al periei setat pe Înmulțire:

Peria simplă de evidențiere pe care am creat-o.
Cum să salvați o presetare personalizată pentru perie
Pasul 1: Deschideți Panoul Perii
Pentru a salva peria ca o presetare personalizată, deschideți panoul Perii . Dacă panoul Setări perie este deja deschis, puteți trece la panoul Perii făcând clic pe fila acestuia din partea de sus:
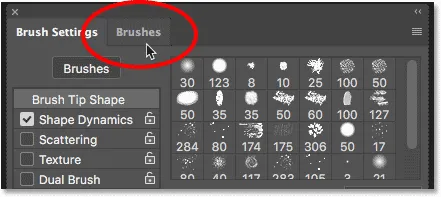
Trecerea de la Setările periei la panoul Perii.
Un alt mod de a deschide panoul Perii este accesând meniul Fereastră din bara de meniu și alegând Perii :
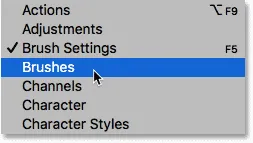
Deschiderea panoului Perii din meniul Fereastră.
Pasul 2: Creați un grup presetat nou
În mod implicit, panoul Perii include patru grupuri, una pentru fiecare din cele patru seturi de perii noi (General, Dry Media, Wet Media și Special Effects) care se livrează cu Photoshop CC 2018. Fiecare grup este reprezentat de un folder.
Când vă salvați propriile perii personalizate, este mai bine să le așezați în interiorul unui grup pentru a le menține organizate. În loc să le adăugați la unul dintre aceste grupuri implicite, faceți clic pe pictograma Creare grup nou din partea inferioară a panoului. Dacă ați creat deja un grup pentru presetări, treceți la pasul următor:
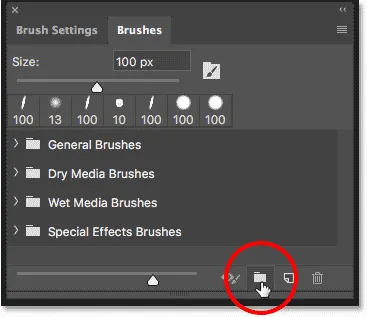
Dând clic pe pictograma „Creați grup nou”.
Dați numele noului grup. Voi numi „Grupul meu”. Faceți clic pe OK când ați terminat pentru a închide caseta de dialog:

Denumirea noului grup.
Pasul 3: Creați o nouă presetare perie
Înapoi în panoul Perii, noul grup apare ca un folder sub celelalte. Pentru a salva peria personalizată în cadrul grupului, asigurați-vă că este selectat grupul, apoi faceți clic pe pictograma Creați o perie nouă :
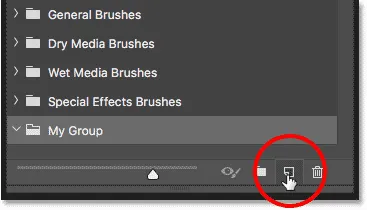
Crearea unei noi presetări perie.
Pasul 4: Numeți Presetarea periei
Dați un nume presetat noului dvs. periaj. Voi numi „Highlighter - Orange”:
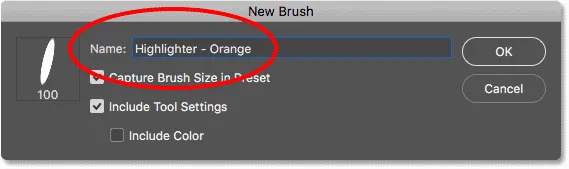
Denumirea presetării personalizate a periei.
Pasul 5: Alegeți ce setări să includeți în presetare
Odată cu denumirea periei, putem alege, de asemenea, ce setări să includem cu presetarea. Photoshop vă va salva automat setările din panoul Setări pensule, dar puteți, de asemenea, salva dimensiunea curentă a periei dvs. selectând Capture Dimensiune perie în Presetare . Pentru a include setările instrumentului din bara de opțiuni, selectați Includeți setări instrument . Și dacă doriți să salvați culoarea periei dvs. ca parte a presetării, selectați Include culoare . În cazul meu, voi selecta toate cele trei opțiuni:
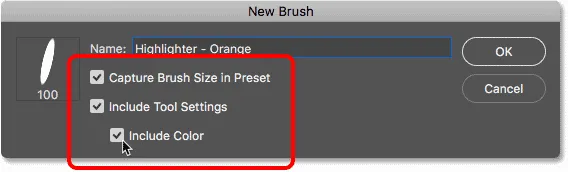
Adăugând dimensiunea periei, setările instrumentului și culoarea periei la presetare.
Faceți clic pe OK pentru a închide caseta de dialog, iar noua presetare a periei apare ca o miniatură în interiorul grupului. Pictograma unealtă din colțul din dreapta sus al miniaturii ne spune că Setările instrumentului au fost salvate cu ajutorul presetării, în timp ce swatch-ul de culoare înseamnă că și culoarea periei este salvată. Dacă una dintre aceste pictograme lipsește dintr-o miniatură, înseamnă că presetarea nu include Setările instrumentului, culoarea periei sau ambele:
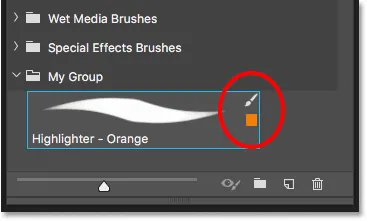
Căutați pictogramele pentru a ști ce opțiuni sunt incluse în presetarea periei.
Crearea mai multor perii dintr-o presetare existentă
Acum că am salvat peria de lumină portocaliu ca o presetare, ce se întâmplă dacă vrem să salvăm variații ale acesteia? Cu alte cuvinte, ce se întâmplă dacă vrem să creăm un alt evidențiator, dar de data aceasta, cu culoarea periei setată la verde (sau galben, sau albastru, sau orice altă culoare)? Putem folosi presetarea existentă ca punct de plecare.
Pasul 1. Selectați Presetarea existentă a periei
Deoarece totul altceva decât culoarea celor două perii va fi aceeași, voi începe selectând peria mea „Highlighter - Orange” în panoul Perii:
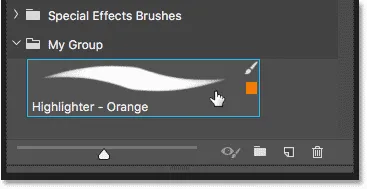
Selectarea periei „Highlighter - Orange”.
Pasul 2: Schimbați-vă Setările
Apoi, în bara de instrumente, voi face clic pe tabla de culori din prim plan pentru a alege o nouă culoare a periei:
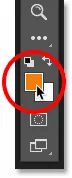
Alegerea unei culori noi pentru noua perie.
În selectorul de culori, voi alege verde, apoi voi face clic pe OK:
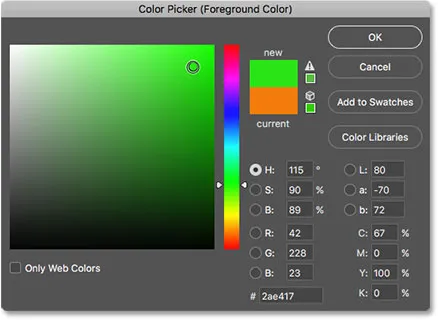
Selectarea verde din Color Picker.
Pasul 3: Salvați peria ca o nouă presetare personalizată
Înapoi în panoul Perii, mă voi asigura că am selectat grupul corect („Grupul meu”) și apoi voi face clic din nou pe pictograma Creare perie nouă :
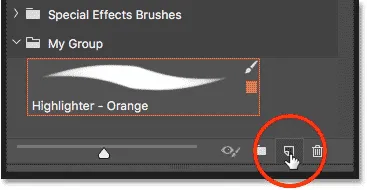
Crearea unei a doua presetări de perie.
Voi numi această a doua perie "Highlighter - Green" și mă voi asigura că am aceleași opțiuni selectate ca înainte, astfel încât să includ dimensiunea periei, Setările instrumentului din bara de opțiuni și noua culoare a periei. ca parte a presetării. Pentru a salva o perie de lumină generică fără culoare, debifează pur și simplu opțiunea „Include culoare”:

Denumirea și salvarea celei de-a doua presetări perie.
Voi face clic pe OK pentru a închide caseta de dialog, iar acum în panoul Perii, am două pensule de lumină personalizată, una setată la portocaliu și cealaltă setată la verde (așa cum este arătat în mostrele de culori), gata să selecteze oricând. ai nevoie de ele:

Aceeași perie, două culori diferite.
Voi picta cu noua perie, astfel încât să putem vedea că ambele pensule de lumină partajează aceleași setări, inclusiv modul de amestec și opțiunile de opacitate din bara de opțiuni. Singura diferență este culoarea lor:
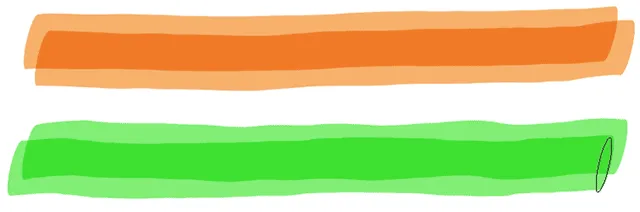
Cea de-a doua presetare utilizează aceeași setare a periei și instrumentelor ca prima.
Și acolo îl avem! Așa se poate salva cu ușurință presetările personalizate cu perii folosind noul panou Perii din Photoshop CC 2018! Alături de perii noi, Photoshop CC 2018 include și seturile originale de perii din versiunile anterioare. Consultați tutorialul nostru perii Legacy pentru a afla cum să le restaurați. Accesați secțiunea noastră de bază Photoshop pentru mai multe tutoriale Photoshop!