Aflați cum puteți descărca fotografii de pe camera dvs. digitală sau cardul de memorie pe computer utilizând Adobe Bridge și aplicația sa Photo Downloader. Vizualizați și selectați imaginile, salvați o copie de rezervă a fișierelor dvs., adăugați informații privind drepturile de autor și multe altele! Pentru Adobe Bridge CC și CS6.
În tutorialul anterior din această serie despre Noțiuni introductive cu Photoshop, am învățat cum să instalați Adobe Bridge CC . Bridge este un browser de fișiere inclus cu Photoshop și cu fiecare abonament Creative Cloud. Acum că Bridge este instalat, să învățăm cum să folosiți Bridge pentru a obține fotografii de pe camera noastră sau cardul de memorie pe computerul nostru. După ce Adobe Bridge a descărcat fotografiile noastre, putem începe să folosim Bridge pentru a ne organiza imaginile și a le deschide în Photoshop.
Pentru a descărca imagini, Bridge folosește de fapt o aplicație încorporată separată, cunoscută sub numele de Photo Downloader . În acest tutorial, vom învăța cum să accesați Photo Downloader în Bridge și cum să îl utilizăm pentru a descărca fișierele noastre. Acest tutorial este compatibil atât cu Adobe Bridge CC cât și cu Adobe Bridge CS6. Cu toate acestea, dacă sunteți utilizator Photoshop CC, asigurați-vă că ați instalat Bridge CC înainte de a continua. Adobe Bridge CS6 se instalează automat cu Photoshop CS6, astfel încât utilizatorii CS6 nu trebuie să instaleze separat Bridge.
De asemenea, din moment ce învățăm cum să descărcați fotografii, vă ajută să aveți câteva fotografii pentru a le descărca. Pentru a urmări, veți dori să vă conectați camera sau cardul de memorie la computer.
Aceasta este lecția 3 din 8 din Capitolul 1 - Noțiuni introductive cu Photoshop.
Cum să descărcați fotografii cu Adobe Bridge
Pasul 1: Lansați Adobe Bridge
În primul rând, pentru a descărca fotografiile, deschide Adobe Bridge. Cel mai simplu mod de a lansa Bridge este de la Photoshop. Accesați meniul Fișier (în Photoshop) din bara de meniu din partea de sus a ecranului și alegeți Parcurgere în pod :
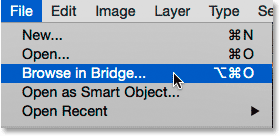
În Photoshop, accesați Fișier> Căutare în Bridge.
Pasul 2: Lansați Photo Downloader
Cu Bridge deschis, lansați Photo Downloader. După cum am menționat, Photo Downloader este o aplicație separată încorporată în Adobe Bridge. Pentru a oferi Photo Downloader ceva de descărcat, asigurați-vă că aparatul foto sau cardul de memorie este conectat. Apoi, pentru a deschide Photo Downloader, mergeți la meniul File (în Bridge) din partea de sus a ecranului și alegeți Get Photos from Camera. :
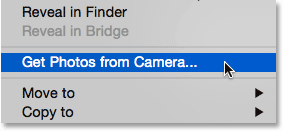
În Bridge, accesați Fișier> Obțineți fotografii de la cameră foto.
Un alt mod de a lansa Photo Downloader este făcând clic pe pictograma camerei din bara de instrumente care se execută de-a lungul stânga sus a interfeței Bridge:
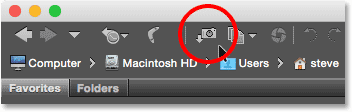
Făcând clic pe pictograma camerei, se deschide și Photo Downloader.
Lansarea automată a descărcătorului foto (numai pentru Mac)
Bridge poate, de asemenea, lansa automat Photo Downloader când conectați o cameră sau un card de memorie la computer. Dar, indiferent de motive, această opțiune este disponibilă doar pe Mac. Utilizatorul Windows poate sări peste pasul 3.
Pe un Mac, când Photo Photo Downloader se deschide pentru prima dată, Bridge va întreba dacă Photo Downloader ar trebui să se lanseze automat de fiecare dată când este conectată o cameră sau un card de memorie. Alegeți Da sau Nu, în funcție de preferințele personale. Pentru a opri Bridge de a cere acest lucru de fiecare dată când lansați Photo Downloader, alegeți Nu mai afișați înainte de a face alegerea:
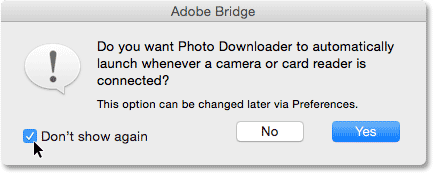
Bridge vă întreabă dacă doriți ca Photo Downloader să se lanseze automat (doar pentru Mac).
Puteți oricând să vă răzgândiți mai târziu activând sau dezactivând aceeași opțiune în Preferințele Bridge. Pentru a deschide Preferințele, mergeți la meniul Adobe Bridge CC (sau Adobe Bridge CS6 ) din partea de sus a ecranului și alegeți Preferințe (din nou, acesta este doar pentru utilizatorii Mac):
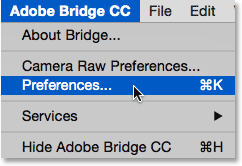
Accesarea Adobe Bridge CC> Preferințe.
Caseta de dialog Preferințe se va deschide pentru opțiunile generale. Căutați opțiunea care spune Când o cameră este conectată, lansați Adobe Photo Downloader . Verificați sau debifați această opțiune pentru a o activa sau dezactiva. Apoi, faceți clic pe OK pentru a închide caseta de dialog Preferințe:
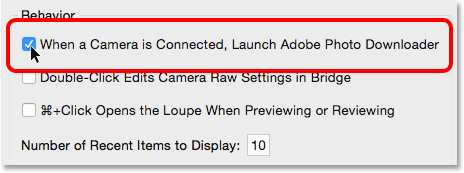
Alegeți dacă lansați sau nu Photo Downloader automat în Bridge Preferences.
Pasul 3: Alegeți-vă camera sau cardul de memorie
Cu Photo Downloader deschis, utilizați opțiunea Obține fotografii din partea de sus pentru a selecta sursa de imagini. Sursa va fi fie camera dvs., fie cardul de memorie. Uneori Photo Downloader detectează automat sursa corectă pentru dvs. Dacă nu, alegeți sursa corectă din listă. Dacă aparatul foto sau cardul de memorie nu sunt listate, asigurați-vă că este conectat corect la computer. Apoi, faceți clic pe opțiunea Actualizare listă .
În cazul meu, am cardul de memorie conectat prin intermediul unui cititor de carduri USB. Din moment ce fotografiile mele au fost făcute cu o cameră foto Canon, cardul apare în listă sub numele de „EOS_DIGITAL”. Cardul dvs. poate fi numit ceva diferit în funcție de producătorul camerei dvs.:
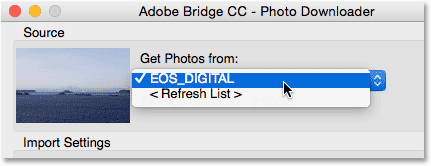
Selectarea cardului meu de memorie ca sursă a imaginilor de descărcat.
Pasul 4: Treceți la dialogul avansat
În mod implicit, Photo Downloader apare în ceea ce Adobe numește dialogul Standard . Dialogul standard este o versiune simplificată a interfeței Photo Downloader. Ne oferă acces la majoritatea opțiunilor disponibile, dar nu la toate. O alegere mai bună este să utilizați dialogul Advanced . Dialogul avansat nu este cu adevărat „avansat”. Ne oferă doar mai multe opțiuni. Pentru a trece de la dialog la Standard la Advanced, faceți clic pe butonul Dialog avansat din stânga jos a casetei de dialog:

Faceți clic pe butonul Advanced Dialog din colțul din stânga jos.
Dialogul avansat include toate opțiunile din fereastra de dialog Standard, plus câteva funcții suplimentare și importante. Avem acum o suprafață mare de previzualizare care afișează miniaturi ale tuturor imaginilor de pe cameră sau cardul de memorie. Avem, de asemenea, opțiuni în dreapta jos pentru a adăuga informații privind drepturile de autor (metadate) la imagini pe măsură ce acestea sunt descărcate:
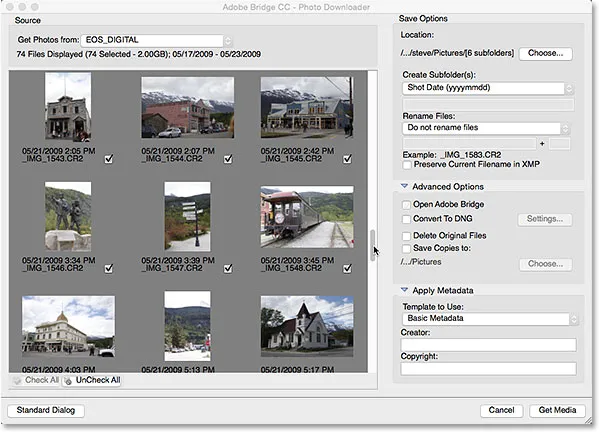
Versiunea avansată de dialog a Photo Downloader, completată cu previzualizări în miniatură.
Pasul 5: Selectați imaginile pe care doriți să le descărcați
Alături de a ne permite să vedem imaginile, zona de previzualizare ne permite să alegem și ce fotografii dorim să descărcăm. În cele mai multe cazuri, veți dori să descărcați totul și apoi să decideți mai târziu ce imagini merită păstrate. Dar, dacă știți că există imagini de care nu aveți nevoie, există câteva moduri de a opri descărcarea imaginilor respective.
Sub fiecare miniatură, împreună cu numele fișierului, data și ora fotografiei, veți vedea o casetă de selectare . Fiecare imagine cu o bifare în casetă va fi descărcată. În mod implicit, fiecare imagine este verificată. Dacă există doar câteva imagini pe care doriți să le excludeți, pur și simplu debifați- le. În funcție de câte imagini aveți, este posibil să fie nevoie să le derulați cu ajutorul barei de defilare de pe dreapta:
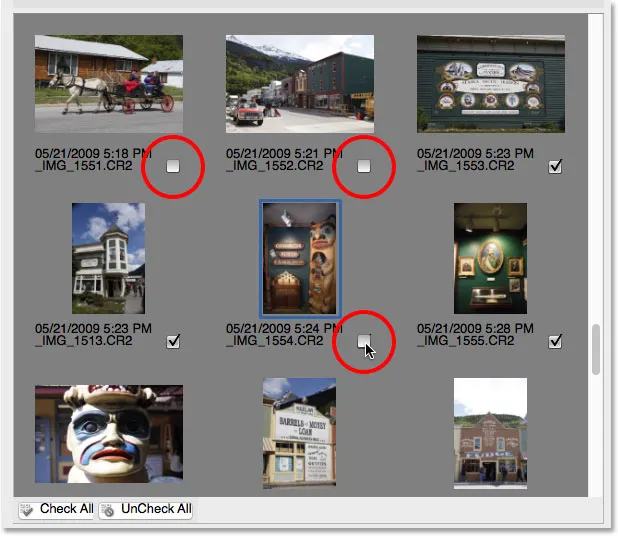
Debifând imaginile pe care nu vreau să le descarc.
Dacă există mai mult de câteva imagini pe care doriți să le excludeți, poate fi mai rapid să le debifați pe toate. Apoi, puteți selecta manual cele pe care doriți să le păstrați. Pentru a face acest lucru, faceți clic pe butonul Dezlegați toate sub zona de previzualizare:
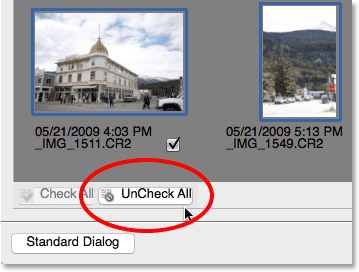
Butonul UnCheck All deselectează instantaneu toate imaginile.
Apoi, apăsați și țineți apăsată tasta Ctrl (Win) / Command (Mac) de pe tastatură și faceți clic pe imaginile pe care doriți să le descărcați. O casetă evidențiată va apărea în jurul fiecărei imagini selectate. După ce sunt toate selectate, faceți clic în caseta de selectare a oricăreia dintre imaginile dvs. evidențiate pentru a le selecta pe toate:
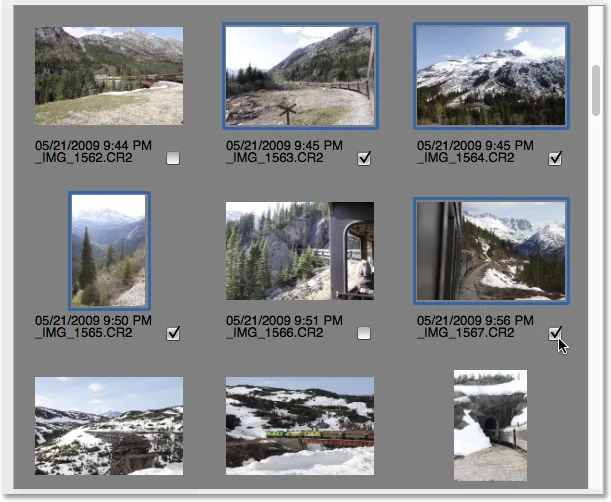
Selectarea manuală a imaginilor pe care vreau să le descarc.
Pasul 6: alegeți unde doriți să salvați imaginile
În continuare, trebuie să specificăm locația pe computerul nostru unde Photo Downloader ar trebui să salveze imaginile. Facem asta în secțiunea Salvare Opțiuni din dreapta sus a casetei de dialog. Faceți clic pe butonul Alegeți . Apoi, navigați la folderul sau locația în care doriți să le salvați. Aici, îl voi salva pe al meu într-un folder numit „fotografii” de pe desktop. În mod ideal, veți dori să vă salvați imaginile pe un hard disk extern, dar voi alege acest folder pentru moment:
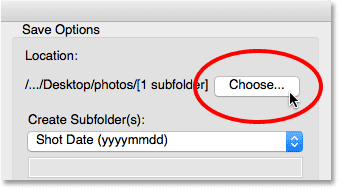
Alegeți locația pentru stocarea imaginilor.
Pasul 7: Creați o subfolder pentru imagini
Pentru a vă ajuta să vă mențineți fotografiile mai bine organizate, Photo Downloader va crea o subfolder în locația specificată. Va salva apoi imaginile în subfolder. În mod implicit, subfolderul va fi numit în funcție de data la care au fost făcute fotografiile. Faceți clic pe caseta de sub cuvintele Creați subfolder (e) pentru a deschide o listă de opțiuni de numire prestabilite pentru folder. Majoritatea opțiunilor sunt doar variații la data înregistrării.
Dacă aveți nevoie de ceva mai specific, alegeți numele personalizat din listă, apoi introduceți orice vă place pentru numele folderului. De când am fotografiat aceste fotografii în Alaska, voi numi sub-dosarul meu "Alaska". Secțiunea Locație de mai sus se actualizează pentru a afișa o previzualizare a numelui introdus:

Alegerea unui nume personalizat pentru subfolder.
Pasul 8: Redenumirea fișierelor (opțional)
Photo Downloader include și o opțiune Redenumire fișiere care ne permite să redenumim imaginile noastre pe măsură ce sunt descărcate. Deși poate fi tentant să le redenumiți în acest moment, există câteva motive pentru care vă recomand împotriva sa. Motivul principal este că probabil nu veți dori să vă păstrați toate imaginile odată ce ați avut șansa de a le privi. Redenumirea mai întâi a fișierelor și apoi ștergerea celor care nu ne plac înseamnă că terminăm cu pauze în secvența de denumire. Ar fi mai bine să revizuiți imaginile mai întâi în Adobe Bridge. Apoi, le putem șterge pe cele care nu merită păstrate și apoi redenumiți păzitorii.
De asemenea, Adobe Bridge include o caracteristică de redenumire a lotului care face incredibil de ușor să redenumiți mai multe fișiere simultan. Deci, din moment ce nu știm ce imagini vom păstra și le putem redenumi cu ușurință mai târziu, nu merită să le redenumim aici.
Alegerea unui nou nume de fișier
În mod implicit, opțiunea Redenumirea fișierelor este setată pe Nu redenumiți fișierele, astfel încât să îl ignorați în siguranță. Dar, dacă trebuie să le redenumiți aici, faceți clic pe caseta Redenumește fișiere pentru a alege dintre o listă de opțiuni de numire prestabilite. Din nou, majoritatea presetărilor sunt variații la data înregistrării. Există, de asemenea, o opțiune Nume personalizat care ne permite să introducem propriul nume pentru fișiere. Voi alege Nume personalizat, apoi voi intra în „Alaska”. Un exemplu de nume de fișier nou apare direct sub câmpul de nume:
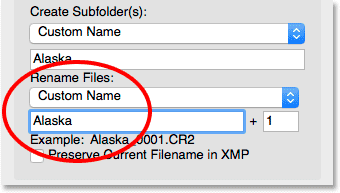
Introducerea unui nou nume personalizat pentru fișiere.
Setarea extensiei la patru cifre și păstrarea numelui original al fișierului
În dreapta câmpului nume este un alt câmp cu un număr în el. Numărul este numărul de pornire al unei extensii de patru cifre care va fi anexată la numele fișierelor. Valoarea implicită este 1, ceea ce înseamnă că secvența va începe cu „0001” . Puteți introduce și propria valoare. Din nou, un exemplu de nume nou, împreună cu extensia sa de patru cifre, apare sub câmpul de nume. În cazul meu, fișierele vor fi redenumite începând cu „Alaska_0001”.
Dacă doriți să încorporați numele fișierului original cu imaginea, selectați opțiunea Conservare nume fișier curent în opțiunea XMP . Dacă vă răzgândiți și decideți să nu redenumiți fișierele, așa cum voi face, setează caseta Redenumește fișiere înapoi la Nu redenumiți fișierele :
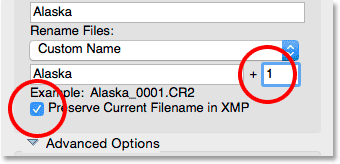
Caseta de numere specifică începutul unei extensii cu patru cifre digitale. Conservarea numelui de fișier curent în XMP stochează numele original în fișier.
Pasul 9: Opțiunile avansate
Direct sub opțiunile de salvare se află secțiunea Opțiuni avansate . Dar destul de ciudat, nu veți găsi aici opțiuni avansate. În schimb, veți găsi aceleași patru opțiuni care se găsesc și în dialogul Standard. Totuși, aceste opțiuni sunt importante, așa că haideți să aruncăm o privire la ele. Este posibil să fie nevoie să faceți clic pe cuvintele „Opțiuni avansate” pentru a roti secțiunea deschisă.
Deschideți Adobe Bridge
Prima opțiune din secțiunea „Advanced” este Open Adobe Bridge . Lăsați această opțiune marcată pentru ca Bridge să fie deschis la dosarul care conține imaginile dvs. odată ce descărcarea este finalizată:
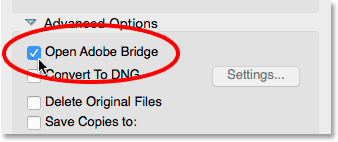
Lăsați opțiunea „Deschideți podul Adobe” bifată.
Convertiți în DNG
Următoarea opțiune este Convertirea în DNG . DNG reprezintă „Digital Negative” și este versiunea Adobe a formatului de fișier brut . Dacă camera dvs. acceptă formatul brut și imaginile dvs. au fost capturate ca fișiere brute, este bine să selectați această opțiune. Acest lucru va converti imaginile din formatul fișier brut al camerei dvs. în formatul DNG al Adobe, pe măsură ce sunt descărcate. Fișierele DNG sunt mai mici decât fișierele brute native ale camerei dvs., astfel încât vor ocupa mai puțin spațiu fără pierderi de calitate. DNG este, de asemenea, un format open source, care nu este deținut de niciun producător de camere. Acest lucru vă poate ajuta să mențineți imaginile compatibile cu versiunile viitoare de Photoshop și alte programe software. Și, din motivele pe care le vom analiza în secțiunea noastră Camera Raw, formatul DNG facilitează mutarea fișierelor care au fost editate în Camera Raw.
Vom afla mai multe despre formatul DNG într-un alt tutorial. Deocamdată, dacă sunteți familiarizat cu DNG, mergeți mai departe și selectați această opțiune, în caz contrar, o puteți lăsa fără control. Puteți converti fișierele dvs. brute în DNG mai târziu dacă alegeți:
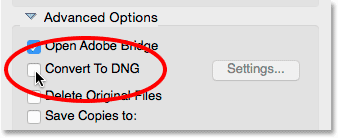
Lăsând opțiunea „Convertiți în DNG” bifată deocamdată.
Ștergeți fișierele originale
A treia opțiune este Ștergere fișiere originale . Acest lucru va șterge imaginile de pe camera foto sau cardul de memorie imediat ce se termină descărcarea. Lăsați această opțiune dezactivată. În caz contrar, ați putea pierde fișierele pentru totdeauna dacă ceva nu merge bine în timpul procesului de descărcare. O modalitate mai bună de a lucra este să lăsați fișierele pe cardul de memorie până când sunteți sigur că toate le-au făcut pe computer în siguranță. Apoi, pentru a șterge imaginile, formatați cardul de memorie în camera dvs. data viitoare când accesați înregistrarea:
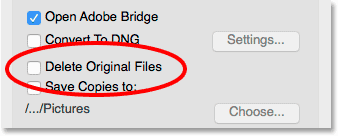
Lăsați „Ștergeți fișierele originale” bifate pentru a nu vă pierde imaginile.
Opțiunea „Salvați copiile în”
A patra opțiune, Salvați copii la, va salva o copie a fișierelor dvs. într-o a doua locație. Acesta este un mod excelent de a face copii de rezervă pentru imagini și este foarte recomandat. Ori de câte ori este posibil, alegeți un hard disk separat, nu același hard disk ca locația inițială. Hard disk-urile externe funcționează excelent. În acest fel, dacă un hard disk nu reușește, veți avea în continuare o copie a imaginilor dvs. pe a doua unitate. Activați opțiunea „Salvați copiile la” făcând clic în caseta de selectare. Apoi faceți clic pe butonul Alegeți și navigați la locația în care doriți să salvați copiile de siguranță. Pe măsură ce imaginile sunt descărcate de pe camera foto sau cardul de memorie, Photo Downloader le va salva atât în locația dvs. principală (cea specificată anterior), cât și în această locație secundară:
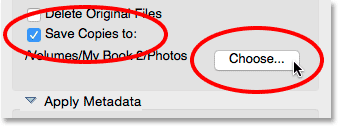
Utilizați opțiunea „Salvați copiile la” pentru a salva o copie de rezervă a fișierelor dvs.
Pasul 10: Adăugați informațiile dvs. privind drepturile de autor
În cele din urmă, sub Opțiunile avansate se află secțiunea Aplicați metadate . Această secțiune este disponibilă numai în dialogul Advanced. Aplicarea metadatelor ne permite să adăugăm informații despre creatori și drepturi de autor la imaginile noastre pe măsură ce acestea sunt descărcate. Introduceți numele dvs. în câmpul Creator . Apoi introduceți informațiile dvs. privind drepturile de autor în câmpul Drepturi de autor . Pentru a adăuga simbolul drepturilor de autor ( © ), pe un computer Windows, apăsați și mențineți apăsată tasta Alt și tastați 0169 pe tastatura numerică a tastaturii. Pe un Mac, este și mai ușor. Doar apăsați Opțiunea + G de pe tastatură. După cum vom vedea într-un alt tutorial, Adobe Bridge ne oferă alte modalități de a adăuga drepturi de autor și alte metadate la imaginile noastre, inclusiv posibilitatea de a crea și aplica șabloane de metadate. Deocamdată, vom păstra lucrurile simple și vom respecta opțiunile de bază:
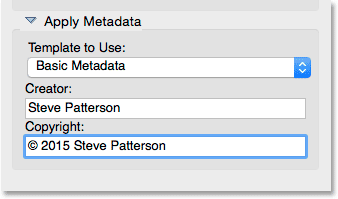
Folosiți secțiunea Aplicați metadate pentru a adăuga informații despre creatori și drepturi de autor la imaginile dvs.
Pasul 11: Descărcați imaginile dvs.
Pentru a descărca imaginile, faceți clic pe butonul Obțineți media din colțul din dreapta jos al Photo Downloader. În funcție de numărul de imagini, de dimensiunea fișierelor și de alți factori, este posibil să dureze un timp până la finalizarea descărcării. O bară de progres vă va ține la curent cu modul în care merge:
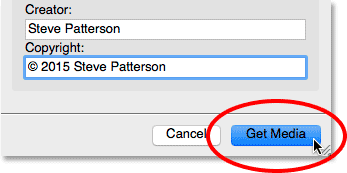
Faceți clic pe butonul Obțineți media pentru a începe transferul.
După ce toate imaginile dvs. au fost descărcate, Adobe Bridge va sări la folderul care conține fotografiile, astfel încât să puteți începe să le sortați. Aflăm cum să ne revizuim imaginile cu Bridge în următorul tutorial:
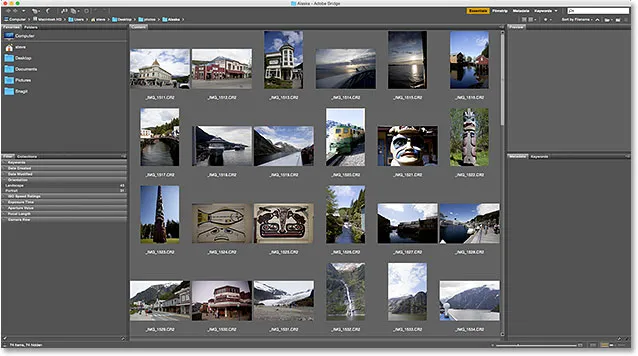
Bridge vă duce direct la imaginile dvs. odată ce descărcarea este finalizată.
Unde urmează …
Și acolo îl avem! Până acum, am învățat cum să instalăm Adobe Bridge și cum să folosim Bridge pentru a descărca fișiere din camera noastră. Cu toate acestea, nu am aflat prea multe despre Bridge în sine. În următoarea lecție din acest capitol, vom învăța cum să folosiți Adobe Bridge pentru a vă gestiona și organiza imaginile!
Sau consultați oricare dintre celelalte lecții din acest capitol:
- 01. Cum să actualizați Photoshop CC
- 02. Cum se instalează Adobe Bridge CC
- 03. Cum să descărcați fotografii de pe camera dvs. cu Adobe Bridge
- 04. Cum să gestionați și să organizați imaginile cu Adobe Bridge
- 05. Setări esențiale de culoare Photoshop
- 06. Sincronizați Setările de culoare Photoshop cu toate aplicațiile Creative Cloud
- 07. Preferințe esențiale pentru Photoshop pentru începători
- 08. Cum să resetați Preferințele Photoshop
Pentru mai multe capitole și pentru cele mai recente tutoriale, accesați secțiunea Noțiuni de bază pentru Photoshop!