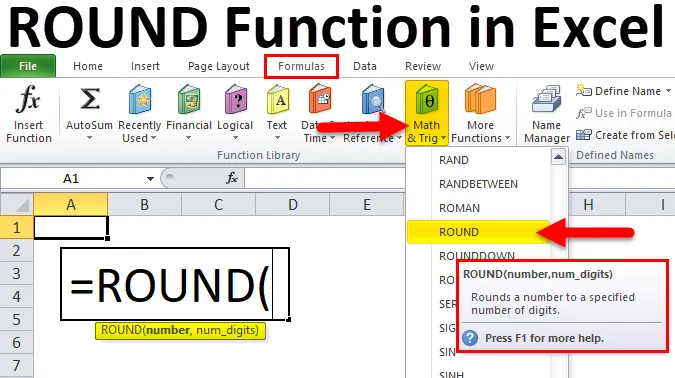
Funcția ROUND Excel (cuprins)
- ROUND în Excel
- Formula ROUND în Excel
- Cum se utilizează funcția ROUND în Excel?
ROUND în Excel
La fel ca opțiunea de format în excel, funcția ROUND schimbă valoarea afișată sau modifică valoarea inițială într-o celulă. Funcția ROUND rotunde un număr la un număr specificat de cifre. Funcția ROUND rotunjește numărul dat la dreapta sau la stânga zecimale. Această funcție este clasificată sub funcția Matematică și trigonometrie.
Formula ROUND în Excel
Mai jos este formula ROUND în Excel:
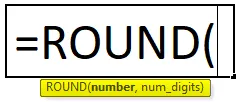
Funcția ROUND are următoarele argumente:
- număr - numărul care trebuie să fie rotund.
- num-digit - Numărul de cifre la care se dă un număr ar trebui rotunjit.
Deoarece funcția ROUND este partea din funcția Math & Trig, aceasta se găsește în fila „Formule”. Vă rugăm să urmați pasul de mai jos:
- Faceți clic pe fila Formule.
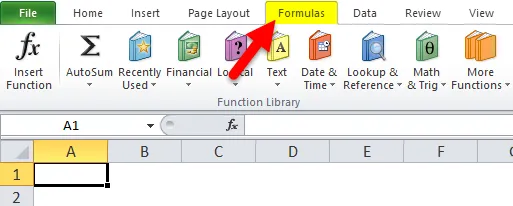
- Selectați opțiunea Math & Trig.
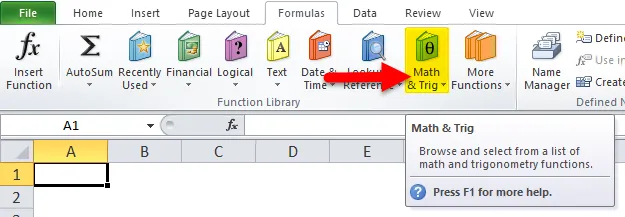
- Selectați funcția ROUND din lista derulantă de mai sus.
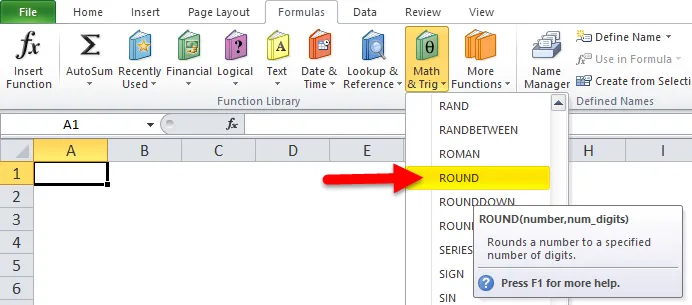
- După ce faceți clic pe funcția ROUND, va deschide o fereastră pop-up pentru argumentele funcției:
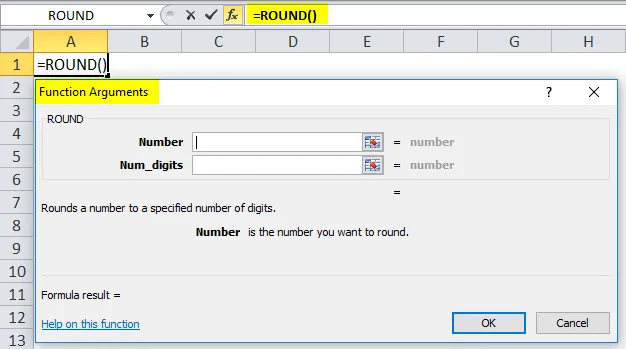
- În câmpul număr, introduceți un număr care trebuie să fie rotund.
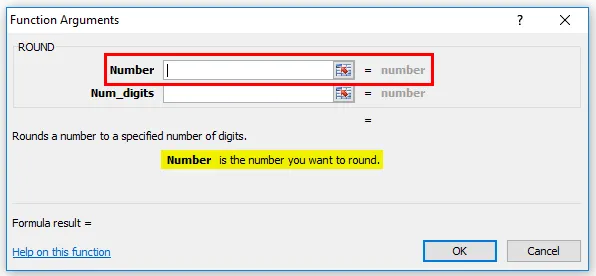
- În câmpul num_digit, introduceți un număr de cifre pe care doriți să le rotunjiți.
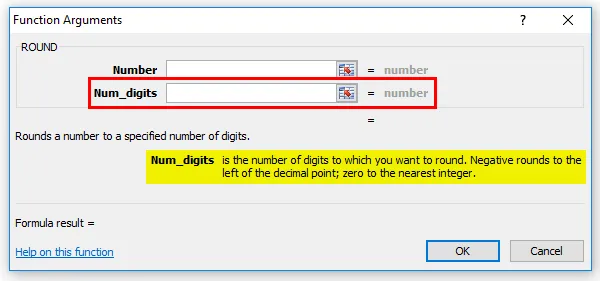
Cum se utilizează funcția ROUND în Excel?
Funcția ROUND în Excel este foarte simplă și ușor de utilizat. Vă rugăm să înțelegeți funcția ROUND în Excel printr-un exemplu de formulă ROUND.
Puteți descărca acest șablon Excel funcție ROUND aici - șablonul funcție ROUND ExcelExemplul # 1
Din datele de mai jos extrage valorile rotunde.
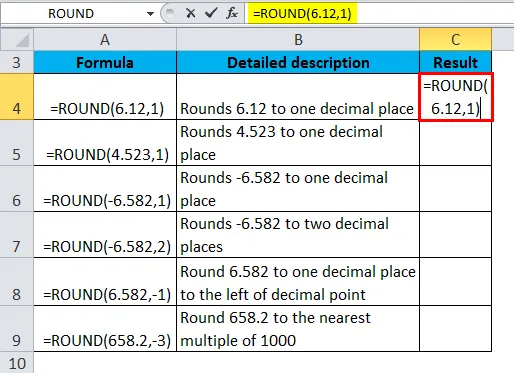
Deci rezultatul va fi:
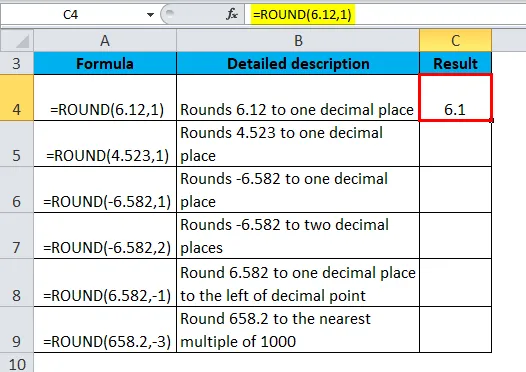
În mod similar, găsim alte valori folosind funcția ROUND.
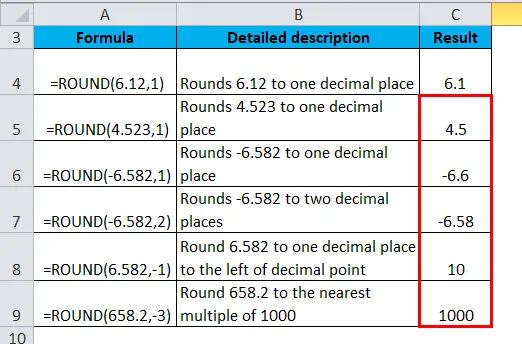
Exemplul # 2
Din datele de mai jos extrage valorile rotunde.
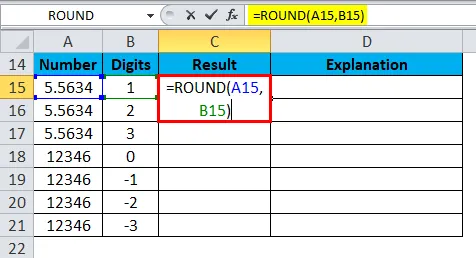
Deci rezultatul va fi:

Putem trage formula folosind Ctrl + D sau dublu clic pe colțul din dreapta al celulei C15. Deci rezultatul va fi:
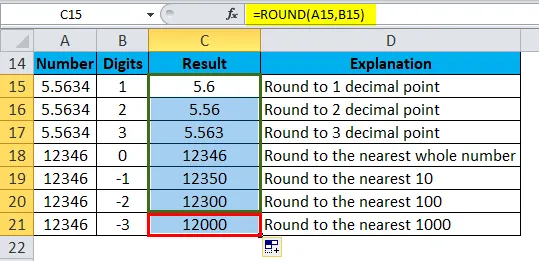
Explicaţie:
- Dacă doriți să rotunjiți un număr la cel mai apropiat 1000, folosim funcția ROUND și treceți -3 în locul celui de-al doilea argument.
- Pentru rotunjirea unui număr la cel mai apropiat 100, treceți -2 în locul celui de-al doilea argument.
- Pentru rotunjirea unui număr la cel mai apropiat 10, treceți -1 în locul celui de-al doilea argument.
Dacă doriți să rotunjiți un număr într-un mod mai simplu, puteți utiliza funcția ROUND cu numărul specificat de cifre.
Exemplul # 3
Din datele de mai jos extrage valorile rotunde.
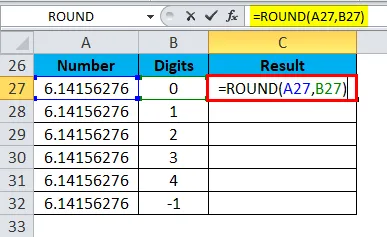
Deci rezultatul va fi:
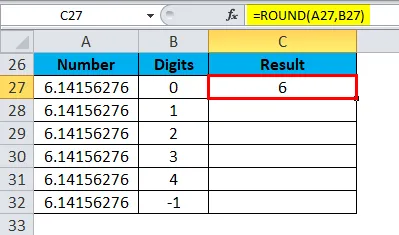
Putem trage formula folosind Ctrl + D sau dublu clic pe colțul din dreapta al celulei C27. Deci rezultatul va fi:
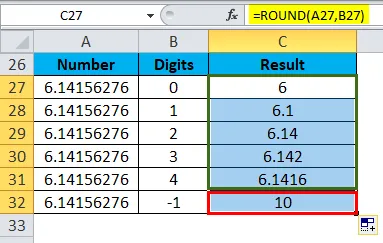
Exemplul # 4
Din datele de mai jos extrage valorile rotunde.
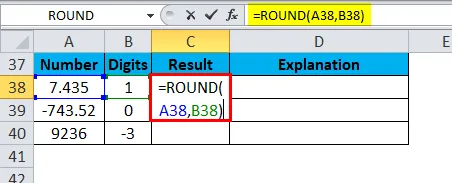
Deci rezultatul va fi:
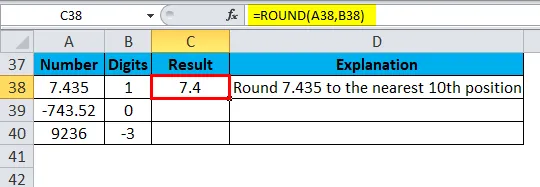
Putem trage formula folosind Ctrl + D sau dublu clic pe colțul din dreapta al celulei C38. Deci rezultatul va fi:
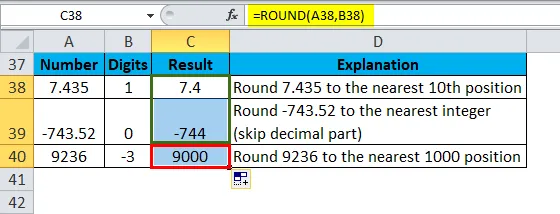
Lucruri de reținut despre funcția ROUND în Excel
- Funcția rotundă rotunjește un număr 1-4 în jos și 5-9 în sus prin rotunjirea numerelor.
- Această funcție rotunjește numerele la un nivel specificat de precizie. Se rotește spre stânga sau spre stânga punctului zecimal.
- Dacă al doilea argument num_digits este mai mare decât 0, atunci numărul dat este rotunjit la dreapta punctului zecimal.
- Dacă al doilea argument num_digits mai puțin de 0, numărul dat este rotunjit la stânga punctului zecimal.
- Dacă num_digits = 0, atunci un număr este rotunjit la cel mai apropiat număr întreg.
- Pentru a întoarce întotdeauna distanța de Zero, utilizați funcția ROUNDUP.
- Pentru a întoarce întotdeauna spre Zero, folosiți funcția ROUNDDOWN.
- Pentru a rotunji un număr la un anumit multiplu al unei cifre, utilizați funcția MROUND.
Articole recomandate
Acesta a fost un ghid pentru funcția ROUND în excel. Aici discutăm Formula ROUND în excel și cum să utilizăm funcția ROUND în excel împreună cu exemple practice și șablon Excel descărcabil. De asemenea, puteți parcurge și alte articole sugerate -
- Cum să utilizați funcția TRUE în Excel?
- Funcție VLOOKUP în Excel
- Cele mai bune exemple de funcție MATCH Excel
- MS Excel: funcția MID