
Cum se instalează MySQL pe Windows?
MySQL este un sistem de baze de date relațional, iar cea mai bună parte este că este open source și absolut gratuit. Este dezvoltat de „Michael Widenius” și echipa lor. Acum este întreținut de Oracle Corporation. Pașii detaliate pentru instalarea MySQL sunt dați mai jos:
Pași pentru instalarea MySQL pe Windows:
PAS (1) Mai întâi trebuie să vizitați acest site: https://dev.mysql.com/downloads/ pentru a descărca și instala MySQL în sistemul dvs. local. Când ați aterizat pe această pagină, doar găsiți MySQL Community Edition (GPL) și faceți clic pe butonul de descărcare.
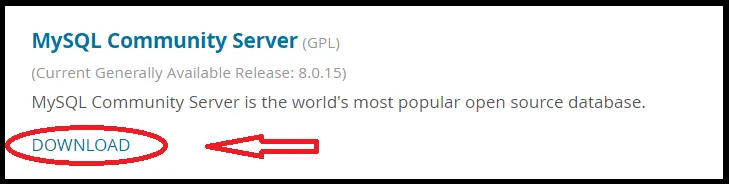
STEP (2) Te redirecționează către o altă pagină, doar derulează în jos și găsește secțiunea Descărcări generale disponibile (GA) și faceți clic pe meniul vertical și selectați sistemul de operare. În mod implicit, Microsoft Windows este selectat și puteți alege și alte sisteme de operare făcând clic pe meniul derulant prezentat mai jos:
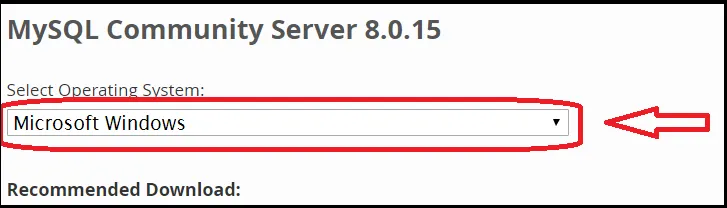
PAS (3) Doar derulați în jos și faceți clic pe „Accesați pagina Descărcare”, care este înconjurată în culoarea roșie de mai jos. Vă rugăm să nu descărcați din altă secțiune Descărcări, care este disponibilă exact sub opțiunea „Accesați pagina de descărcare”.
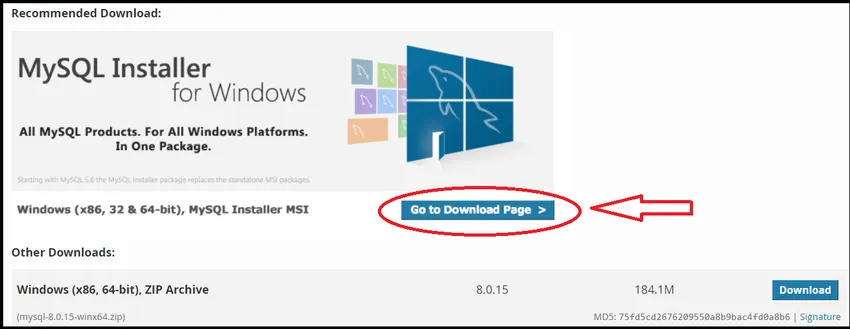
Pasul (4) După ce faceți clic pe „Accesați pagina Descărcare”, vă redirecționează către o altă pagină unde trebuie să faceți clic pe opțiunile 2, Windows (X86, 32 biți), MSI Installer, care are o dimensiune de 324, 3 MB și încercuită în roșu de mai jos. Prima opțiune de descărcare care are dimensiunea de 16, 4 MB este un program de instalare bazat pe web, care este un fișier lansator pentru a instala MySQL, astfel încât să evitați prima opțiune.
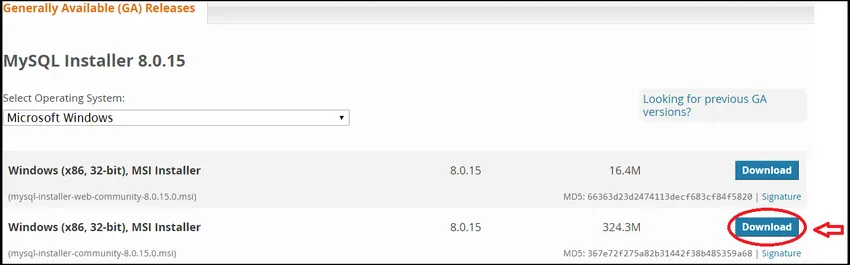
PAS (5) Când faceți clic pe butonul de descărcare, vă redirecționează către o altă pagină unde are trei opțiuni. Mai întâi conectați-vă dacă aveți deja contul cu Oracle, apoi utilizați acest lucru, altfel faceți clic pe butonul Înregistrare și completați detaliile necesare ale dvs. A treia opțiune vă permite să descărcați fără conectare, așa că trebuie să faceți clic pe „Nu mulțumesc, doar începeți descărcarea mea”, care este marcat cu roșu în imaginea de mai jos. Va începe să descarce.
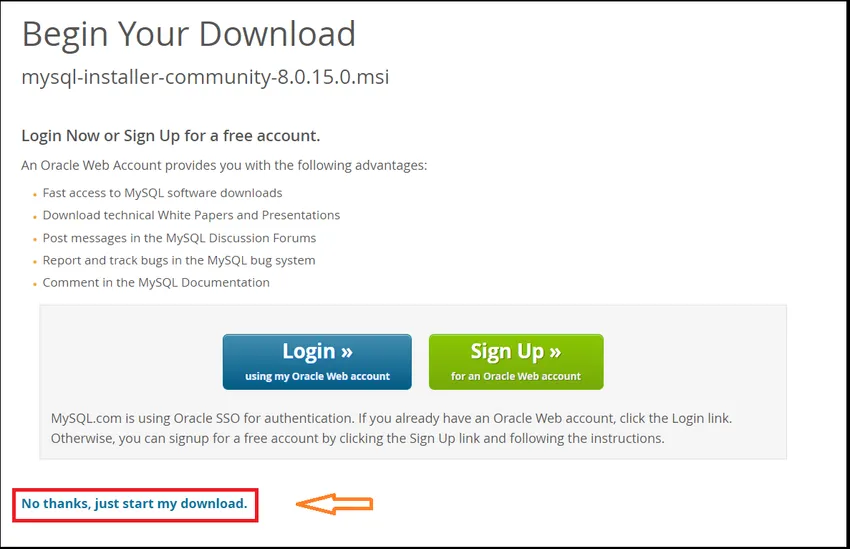
PAS (6) Când descărcarea este terminată, apoi faceți clic pe fișierul descărcat. Va începe instalarea și apoi veți obține o fereastră. Doar apăsați Da și continuați.
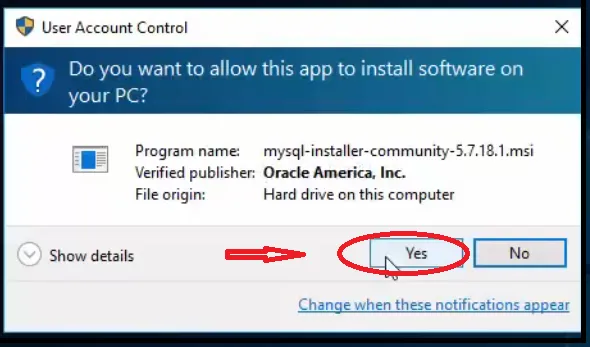
PAS (7) Acum faceți clic pe caseta de lângă „Accept termenii de licență” indicați în pătratul roșu și faceți clic pe butonul următor.
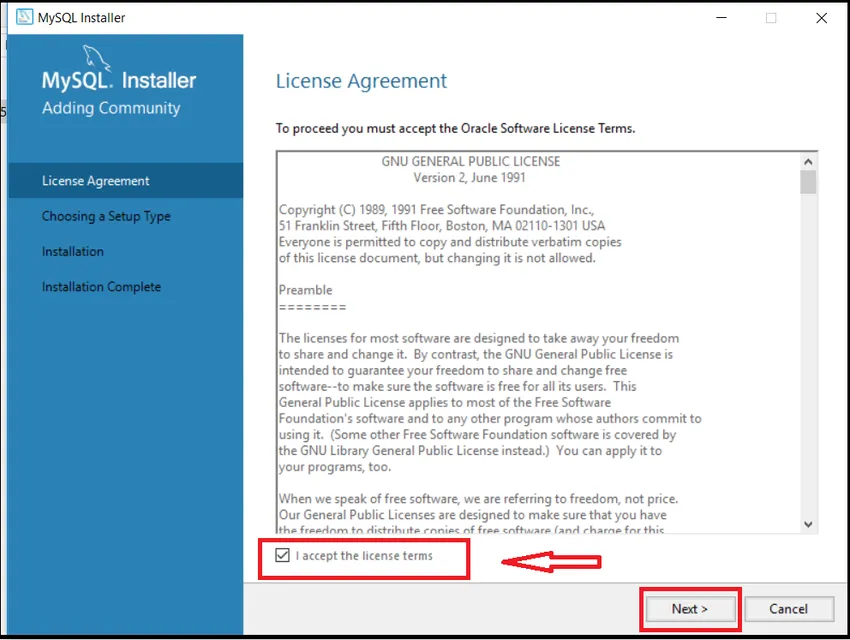
PAS (8) Selectați opțiunea implicită pentru dezvoltator și faceți clic pe butonul Următorul, așa cum este prezentat.
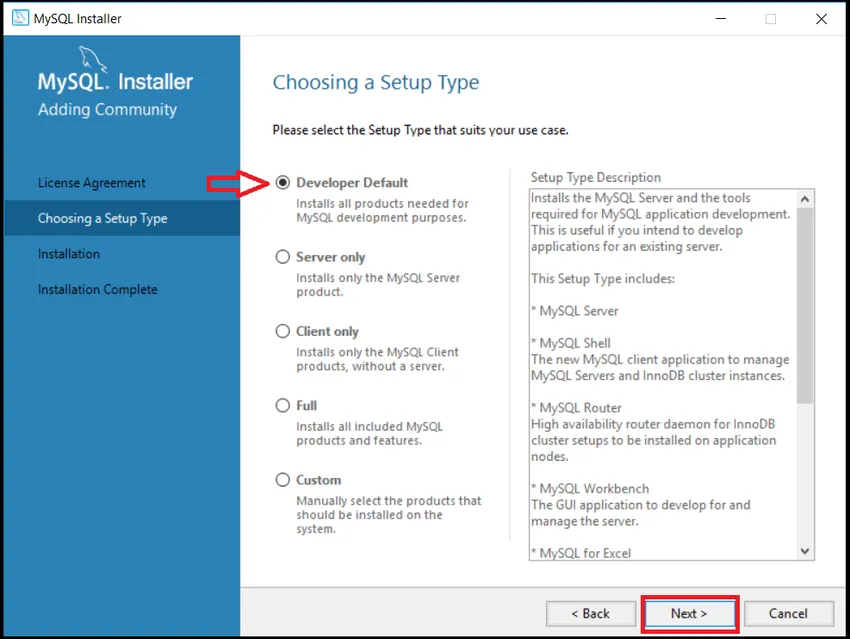
PAS (9) Apoi faceți din nou clic pe Următorul, în fereastra Verificare cerințe.
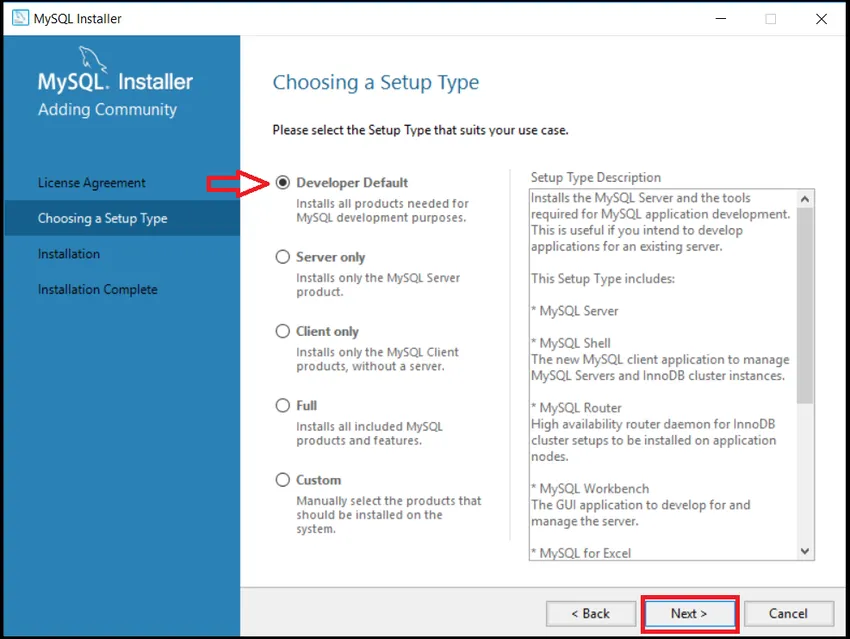
PAS (10) După aceasta, apare un mesaj de avertizare, așa că trebuie să faceți clic pe Da și să continuați.
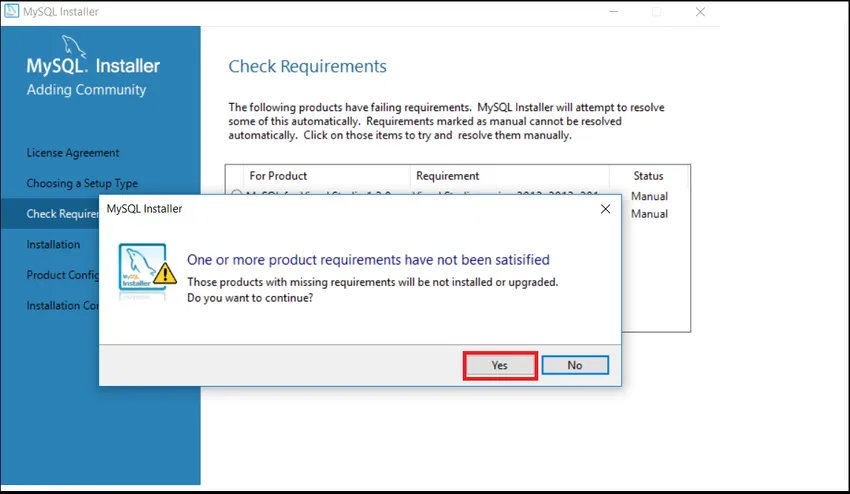
STEP (11) Apoi faceți clic pe butonul Execute.
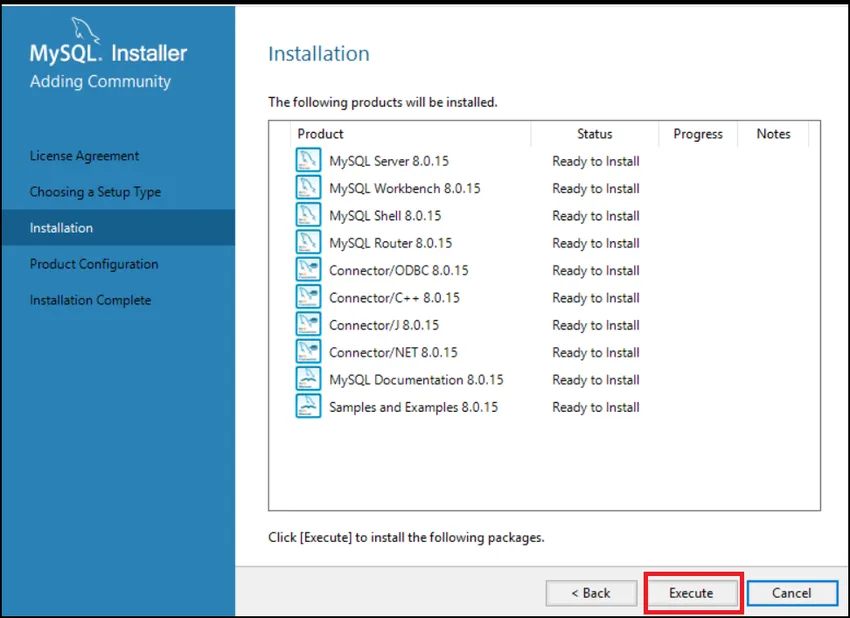
PAS (12) Va dura ceva timp pentru a executa și instala mai presus de toate și trebuie doar să verificați starea tuturor produsului atunci când apare complet, apoi faceți clic pe butonul Următorul.
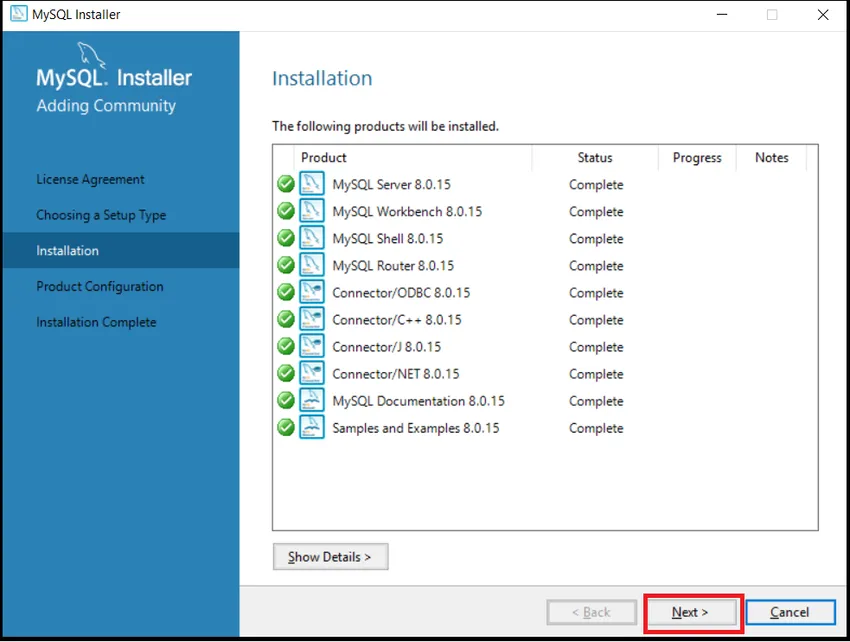
STEP (13) Faceți din nou clic pe Next în fereastra Configurare produs.

STEP (14) Selectați Server MySQL autonom / Replicare clasică MySQL și faceți clic pe butonul Următorul din fereastra Replicare grup.
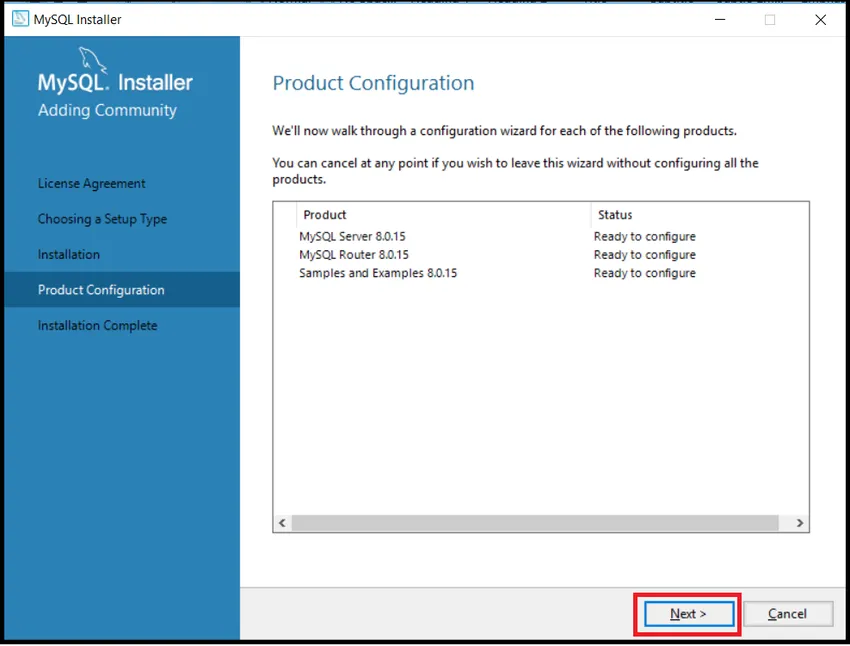
PAS (15) Faceți clic pe Următorul în fereastra Tip și rețea, nu faceți nicio modificare acolo, lăsați așa cum este.
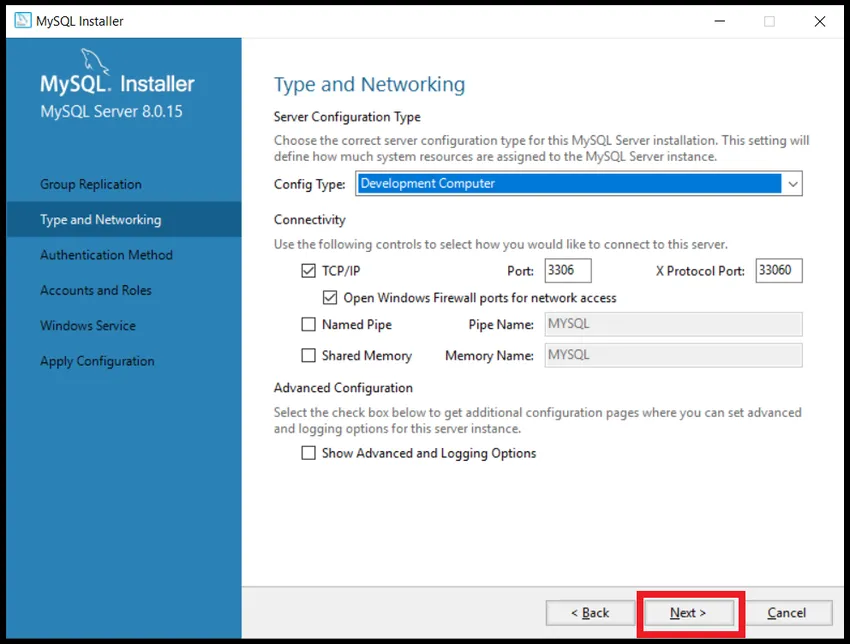
PAS (16) Selectați Utilizare Criptare puternică parolă pentru opțiune de autentificare și faceți clic pe butonul Următorul.
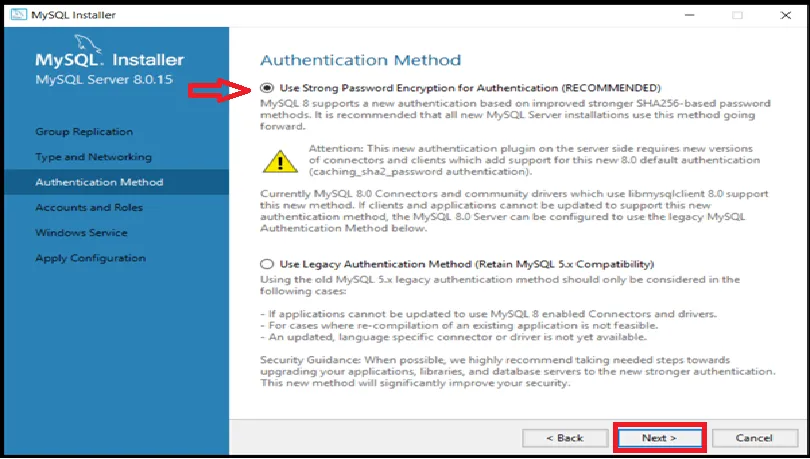
STEP (17) Tastați parola rădăcină MySQL și re-scrieți parola și faceți clic pe butonul Următorul. Trebuie să setați o parolă pe care o puteți utiliza întotdeauna atunci când doriți să deschideți MySQL.
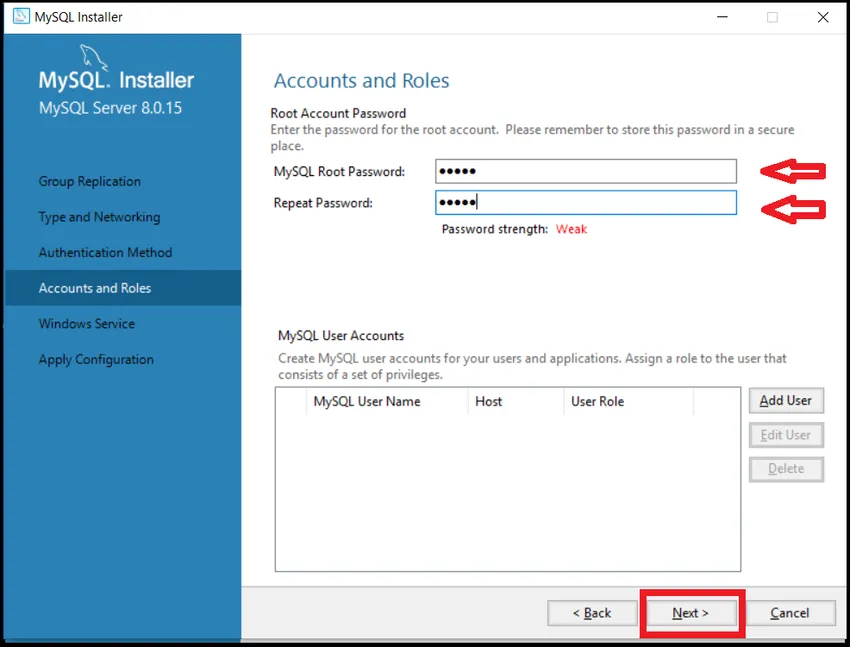
PAS (18) Faceți clic pe butonul Următorul.
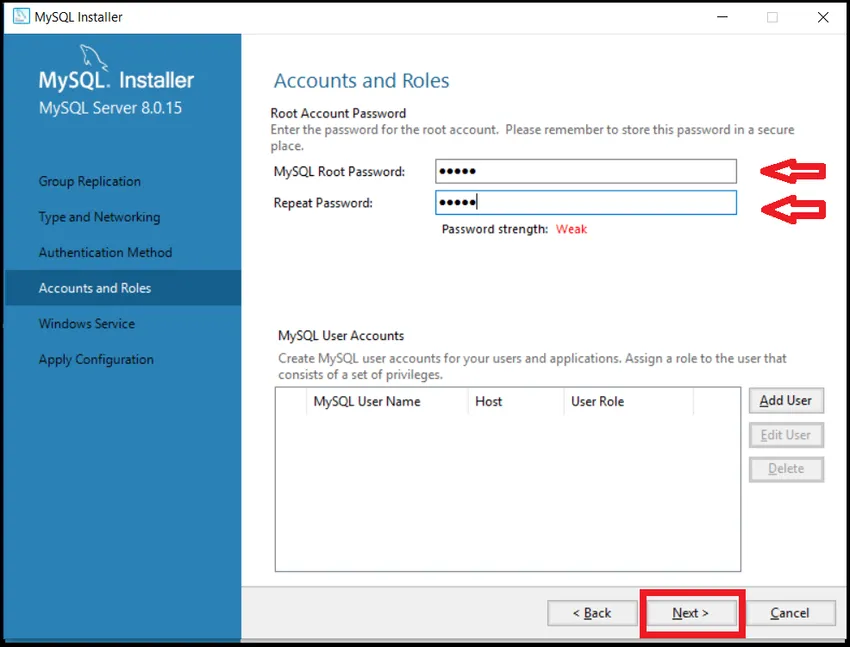
PAS (19) Faceți clic pe butonul Execute.
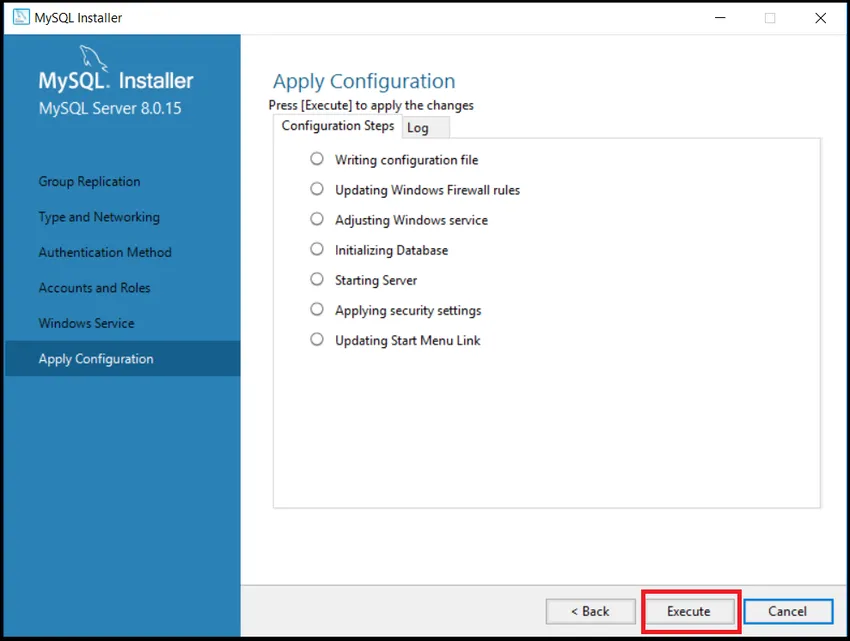
PAS (20) Faceți clic pe butonul Finish
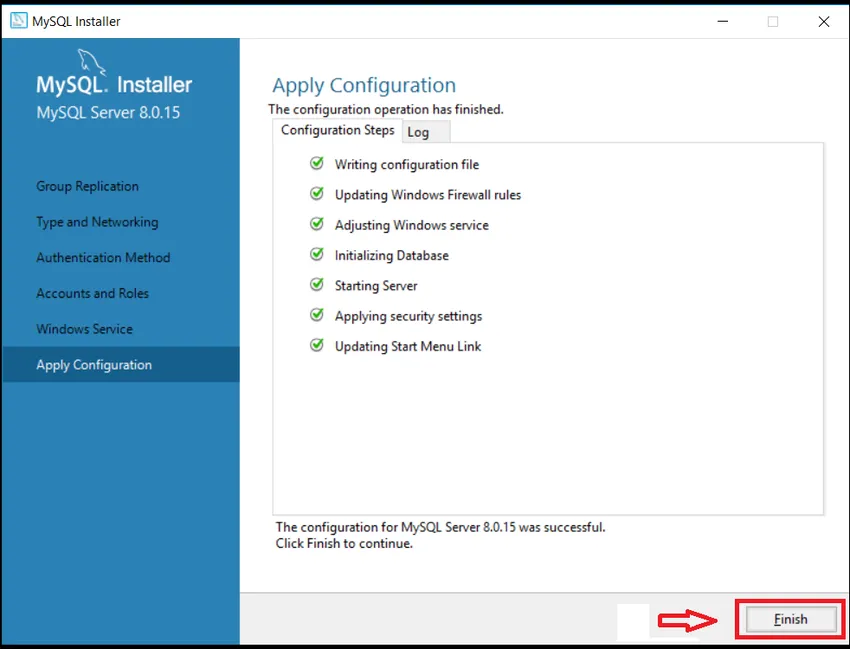
PAS (21) Faceți clic pe următorul în pagina de configurare a produsului.
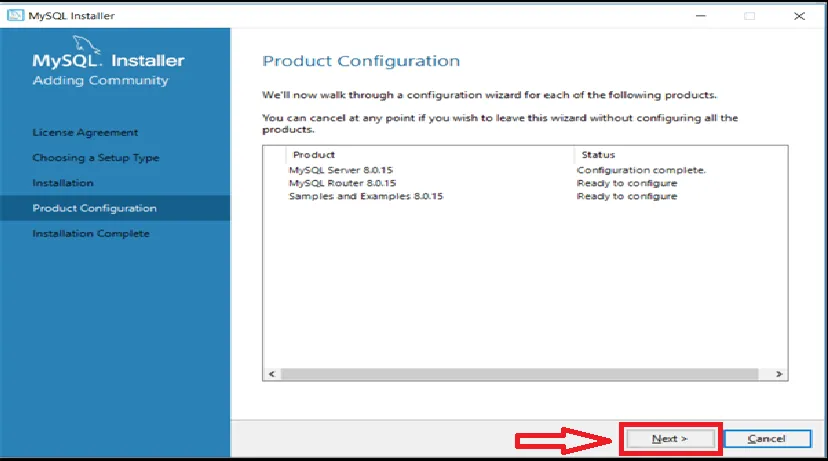
STEP (22) În numele utilizatorului, păstrați root în mod implicit ca utilizator și introduceți parola pe care ați setat-o mai devreme. Faceți clic pe Next. Acesta va testa dacă sunteți capabil să vă conectați sau nu serverul și va verifica dacă instalarea a fost finalizată cu succes sau nu.
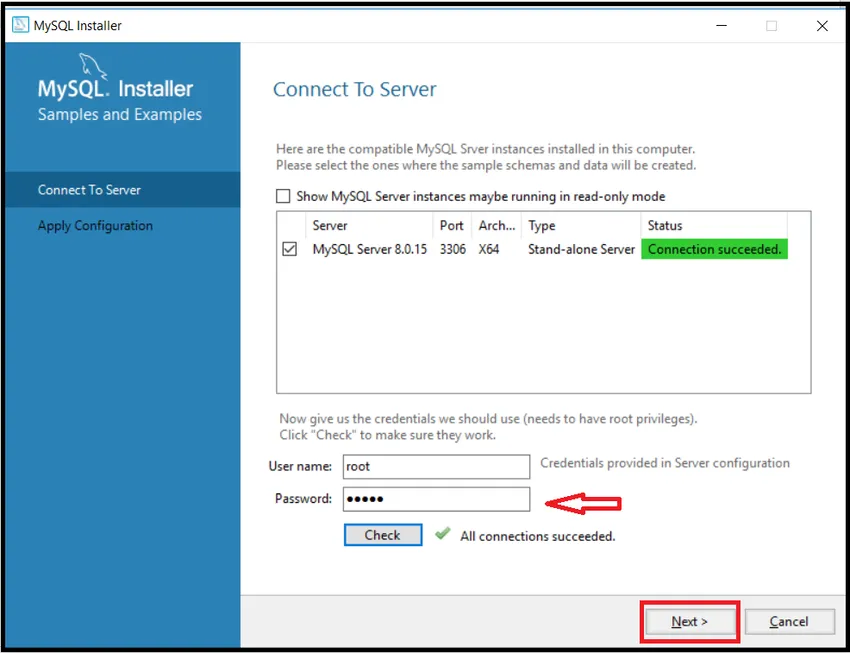
STEP (23) Pentru câteva sisteme, necesită câțiva pași suplimentari pentru a configura o altă instalare care acceptă MySQL. În această condiție, trebuie doar să faceți clic pe butonul Next și Execute, evitați să faceți modificări. Puține sisteme vor configura automat setările, așa că nu trebuie să vă faceți griji. Acum, în sfârșit, faceți clic pe butonul finisare.
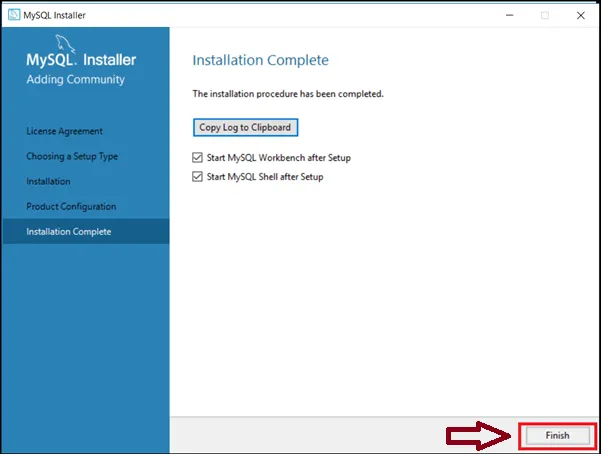
STEP (24) Finalizează Instalarea MySQL și deschide shell-ul MYSQL și MySQL Workbench. Închideți ambele și reporniți sistemul.

STEP (25) Mai întâi mergeți la Start în Windows și căutați pe MySQL, acesta va afișa mai multe fișiere legate de MySQL, dar trebuie să găsiți doar clientul Mea SQL Command Line și MySQL Workbench. Ambele opțiuni sunt livrate cu versiunea respectivă, cum am descărcat clientul MY SQL 8.0 Linia de comandă, deci îmi arată versiunea respectivă. Poate fi diferit de utilizator de utilizator și versiune de versiune, dar pașii ar fi aceiași. Vă rugăm să faceți clic pe MY Client Line Line de comandă prezentat mai jos.

STEP (26) Va deschide promptul de comandă MySQL și vă va cere să dați parola root pe care ați dat-o în timpul instalării MySQL. Tastați parola și apăsați enter. După autentificare, începe cu mysql > prezentat mai jos.
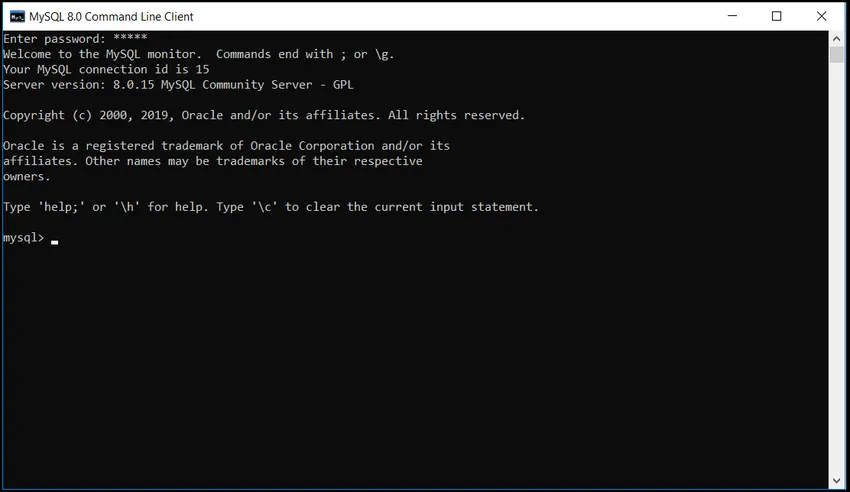
STEP (27) Verificați funcționarea MySQL sau nu, vă rugăm să verificați câte baze de date are. Folosind comanda:
Afișează baze de date;
Va afișa toate bazele de date disponibile cu MySQL care este afișată mai jos. Înseamnă că totul funcționează bine.
Arată că are 6 baze de date disponibile aici. adică informație_Schema, mysql.
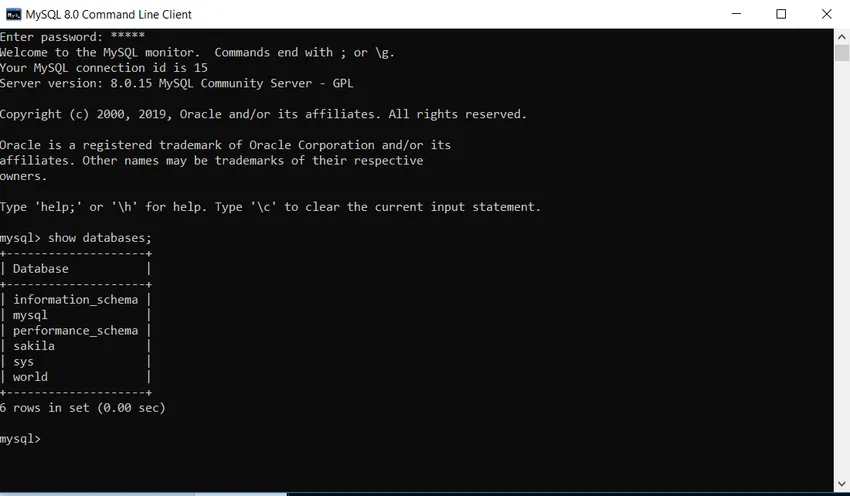
PAS (28) Dacă doriți să închideți MySQL, vă rugăm să tastați comanda de ieșire ca mai jos, aceasta va închide MySQL.
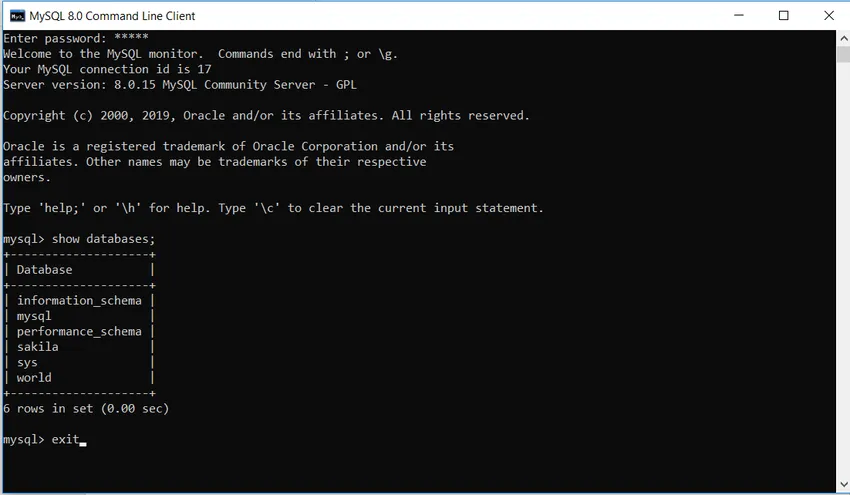
Articole recomandate
Acesta a fost un ghid despre cum se instalează MySQL pe Windows Aici am discutat Instrucțiunile și pașii pentru instalarea MySQL. De asemenea, puteți consulta articolul următor pentru a afla mai multe -
- Cum se instalează WordPress
- Comenzi de interogare MySQL
- Cheat Sheet MySQL