Aflați cum puteți adăuga un chenar foto simplu și chiar două chenare, în jurul imaginii dvs. cu Photoshop! Un tutorial pas cu pas pentru Photoshop CC, CS6 și versiuni anterioare.
Bordurile foto sunt o modalitate excelentă de a adăuga un sentiment de clasă și eleganță unei imagini. Și adăugarea unui chenar este ușor după ce știți pașii. Vom începe adăugând mai mult spațiu în jurul imaginii folosind comanda Photoshop Canvas Size. Apoi, pentru a crea bordura, vom umple spațiul cu culoare folosind un strat de umplere de culori solide. Veți învăța cum să alegeți o culoare pentru margine din Color Picker și cum să combinați granița cu fotografia dvs. alegând o culoare direct din imaginea în sine!
După ce am adăugat granița principală a fotografiei, vă voi arăta cum să adăugați un al doilea chenar mai mic în jurul imaginii folosind un efect de strat.
Voi folosi această imagine pe care am descărcat-o de pe Adobe Stock:
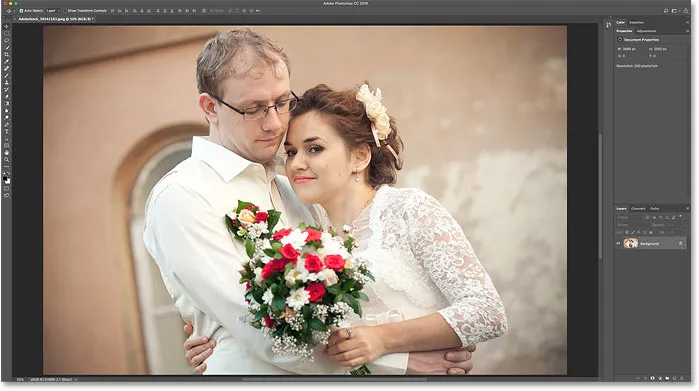
Imaginea originală. Credit: Adobe Stock.
Și iată imaginea cu marginea foto din jurul ei. Veți învăța cum să personalizați dimensiunea și culorile chenarului în timp ce lucrăm prin pașii:

Efectul de frontieră foto.
Să începem!
Cum se creează un chenar foto în Photoshop
Pentru acest tutorial, folosesc Photoshop CC, dar orice versiune recentă a Photoshop va funcționa. Puteți urma, de asemenea, împreună cu videoclipul acestui tutorial pe canalul nostru YouTube. Sau descărcați acest tutorial ca un PDF gata de imprimare!
Pasul 1: măriți pentru a face loc frontierei
Pentru a crea bordura foto, vom adăuga mai mult spațiu pe pânză în jurul imaginii. Așadar, să ne oferim mai mult spațiu de lucru prin micșorare. Pentru a mări de pe tastatură, apăsați și țineți apăsată tasta Ctrl de pe un computer Windows, sau tasta Comandă de pe un Mac și apăsați tasta minus . Acest lucru ne oferă mai mult spațiu pentru a vedea granița:
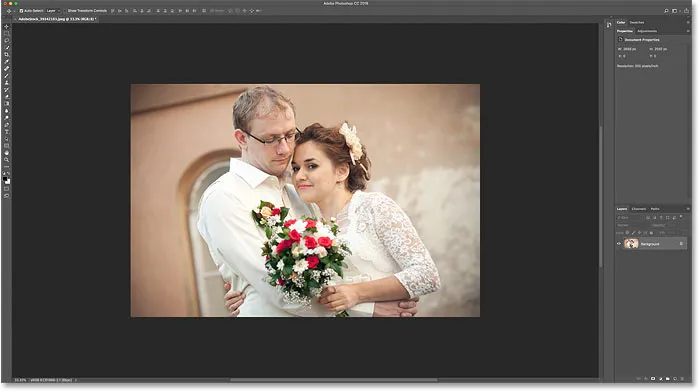
Măriți imaginea pentru a face loc la marginea fotografiei.
Pasul 2: deblocați stratul de fundal
Dacă ne uităm în panoul Straturi, vom vedea imaginea din stratul Fundal:
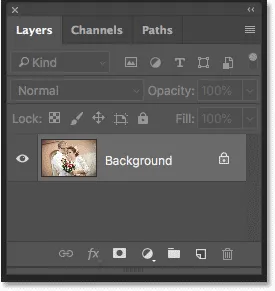
Panoul Straturi care arată imaginea pe stratul Fundal.
Trebuie să deblocăm stratul Fundal pentru a putea adăuga alte straturi sub el. Pentru a o debloca, în Photoshop CC, trebuie doar să faceți clic pe pictograma de blocare . În CS6 sau versiuni anterioare, apăsați și mențineți apăsată tasta Alt (Win) / Option (Mac) de pe tastatură și faceți dublu clic . Aceasta elimină pictograma de blocare și redenumește stratul ca „Strat 0”:
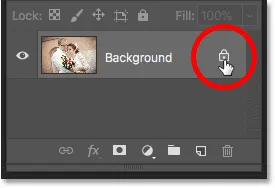
Deblocarea stratului de fundal.
Pasul 3: Deschideți caseta de dialog Dimensiune pânză
Pentru a adăuga mai mult spațiu pânză în jurul imaginii, mergeți la meniul Imagine din bara de meniu și alegeți Dimensiunea pânzei :
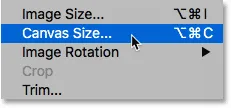
Accesarea Image> Dimensiunea pânzei.
Pasul 4: Adăugați mai multe pânze în jurul fotografiei
În caseta de dialog Dimensiune pânză, asigurați-vă că opțiunea Relativ este bifată. Și apoi, în grila Anchor, asigurați-vă că este selectat pătratul central . Acest lucru va adăuga noul spațiu pânză în mod egal în jurul imaginii:
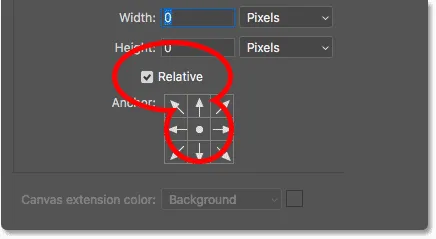
Asigurați-vă că Relativ și pătratul central sunt selectate.
Apoi, introduceți dimensiunea de care aveți nevoie pentru marginea fotografiei în câmpurile Lățime și Înălțime . Rețineți că valoarea introdusă va fi împărțită în mod egal între ambele părți. Și acest lucru este valabil atât pentru lățime, cât și pentru înălțime. Deci, dacă doriți un chenar de un sfert în jurul imaginii, veți dori de fapt să introduceți 0, 5 inci pentru lățime și înălțime. Pentru un chenar de 1 inch, va trebui să introduceți 2 centimetri. Cu alte cuvinte, indiferent de dimensiunea de care aveți nevoie, introduceți de două ori această sumă.
În cazul meu, îmi doresc o bordură de jumătate de inchi, așa că am setat atât Lățimea cât și Înălțimea pe o valoare de două ori, sau 1 inch :
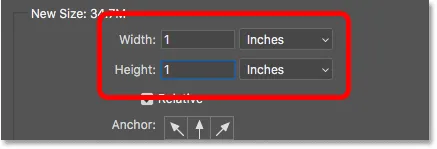
Introduceți de două ori dimensiunea de care aveți nevoie în casetele Lățime și Înălțime.
Apoi, pentru a adăuga spațiu pânză, faceți clic pe OK pentru a închide caseta de dialog. Și aici vedem noua pânză din jurul imaginii. Modelul de verificare înseamnă că în prezent spațiul este umplut cu transparență, dar vom adăuga culoare la el în continuare:

Noul spațiu pe pânză care va deveni granița foto.
Cum să anulați dimensiunea pânzei și să încercați din nou
Dacă ați ales dimensiunea greșită pentru bordura dvs., o puteți anula accesând meniul Edit și selectând Undo Canvas Size . Apoi, redeschideți caseta de dialog Dimensiune pânză (accesați Imagine> Dimensiune pânză) și încercați din nou:

Mergând la Editare> Anulați dimensiunea panzei.
Pasul 5: Adăugați un strat de umplere de culori solide
Pentru a umple bordura cu o culoare, vom folosi unul dintre straturile de umplere a coloratului solid Photoshop. În panoul Straturi, faceți clic pe pictograma Strat de umplere nouă sau de reglare din partea de jos:
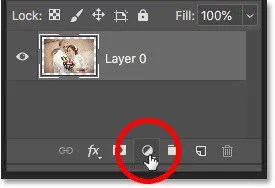
Făcând clic pe pictograma Strat nou de umplere sau reglare
Și apoi alegeți Color Solid din listă:
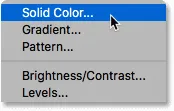
Adăugarea unui strat de umplere de culori solide.
Pasul 6: Alegeți alb pentru culoarea marginii fotografiei
În Color Picker, alegeți culoarea dorită pentru bordura dvs. Voi alege albul deocamdată, dar vă voi arăta cum să schimbați culoarea într-o clipă:
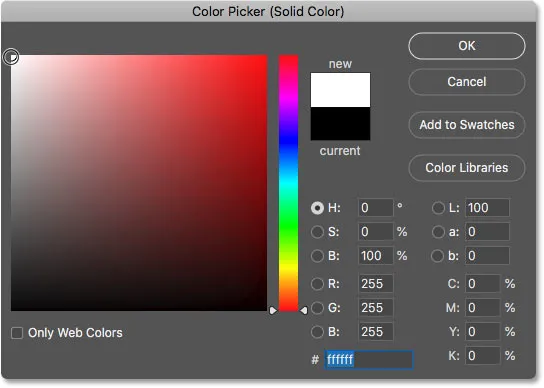
Alegerea albului în Color Picker.
Faceți clic pe OK când ați terminat pentru a închide selectorul de culori. Iar Photoshop umple temporar întregul document cu alb, blocând imaginea din vedere:
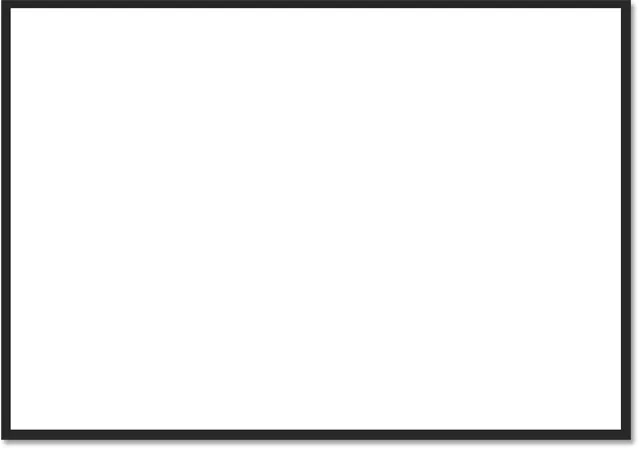
Stratul de umplere blochează imaginea din vedere.
Pasul 7: trageți stratul de umplere sub imagine
Pentru a remedia asta, înapoi în panoul Straturi, faceți clic și trageți stratul de umplere sub imaginea:
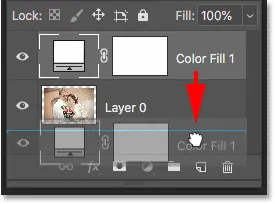
Trageți stratul de umplere sub "Strat 0".
Și acum culoarea din stratul de umplere apare doar în interiorul bordurii:

Efectul inițial de graniță foto.
Pasul 8: Schimbați culoarea chenarului (opțional)
Dacă doriți altceva decât albul, puteți alege o culoare diferită pentru bordura dvs. făcând clic dublu pe swatch- ul de culori al stratului de umplere:

Faceți dublu clic pe tabla de culori din panoul Straturi.
Aceasta deschide din nou Color Picker unde puteți alege ceva diferit. Și pe măsură ce încercați diferite culori, veți vedea o previzualizare în direct a noii culori din jurul imaginii. Deci, dacă aleg negru în loc de alb:
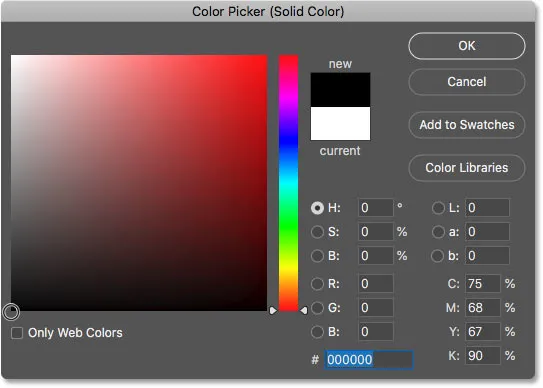
Alegerea negrului în Color Picker.
Atunci granița mea se schimbă instantaneu la negru:

Aceeași graniță, acum pe negru.
Cum să alegeți o culoare de bordură din imagine
Puteți alege orice culoare vă place din Color Picker. Sau puteți alege o culoare direct din imaginea în sine. Doar mutați-vă cursorul în imagine și faceți clic pe culoarea de care aveți nevoie. Voi alege un gri deschis din fereastra din fundal:
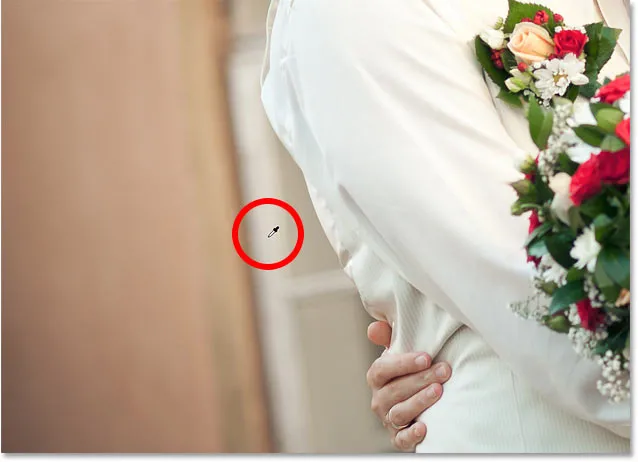
Alegerea unei culori de bordură a fotografiei din imagine.
Și din nou, granița se schimbă instantaneu la noua culoare. Pentru a accepta, faceți clic pe OK pentru a închide selectorul de culori:

Bordul foto se îmbină mai bine cu imaginea.
Adăugarea unui chenar mai mic în interiorul graniței principale
Acum că am adăugat granița principală, să adăugăm un al doilea chenar mai mic în interiorul celei principale. Și vom face asta folosind un efect de strat.
Pasul 9: Selectați "Strat 0"
În panoul Straturi, selectați imaginea din „Strat 0”:
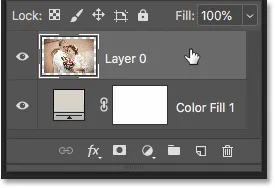
Faceți clic pe stratul de imagine pentru a-l selecta.
Pasul 10: Adăugați un stil Stroke layer
Apoi faceți clic pe pictograma Stiluri de strat (pictograma "fx"):
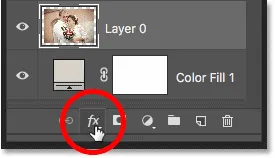
Făcând clic pe pictograma "fx" din panoul Straturi.
Și alege Stroke din listă:

Alegerea unui efect Stroke layer.
În caseta de dialog Strat strat, lăsați culoarea cursei setată pe negru deocamdată și asigurați-vă că poziția este setată pe interior . Apoi, măriți lățimea cursei trăgând glisorul Dimensiune :
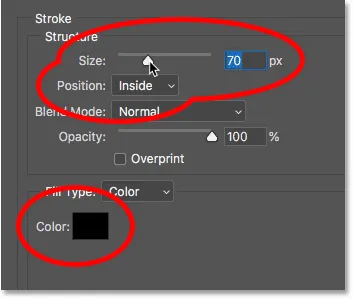
Opțiuni Stroke.
Pe măsură ce trageți, veți vedea că dimensiunea cursei crește în jurul interiorului graniței principale:

Accidentul cerebral apare între fotografie și graniță.
Pasul 11: Schimbați culoarea cursei (opțional)
Dacă nu doriți negrul ca culoare de tracțiune, îl puteți modifica făcând clic pe swatch-ul de culori :
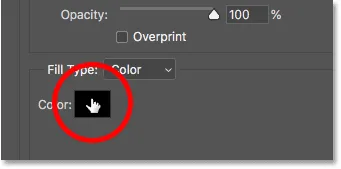
Făcând clic pe swatch-ul de culoare al cursei.
Apoi, în Color Picker, alegeți o altă culoare. Sau, la fel cum am făcut și pentru bordura principală, puteți alege o culoare direct din imaginea dvs. Voi face clic pe o culoare din fundal:
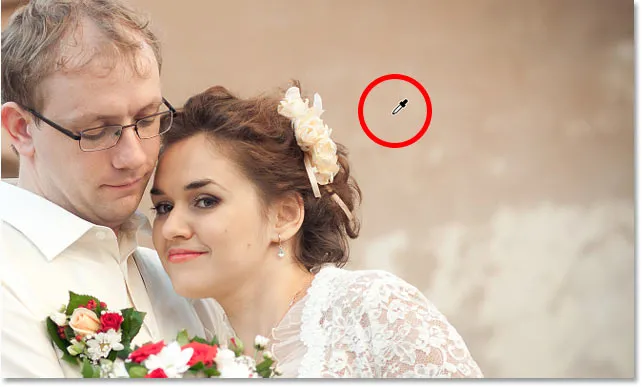
Alegerea unei culori pentru cursa din imagine.
Și cursa se actualizează instantaneu la noua culoare. Când sunteți mulțumit de culoare, faceți clic pe OK pentru a închide selectorul de culori:

Atât marginea, cât și cursa folosesc acum culori din imagine.
Pasul 12: Reglați dimensiunea cursei
În cele din urmă, voi termina efectul prin ajustarea glisorului Size pentru a regla fin grosimea cursei. Folosesc aici o imagine destul de mare, așa că voi merge cu o dimensiune de aproximativ 32px. Apoi pentru a o accepta, voi face clic pe OK pentru a închide caseta de dialog Stil strat:
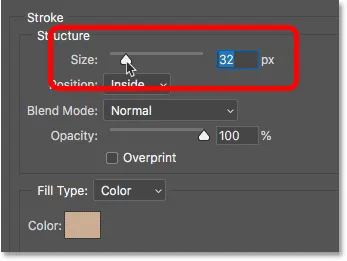
Reglarea fină a mărimii cursei.
Iată rezultatul meu final:

Efectul „graniță foto” finală.
Și acolo îl avem! Este atât de ușor să adăugați un chenar în jurul fotografiilor dvs. cu Photoshop! Pentru mai multe efecte de bordură foto, consultați bordura mea de umbră de picătură și tutorialele pentru cadrele mele, precum și tutorialul meu despre cum să creați un bord cu margini pictate. Sau vizitați secțiunea Efecte foto pentru mai multe tutoriale! Și nu uitați, toate tutorialele noastre sunt acum disponibile pentru a fi descărcate ca PDF-uri!