În acest tutorial Photoshop, vom analiza cum să adăugăm mai mult interes vizual fotografiilor noastre prin tăierea lor folosind un truc simplu, încercat și adevărat de design cunoscut sub numele de Regula Terților . Nu vă faceți griji, nu sunt necesare cunoștințe prealabile de proiectare. Marele lucru este că nu numai că este posibil să beneficieze orice fotograf, amator sau profesionist, dar, odată ce ai fost introdus în el, așa cum urmează să facem aici, fotografiile tale vor arăta pentru totdeauna mai bine.
Unul dintre semnele de poveste ale unei fotografii amatoare sau „instantaneu turistic” este că subiectul fotografiei este zguduit în centrul cadrului, ca și cum fotograful ar fi vizat subiectul său nu prin obiectivul unei aparat de fotografiat, dar prin sfera unei puști. O modalitate ușoară de a adăuga mai mult interes fotografiilor dvs. și de a le face să pară mai profesioniste este să vă poziționați subiecții folosind ceea ce este cunoscut sub numele de Regula Terților . Dacă nu ai auzit niciodată de Regula Terților, este destul de simplu. Pentru fiecare trei fotografii pe care le faceți, aruncați primele două și păstrați doar a treia, pentru că a treia arată întotdeauna cel mai bine.
Mai citiți? Bine, pentru că glumesc. Sperăm că nu ați șters încă prea multe fotografii. Adevărata idee din spatele Regulii a treia este să vă imaginați că fotografia dvs. este împărțită într-o grilă de trei rânduri egale și trei coloane egale, iar „regula” (gândiți-o mai mult ca un ghid decât o regulă) este că fotografia dvs. va arăta mai interesant pentru oameni dacă subiectul din fotografie este poziționat într-unul din cele patru puncte în care se intersectează aceste linii de grilă. Este o idee foarte de bază și, totuși, funcționează remarcabil de bine, așa cum suntem pe cale să vedem.
Lucruri de luat în considerare …
Câteva lucruri de care trebuie să țineți cont, însă înainte de a continua. În primul rând, vă ajută foarte mult dacă aveți deja în minte Regula Terților în momentul în care ați făcut fotografia, de atunci am avea o șansă mai bună de a putea poziționa subiectul într-unul dintre aceste puncte imaginare care se intersectează. Dacă subiectul ocupă prea mult spațiu în imagine, este posibil să nu rămână suficient spațiu în jurul subiectului pentru a-l muta într-o poziție diferită, dacă nu a fost planificat înainte de timp.
De asemenea, având în vedere că vom decupa imaginile, vom crea versiuni mai mici decât originalele. Numărul de pixeli din imagine, care este determinat de valoarea megapixelului (MP) a camerei dvs., va determina dimensiunea maximă la care veți putea decupa, dar va fi întotdeauna mai mică decât cea cu care am început.
Pentru acest tutorial, voi face una dintre fotografiile mele, capturată folosind o cameră de 8MP și o voi decupa până la o dimensiune standard 4x6 folosind Rule of Thirds pentru a o face mai interesantă. Păstrând dimensiunile standard ale fotografiei, aș putea merge probabil la un dimensiune de 5x7 cu imaginile mele de 8MP, dar dacă nu aș fi poziționat deja subiectul aproape de unul dintre acele puncte de grilă care se intersectează când am fotografiat fotografia, pe care nu am făcut-o în acest caz. T, este îndoielnic că mi-ar rămâne suficientă cameră de wiggle în imagine pentru a decupa un 8x10, cel puțin nu sacrificând calitatea imaginii.
Coduri scurte, acțiuni și filtre Filtru: eroare în codul scurt (ads-photoretouch-middle)
Bine, este suficient să vorbim. Să începem lucrurile. Iată fotografia pe care o voi folosi în acest tutorial:

Fotografia originală.
Așa cum este, nu este o fotografie proastă. La urma urmei, este greu să faci o fotografie proastă cu un fluture care se sprijină pe o floare. Cu toate acestea, se pare că „sunt pe cale să te împușc cu pușca mea de lunetist” și cred că aș putea face această fotografie mai interesantă dacă aș repozitiona fluturele folosind Regula Terților.
Înainte de a merge mai departe, să vedem exact ce ne referim la această regulă a terților.
Iată din nou aceeași fotografie, dar de data aceasta, am adăugat liniile de grilă despre care am vorbit. Sunt liniile galbene orizontale și verticale care împart imaginea în 3 rânduri și coloane de dimensiuni egale:

Fotografia originală care prezintă liniile de grilă din Regula Terților (în galben) și punctele de intersecție (înconjurate cu roșu).
Punctele în care se intersectează aceste linii de grilă au fost înconjurate în roșu. În conformitate cu regula celor treimi, imaginea noastră va părea mai interesantă dacă subiectul, care este în acest caz fluturele, este poziționat la unul sau unul dintre aceste puncte, ceea ce momentan nu este. Vom rezolva asta.
Așa cum am spus în pagina precedentă, de când decupăm imagini aici, vom face versiuni mai mici decât originalele și, în acest caz, vreau să transform fotografia mea într-un 4x6 mai interesant. Întrucât știu exact ce dimensiune doresc să fie fotografia mea finală, cel mai simplu este să creez un document nou la exact acea dimensiune. Voi presupune din acest moment că doriți și un 4x6, dar dacă sunteți după o dimensiune diferită, de fiecare dată când mă vedeți tip „4x6”, înlocuiți-l pur și simplu cu propriile dimensiuni ale fotografiei.
Pasul 1: Creați un nou document 4x6 în Photoshop
Întrucât știu că vreau un 4x6 când termin, am să creez un nou document 4x6 în Photoshop, mergând până la Meniul Fișier din partea de sus a ecranului și alegând Nou …, care afișează caseta de dialog Document nou.

Caseta de dialog nou document Photoshop:
Vreau ca fotografia mea să folosească orientarea peisajului, adică lățimea este mai lungă decât înălțimea, așa că voi introduce 6 inci pentru lățimea și 4 inci pentru înălțime. De asemenea, vreau să mă asigur că fotografia mea imprimă frumos și clar, așa că voi introduce 300 de pixeli pe inch pentru valoarea rezoluției. Am numit, de asemenea, documentul meu "Regula Terțelor 4x6", dar nu trebuie să-l numiți pe al vostru dacă nu doriți. Când ați terminat introducerea valorilor, faceți clic pe OK și Photoshop va crea noul dvs. document gol pentru dvs.
Pasul 2: trageți fotografia în noul document
Acum, că am atât fotografia mea originală, cât și noul document deschis pe ecranul meu, voi apuca instrumentul Move fie din paleta Instrumente, fie prin apăsarea butonului „M” de pe tastatură, apoi voi face clic pe oriunde în interiorul fotografiei mele și trageți-l cu mouse-ul în noul document:

Cu fotografia originală și noul document deschis în Photoshop, faceți clic oriunde în interiorul fotografiei cu instrumentul Mutare și trageți imaginea în noul document.
Și iată cum arată acum noul meu document după ce mi-am târât fotografia în el. Deoarece fotografia mea originală era considerabil mai mare decât un 4x6, laturile fotografiei se extind dincolo de dimensiunile documentului, dar deocamdată este bine. Tot ce avem nevoie pentru moment este ca fotografia să se afle în documentul 4x6:

Fotografia se află acum în noul document.
Nu mai trebuie să am fotografia originală deschisă și nici nu o faceți, așa că mergeți mai departe și închideți-o, lăsând doar noul document deschis.
Înainte de a muta sau redimensiona fotografia în interiorul noului document, avem nevoie de liniile noastre de grilă Rule of Thirds. Crearea liniilor de grilă în Photoshop este incredibil de ușoară, dar este, de asemenea, puțin consumatoare de timp și chiar mai rău, plictisitoare, iar Easy + consumând timp + Boring are „Creați o acțiune!”. scris peste tot, ceea ce vom face în continuare.
Înainte de a merge mai departe, să vedem exact ce ne referim la această regulă a terților.
Iată din nou aceeași fotografie, dar de data aceasta, am adăugat liniile de grilă despre care am vorbit. Sunt liniile galbene orizontale și verticale care împart imaginea în 3 rânduri și coloane de dimensiuni egale:

Fotografia originală care prezintă liniile de grilă din Regula Terților (în galben) și punctele de intersecție (înconjurate cu roșu).
Punctele în care se intersectează aceste linii de grilă au fost înconjurate în roșu. În conformitate cu regula celor treimi, imaginea noastră va părea mai interesantă dacă subiectul, care este în acest caz fluturele, este poziționat la unul sau unul dintre aceste puncte, ceea ce momentan nu este. Vom rezolva asta.
Așa cum am spus în pagina precedentă, de când decupăm imagini aici, vom face versiuni mai mici decât originalele și, în acest caz, vreau să transform fotografia mea într-un 4x6 mai interesant. Întrucât știu exact ce dimensiune doresc să fie fotografia mea finală, cel mai simplu este să creez un document nou la exact acea dimensiune. Voi presupune din acest moment că doriți și un 4x6, dar dacă sunteți după o dimensiune diferită, de fiecare dată când mă vedeți tip „4x6”, înlocuiți-l pur și simplu cu propriile dimensiuni ale fotografiei.
Pasul 1: Creați un nou document 4x6 în Photoshop
Întrucât știu că vreau un 4x6 când termin, am să creez un nou document 4x6 în Photoshop, mergând până la Meniul Fișier din partea de sus a ecranului și alegând Nou …, care afișează caseta de dialog Document nou.

Caseta de dialog nou document Photoshop:
Vreau ca fotografia mea să folosească orientarea peisajului, adică lățimea este mai lungă decât înălțimea, așa că voi introduce 6 inci pentru lățimea și 4 inci pentru înălțime. De asemenea, vreau să mă asigur că fotografia mea imprimă frumos și clar, așa că voi introduce 300 de pixeli pe inch pentru valoarea rezoluției. Am numit, de asemenea, documentul meu "Regula Terțelor 4x6", dar nu trebuie să-l numiți pe al vostru dacă nu doriți. Când ați terminat introducerea valorilor, faceți clic pe OK și Photoshop va crea noul dvs. document gol pentru dvs.
Pasul 2: trageți fotografia în noul document
Acum, că am atât fotografia mea originală, cât și noul document deschis pe ecranul meu, voi apuca instrumentul Move fie din paleta Instrumente, fie prin apăsarea butonului „M” de pe tastatură, apoi voi face clic pe oriunde în interiorul fotografiei mele și trageți-l cu mouse-ul în noul document:

Cu fotografia originală și noul document deschis în Photoshop, faceți clic oriunde în interiorul fotografiei cu instrumentul Mutare și trageți imaginea în noul document.
Și iată cum arată acum noul meu document după ce mi-am târât fotografia în el. Deoarece fotografia mea originală era considerabil mai mare decât un 4x6, laturile fotografiei se extind dincolo de dimensiunile documentului, dar deocamdată este bine. Tot ce avem nevoie pentru moment este ca fotografia să se afle în documentul 4x6:

Fotografia se află acum în noul document.
Nu mai trebuie să am fotografia originală deschisă și nici nu o faceți, așa că mergeți mai departe și închideți-o, lăsând doar noul document deschis.
Înainte de a muta sau redimensiona fotografia în interiorul noului document, avem nevoie de liniile noastre de grilă Rule of Thirds. Crearea liniilor de grilă în Photoshop este incredibil de ușoară, dar este, de asemenea, puțin consumatoare de timp și chiar mai rău, plictisitoare, iar Easy + consumând timp + Boring are „Creați o acțiune!”. scris peste tot, ceea ce vom face în continuare.
În această secțiune a tutorialului, nu vom crea doar regula noastră de linii de grilă a treimilor, ci vom înregistra o acțiune, deoarece le creăm, așa că nu trebuie decât să facem asta o singură dată.
Odată ce procesul este salvat ca acțiune, data viitoare când mergem să decupăm o imagine folosind Regula Terțelor, putem să ne așezăm și să lăsăm Photoshop să facă liniile de grilă pentru noi. Desigur, nu trebuie să creați o acțiune pentru asta dacă sunteți tipul de persoană care are un lucru pentru sarcini repetitive, caz în care, eu și cu mine nu avem nimic în comun. Fac o acțiune.
Pasul 3: Creați o acțiune nouă în paleta de acțiuni
Accesați paleta dvs. Acțiuni (este grupată în mod implicit cu paleta Istoric) și faceți clic pe pictograma Creare acțiune nouă din partea inferioară a paletei, așa cum se arată mai jos:
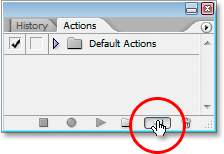
Faceți clic pe butonul „Creare acțiune nouă” din paleta Acțiuni
Se afișează caseta de dialog Photoshop „Noua acțiune”:
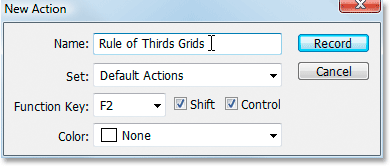
Caseta de dialog Noua acțiune Photoshop.
Numește-ți noua acțiune „Rule of Thirds Grids” sau ceva similar la alegerea ta. Îmi creez acțiunea în setul Acțiuni implicite, dar nu ezitați să creez un set nou sau să folosesc un set de acțiuni pe care l-ați creat anterior. Pentru a putea accesa rapid această acțiune cu o comandă rapidă de la tastatură, am ales tasta F2 din lista derulantă a alegerilor tastelor funcționale, împreună cu Shift și Control, ceea ce înseamnă că, odată ce am înregistrat acțiunea mea, „ Voi putea să îl accesez apăsând Shift + Ctrl + F2 (tasta Ctrl ar fi tasta Comandă dacă aș folosi un Mac). Am lăsat opțiunea Culoare setată pe „Niciuna”. După ce ați terminat, faceți clic pe butonul Înregistrare și să începem să creăm aceste linii de grilă, în timp ce Photoshop înregistrează, cu răbdare și în mod detaliat, fiecare pas pe parcurs.
Pasul 4: Adăugați un nou ghid orizontal
Cu Photoshop care înregistrează pașii noștri, mergeți la meniul Vizualizare din partea de sus a ecranului și alegeți Ghid nou …, care va deschide caseta de dialog Noul Ghid. Vom adăuga primul nostru din cele patru ghiduri care vor deveni grila noastră Rule of Thirds.
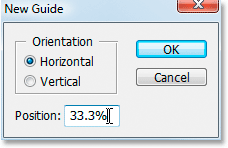
Alegeți „Ghid nou” din meniul Vizualizare
Pentru „Orientare”, selectați Orizontal, iar în caseta de valori „Poziție”, tastați 33, 3%, apoi faceți clic pe OK. Veți vedea că primul dvs. ghid apare în partea de sus a fotografiei:
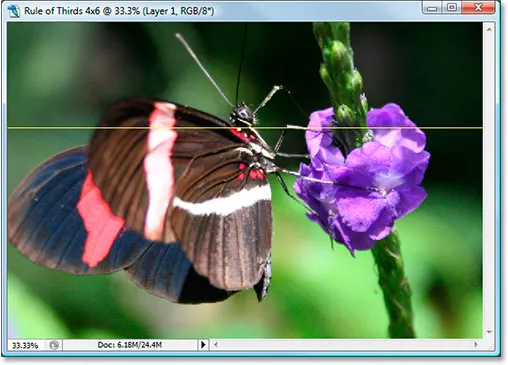
Primul din patru ghiduri a fost adăugat la imagine.
Ghidul dvs. probabil nu va apărea în galben. În mod implicit, ghidurile sunt desenate în cyan. Am schimbat-o pe a mea în galben pentru a le face mai ușor de văzut. Puteți schimba, de asemenea, culoarea ghidurilor dvs. accesând Preferințele Photoshop și apoi la preferințele Ghiduri, Grile și felii . Opțiunea de a schimba culoarea ghidului este foarte sus.
Pasul 5: Adăugați un al doilea ghid orizontal
Să adăugăm un al doilea ghid orizontal. Din nou, reveniți la meniul Vizualizare și alegeți din nou Ghid nou … pentru a deschide caseta de dialog Ghid nou. Alegeți din nou orizontal pentru „Orientare”, și de data aceasta, tastați 66, 6% pentru valoarea „Poziție”:
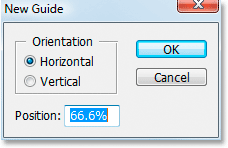
Crearea celui de-al doilea ghid orizontal la o poziție de 66, 6%
Faceți clic pe OK, iar al doilea ghid apare peste fotografie:
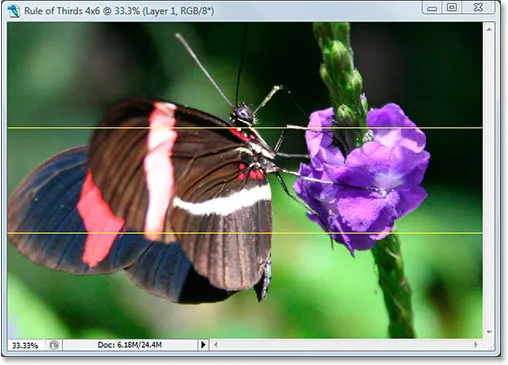
A fost adăugat cel de-al doilea ghid.
Pasul 6: Adăugați un nou ghid vertical
Întoarceți-vă din nou la meniul Vizualizare și alegeți din nou Ghid nou … (vedeți cum acesta devine mult timp și plictisitor?). De această dată alegeți Vertical pentru „Orientare” și tastați 33, 3% pentru valoarea „Poziție”:
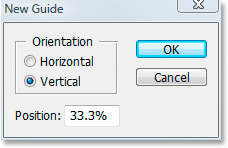
Crearea primului ghid vertical la 33, 3%
Faceți clic pe OK, iar acum avem trei ghiduri peste imaginea noastră. Suntem aproape acolo:
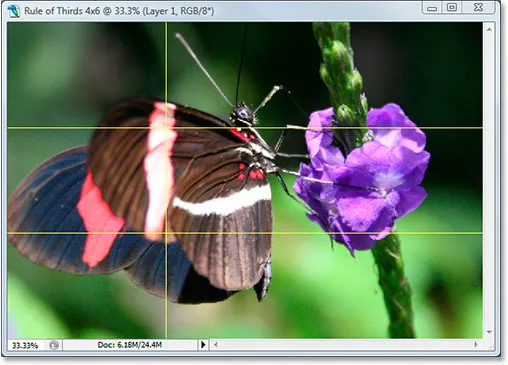
A fost adăugat cel de-al treilea ghid.
Pasul 7: Adăugați un al doilea ghid vertical
Încă treaz? Bun, pentru că mai avem doar unul de adăugat. Ultima dată, mergeți la meniul Vizualizare, alegeți Ghid nou …, selectați Vertical pentru „Orientare” și, în final, tastați 66, 6% pentru valoarea „Poziție”:
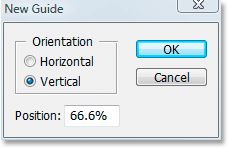
Crearea celui de-al doilea ghid vertical la 66, 6%
Faceți clic pe OK și am terminat! Avem acum grila noastră Rule of Thirds datorită celor patru ghiduri:
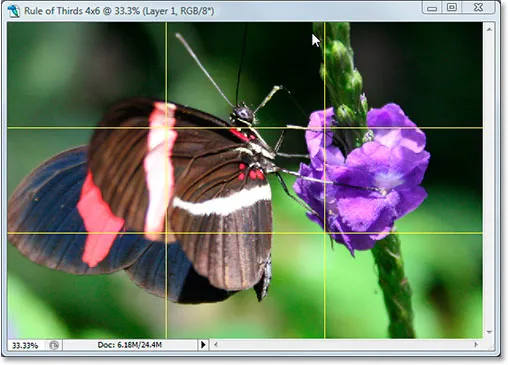
Au fost adăugate toate cele patru ghiduri, creând grila noastră Rule of Thirds.
Pasul 8: Apăsați „Stop” pentru a termina înregistrarea Acțiunii
Acum că avem grila noastră Rule of Thirds, putem opri înregistrarea acțiunii. Faceți clic pe pictograma Opriți din partea de jos a paletei Acțiuni pentru a finaliza acțiunea „Rule of Thirds Grile”:
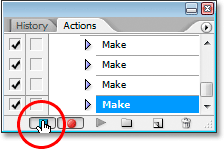
Faceți clic pe butonul Stop din partea inferioară a paletei Acțiuni pentru a încheia înregistrarea și a finaliza acțiunea.
Acum că am salvat procesul de creare a grilei ca acțiune, data viitoare când vom avea nevoie, putem selecta pur și simplu acțiunea din paleta Acțiuni sau să folosim orice comandă rapidă de la tastatură pe care ai atribuit-o. Nu va trebui să o facem din nou manual. .
Și acum că grila noastră Rule of Thirds este în vigoare, o putem folosi în final pentru a decupa și a muta imaginea în poziție, ceea ce vom face în continuare.
Am creat un nou document Photoshop 4x6. Am târât fotografia noastră originală în acest nou document. Am adăugat două ghiduri orizontale și două verticale pentru a crea regula noastră de grile de treimi și am salvat procesul ca acțiune. Nu mai rămâne decât să mutați subiectul fotografiei într-unul dintre cele patru puncte de grilă care se intersectează.
După o examinare atentă, am decis că fotografia mea ar arăta cel mai bine cu fluturele poziționat în sau în apropierea punctului de intersecție din dreapta sus, arătat mai jos în cerc în roșu:
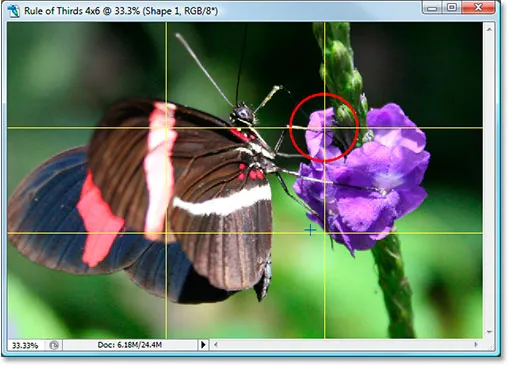
Punctul de intersecție din dreapta sus unde am decis să plasez subiectul fotografiei mele.
O voi muta în loc și va micșora fotografia în dimensiune în același timp, folosind opțiunea „Transformare gratuită” a lui Photoshop.
Pasul 9: Selectați opțiunea „Transformare gratuită”
Utilizați comanda rapidă de la tastatură Ctrl + T (Win) / Command + T (Mac) pentru a deschide rapid caseta de transformare gratuită și mânere în jurul imaginii. Când faceți asta, dacă se pare că nu s-a întâmplat nimic, se datorează faptului că fotografia dvs. este mai mare decât documentul în care ați tras-o și laturile imaginii se extind dincolo de fereastra documentului unde nu le puteți vedea. Vom rezolva această problemă în pasul următor.
Pasul 10: Apăsați „Ctrl + 0” (Câștig) / „Comandă + 0” (Mac) Pentru a încadra totul pe ecran
Apăsați Ctrl + 0 (Câștigă) / Comandă + 0 (Mac) pentru a se potrivi cu întreaga fotografie, inclusiv tot ceea ce se extinde dincolo de limitele ferestrei documentului, pe ecran, moment în care se vor vedea și caseta Transformare gratuită și mânere. . Am înconjurat mânerele Transformare gratuită în roșu de mai jos, deoarece acestea sunt cam greu de văzut în captură de ecran:
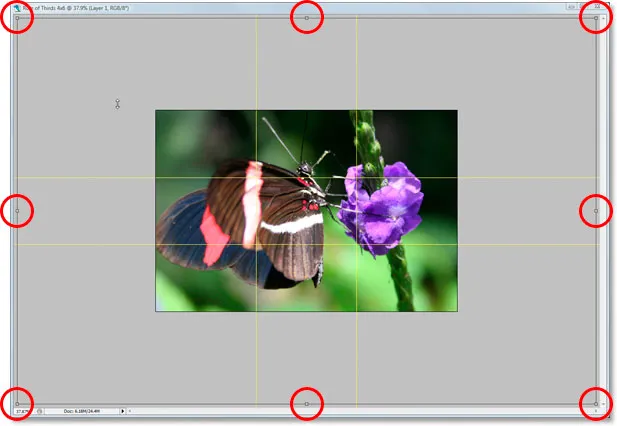
Așezați întreaga fotografie pe ecran pentru a avea acces la mânerele Transform gratuit.
Pasul 11: Mutați subiectul fotografiei în poziție
Cu caseta de transformare gratuită în jurul imaginii mele, primul lucru pe care îl voi face este să mut subiectul fotografiei mele, fluturele. Vreau ca el (sau ea) să apară undeva în acel punct de intersecție de grilă din dreapta sus, așa că voi face clic oriunde în interiorul fotografiei mele și voi trage fluture în poziție. Cred că locul în care se întâlnesc picioarele și corpul din față funcționează bine:
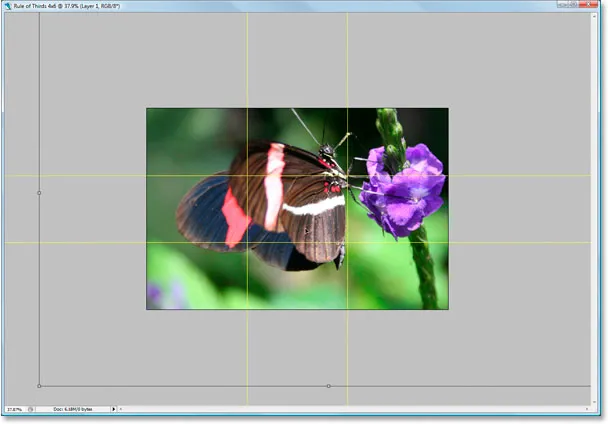
Faceți clic în interiorul imaginii și trageți subiectul în punctul de grilă care se intersectează cel mai bine pentru fotografia dvs.
Pasul 12: trageți punctul de ancoră central al casetei de transformare gratuite în punctul de grilă
Subiectul meu este în vigoare, dar încă mai există o parte din fotografia originală care se extinde încă din vedere și vreau să păstrez cât mai mult din această versiune nouă a imaginii, așa că o să trag mânerele de colț ale casetei Transformare liberă spre interior pentru a încadra mai multe fotografii în zona documentului vizibil. Problema este că, pe măsură ce trag mânerele spre interior, fluturele meu va continua să se miște în afara poziției asupra mea și l-am luat deja acolo unde vreau. Din fericire, pot evita această problemă mutând mai întâi punctul de ancorare al casetei Transformare liberă în acel punct de grilă din dreapta sus. În felul acesta, fluturele meu va rămâne pe loc în timp ce mă trag.
Veți găsi punctul de ancorare central, da, ați ghicit, în centrul casetei Transformare gratuită (încercuită în roșu mai jos):
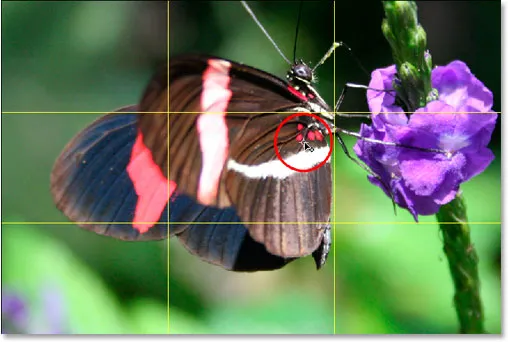
Punctul de ancorare al centrului de transformare liberă.
Pentru ao muta, faceți pur și simplu clic pe el și trageți-l într-o locație nouă. O voi trage în acel punct de grilă din dreapta sus:
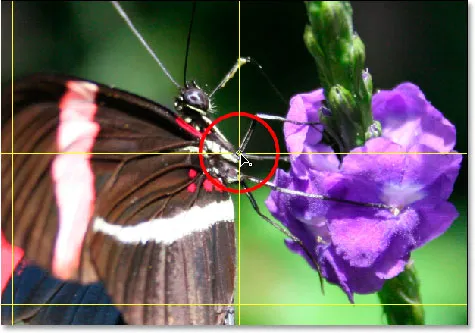
Punctul de ancoră pentru transformarea liberă a centrului a fost mutat acum în noua sa locație.
Pasul 13: trageți mânerele de transformare gratuite către interior pentru a se potrivi mai mult din fotografia originală în imagine
Acum, când punctul de ancorare central a fost mutat în locul său, este timpul să închei lucrurile trăgând oricare dintre punctele de transformare a colțului Free Transform spre interior, micșorând dimensiunea fotografiei originale, permițând astfel mai mult să se încadreze în noua regulă a Versiunea a treia a imaginii.
În timp ce trageți oricare dintre mânerele colțului spre interior, țineți apăsat Shift + Alt (Win) / Shift + Option (Mac) în timp ce trageți. Tasta Shift va restrânge proporțiile imaginii, iar tasta Alt sau Option va face ca imaginea să se micsoreze spre interior din locația acelui punct de ancoră central, ceea ce este exact ceea ce ne dorim. Voi ține apăsat Shift + Alt, deoarece folosesc un computer aici și voi trage în colțul din stânga jos spre interior pentru a încadra cât mai mult din fotografia mea originală în noua mea imagine 4x6, după cum pot:
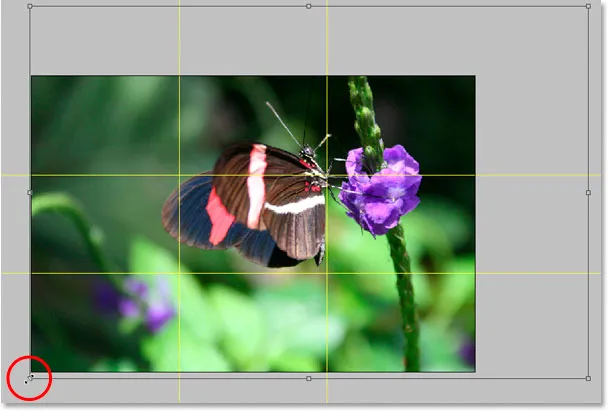
Reducerea dimensiunii fotografiei mele originale pentru a o potrivi cât mai mult în noua imagine 4x6.
Apăsați Enter sau Return pentru a aplica transformarea.
Pasul 14: Ascundeți ghidurile și ați terminat!
Apăsați Ctrl +; (Câștigă) / Comandă +; (Mac) pentru a ascunde ghidurile pe care le-am creat și amintiți-vă că data viitoare când va trebui să creați acea grilă de 3x3 Rule of Thirds, aveți această acțiune gata de pornit!
După ce ai ascuns ghidurile, asta este! Ați terminat! Iată imaginea mea originală de „pușcă de lunetist” în comparație:

Imaginea originală.
Și aici este varianta mea mai interesantă „Rule of Thirds” 4x6, o îmbunătățire subtilă dar certă:
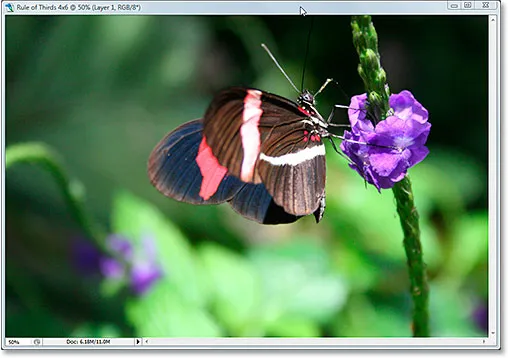
Rezultatul final.
Și acolo îl avem! Chiar dacă nu sunteți fotograf profesionist și singura dată când fotografiați fotografiile este în vacanțele de familie, puteți utiliza Photoshop și trucul de design Rule of Thirds pentru a face ușor fotografiile obișnuite să pară ceva mai extraordinare. Consultați secțiunea noastră de retușare foto pentru mai multe tutoriale de editare a imaginilor Photoshop!