În acest tutorial Photoshop, vom învăța cum să creăm iluzia că o singură fotografie este afișată ca o serie de panouri verticale. Poate părea complicat, dar după cum vom vedea, este de fapt un efect foarte ușor de creat, mulți dintre pași fiind repetarea simplă.
Această versiune a tutorialului este pentru Photoshop CS5 și versiuni anterioare. Pentru Photoshop CS6 și CC (Cloud Creative), veți dori să consultați versiunea noastră actualizată complet.
Iată imaginea pe care o voi folosi pentru acest tutorial:
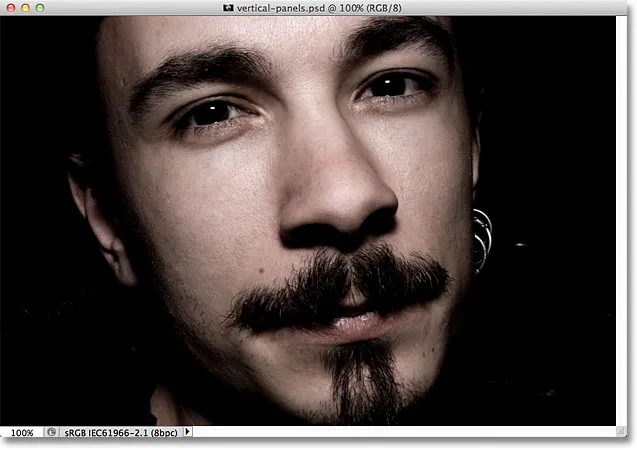
Imaginea originală.
Și iată cum va arăta efectul final al „panourilor foto verticale”:

Rezultatul final.
Cum se creează panouri foto verticale
Pasul 1: Adăugați un strat de umplere de culoare albă solidă
Cu imaginea dvs. recent deschisă în Photoshop, faceți clic pe pictograma Stil de umplere nou sau de reglare din partea inferioară a panoului Straturi. Este pictograma care arată ca un cerc împărțit în diagonală între alb-negru:
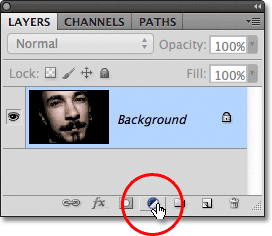
Faceți clic pe pictograma Strat nou sau umplere.
Selectați Culoare solidă din partea de sus a listei de straturi de umplere și reglare care apare:
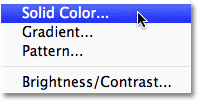
Alegeți un strat de umplere de culoare solidă din partea de sus a listei.
Photoshop va deschide Color Picker, astfel încât să putem selecta cu ce culoare dorim să umplem stratul. Alegeți alb, fie făcând clic în colțul din stânga sus al casetei de selectare a culorilor mari din stânga sau introducând 255 pentru opțiunile R, G și B de lângă centrul de jos al casetei de dialog:
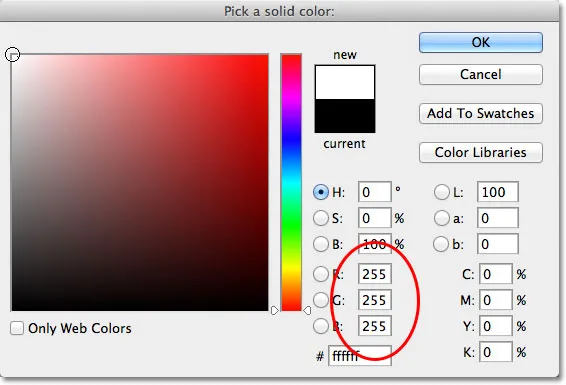
Alege alb din Color Picker.
Faceți clic pe OK când ați terminat pentru a închide selectorul de culori. Documentul va fi acum completat cu alb solid, care va servi drept fundal pentru efectul nostru:
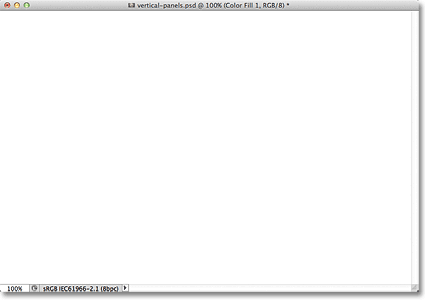
Documentul este acum umplut cu alb.
Dacă ne uităm în panoul Straturi, vom vedea noul strat de umplere a culorilor solide, pe care Photoshop a numit-o Color Fill 1, așezat deasupra imaginii originale pe stratul Fundal:
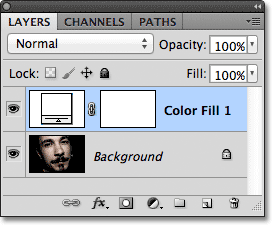
Photoshop plasează stratul de umplere a culorii solide deasupra stratului de fundal.
Pasul 2: Duplică stratul de fundal
Selectați stratul de fundal făcând clic pe el în panoul Straturi:
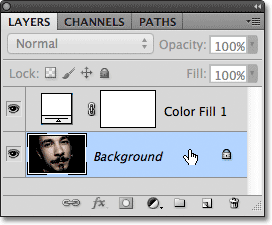
Faceți clic pe stratul Fundal pentru a-l selecta. Straturile selectate sunt evidențiate în albastru.
Cu stratul de fundal selectat, mergeți la meniul Strat din bara de meniu de-a lungul părții superioare a ecranului, alegeți Nou, apoi alegeți Strat prin Copiere . Sau, pentru o modalitate mai rapidă de a accesa aceeași comandă, apăsați Ctrl + J (Win) / Command + J (Mac) de pe tastatură:
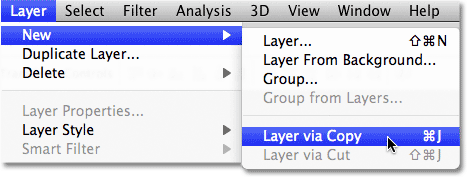
Accesați Strat> Nou> Strat prin Copiere.
O copie a stratului Fundal, numită în mod corespunzător Copie de fundal, este adăugată direct deasupra originalului:
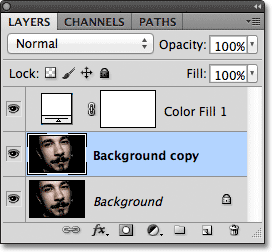
Stratul de copiere de fundal este adăugat între stratul de fundal original și stratul de umplere a culorii solide.
Pasul 3: Mutați stratul de copiere de fundal deasupra stratului de umplere a culorilor solide
Trebuie să mutăm stratul de copiere de fundal deasupra stratului de umplere a culorii solide, iar cel mai rapid și simplu mod de a face acest lucru este cu o comandă rapidă de la tastatură. Apăsați Ctrl + bracket dreapta ( ) ) (Win) / Command + dreapta bracket ( ) ) (Mac) de pe tastatură. Aceasta va sări stratul selectat în prezent (stratul de copiere de fundal) în sus peste stratul direct deasupra acestuia (stratul de umplere de culoare 1), plasând stratul de copiere de fundal în partea de sus a stivei de straturi:
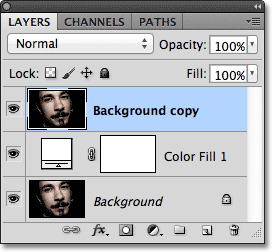
Apăsați Ctrl +) (Win) / Command +) (Mac) pentru a sari stratul de copiere de fundal deasupra stratului de umplere a Culorii solide.
Pasul 4: Selectați Instrumentul dreptunghi
Selectați Instrumentul dreptunghiular din panoul Instrumente:
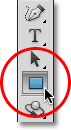
Selectați Instrumentul dreptunghi.
Pasul 5: Selectați opțiunea Forme
Cu instrumentul Rectangle selectat, faceți clic pe opțiunea Forme din bara de opțiuni din partea superioară a ecranului. Este pictograma din stânga într-un rând de trei pictograme lângă extremitatea stângă a barei de opțiuni:
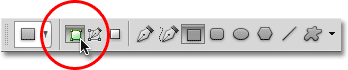
Selectați opțiunea Forme din bara de opțiuni.
Pasul 6: Desenați primul panou vertical
Cu Instrumentul dreptunghiular în mână și opțiunea Forme selectate, faceți clic în interiorul documentului și trageți primul panou vertical. Vom adăuga panourile noastre de la stânga la dreapta peste imagine, așa că desenați acest prim panou din extrema stângă a zonei pe care doriți să o afișați. De exemplu, în cazul meu, voi trage primul panou din partea stângă a bărbatului (nu vă faceți griji pentru culoarea panoului):
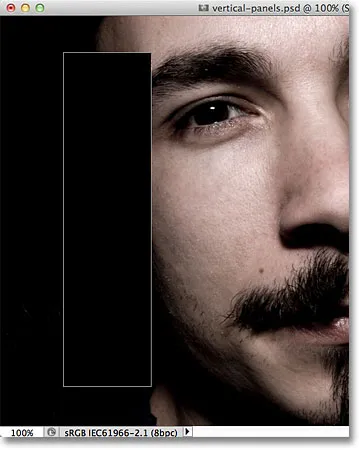
Trageți primul panou din partea stângă a imaginii.
Pasul 7: Rotiți ușor panoul cu transformare gratuită
Pentru a adăuga un pic mai mult interes vizual efectului, haideți să rotim câteva dintre panouri, astfel încât să nu apară toate în sus și în jos. Apăsați Ctrl + T (Win) / Command + T (Mac) pentru a accesa rapid comanda Free Photoshop, care plasează caseta de delimitare Transformare liberă și se ocupă în jurul panoului. Faceți clic oriunde în afara panoului și, cu butonul mouse-ului încă ținut apăsat, trageți cu mouse-ul pentru a-l roti. Nu-l rotiți prea departe - este suficient un unghi ușor. De asemenea, puteți muta panoul pentru a-l repoziționa dacă trebuie să faceți clic oriunde în interiorul acestuia și, din nou, cu butonul mouse-ului încă ținut apăsat, trageți panoul cu mouse-ul. Aici, rotesc panoul ușor în sens invers acelor de ceasornic. După ce ați terminat, apăsați Enter (Win) / Return (Mac) de pe tastatură pentru a accepta modificarea și ieșirea din comanda Free Transform ::
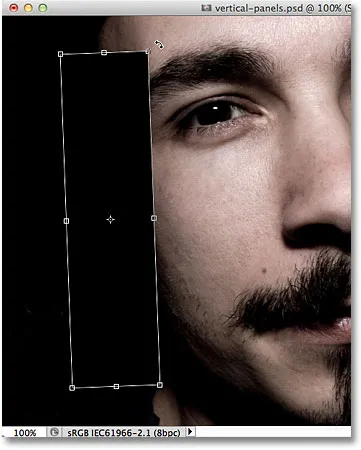
Folosiți Free Transform pentru a roti și / sau muta panoul în interiorul documentului.
Pasul 8: Mutați stratul de formă sub stratul de copiere de fundal
Dacă ne uităm în panoul Straturi, vom vedea stratul nostru de forme adăugate recent (numit Forma 1 ) așezat deasupra stratului de copiere Fundal:
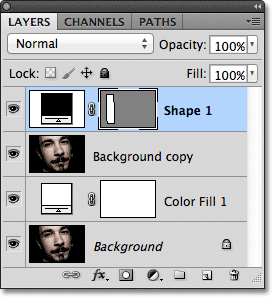
Stratul Shape se află în prezent în partea de sus a stivei stratului.
Trebuie să schimbăm ordinea celor două straturi, astfel încât stratul Formă să apară sub stratul Copiere fundal și putem face asta cu o altă comandă rapidă de la tastatură. Cu stratul Shape selectat, apăsați Ctrl + bracket stânga ( ( ) (Win) / Command + bracket stânga ( ( ) (Mac) de pe tastatura dvs. Acesta sare saltul selectat în prezent (stratul Forma 1) în jos sub stratul direct sub it (stratul de copiere de fundal):
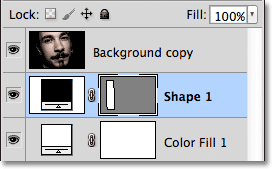
Apăsați Ctrl + ((Win) / Command + ((Mac) pentru a muta stratul Shape 1 sub stratul de copiere Background.
Pasul 9: Selectați stratul de copiere de fundal
Faceți din nou clic pe stratul de copiere Fundal pentru a-l selecta:
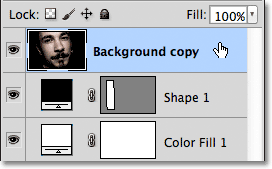
Faceți clic pe stratul de copiere de fundal din partea de sus a stivei de straturi pentru a-l selecta.
Pasul 10: Creați o mască de decupare
Accesați meniul Strat din partea de sus a ecranului și alegeți Creare mască de tuns :
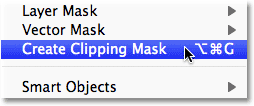
Accesați Strat> Creare mască de decupare.
Acest lucru „clipează” imaginea de pe stratul de copiere de fundal în panoul vertical al stratului Formă direct sub el, ascunzând totul pe stratul de copiere Fundal, cu excepția zonei care se află direct deasupra panoului:

Doar partea din imagine care apare peste forma panoului rămâne vizibilă în document.
Dacă ne uităm în panoul Straturi, vom vedea că stratul de copiere Fundal este acum indentat spre dreapta, cu o săgeată mică îndreptată în jos spre stânga miniaturii de previzualizare. Acesta este modul lui Photoshop de a ne spune că stratul este tăiat în conținutul stratului de sub acesta:

Un strat indentat la dreapta înseamnă că este tăiat la stratul de sub el.
Pasul 11: Adăugați o umbră de picătură
Să adăugăm câteva panouri de straturi simple pe panou. Mai întâi, faceți clic pe stratul Formă 1 pentru a-l selecta:
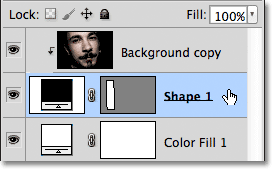
Faceți clic pe stratul Formă 1 din panoul Straturi pentru a-l selecta.
Apoi faceți clic pe pictograma Stiluri de strat din partea inferioară a panoului Straturi:
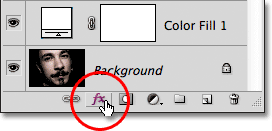
Faceți clic pe pictograma Stiluri strat.
Alegeți Shadow Drop din lista stilurilor de strat care apar:
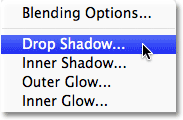
Alegeți Shadow Drop din listă.
Aceasta deschide caseta de dialog Stil Layer Photoshop setată la opțiunile Shadow Drop din coloana din mijloc. Coborâți opacitatea umbrei până la 60% pentru a reduce intensitatea acesteia, apoi setați unghiul la 120 ° . Setați opțiunile Distanță și Dimensiune la 10 px, deși poate doriți să experimentați valori diferite pentru aceste două opțiuni, în funcție de dimensiunea imaginii cu care lucrați:

Opțiunile Drop Shadow.
Lăsați caseta de dialog Stil strat deschis pentru moment, deoarece mai avem încă un stil de adăugat. Panoul dvs. ar trebui să arate similar cu acesta după adăugarea umbrei de picătură:
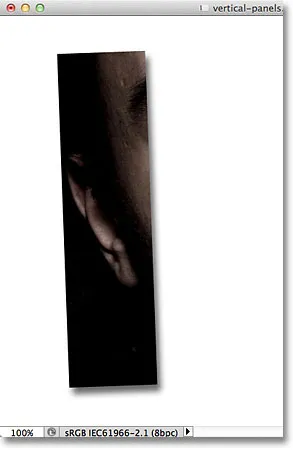
Imaginea după adăugarea unei umbre sub pictură în primul panou.
Pasul 12: Adăugați un accident vascular cerebral
Cu caseta de dialog Strat strat, încă deschis, faceți clic direct pe cuvântul Stroke din partea de jos a listei de-a lungul stânga casetei de dialog. Asigurați-vă că faceți clic pe cuvântul în sine, nu doar în caseta de selectare, altfel nu veți avea acces la opțiunile Stroke:
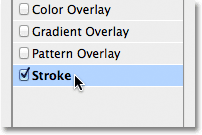
Faceți clic direct pe cuvântul Stroke din stânga casetei de dialog Strat strat.
Coloana din mijlocul casetei de dialog Stil strat se va schimba pentru a afișa opțiuni pentru cursă. Faceți clic pe swatch-ul de culoare din dreapta cuvântului Color pentru a schimba culoarea cursei:
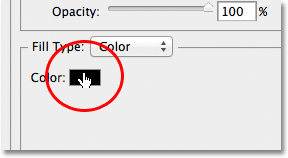
Faceți clic pe swatch color.
Photoshop va deschide din nou Color Picker, de data aceasta, astfel încât să putem selecta o nouă culoare pentru cursa care va apărea în jurul marginilor panoului. Alegeți albul așa cum am făcut înapoi la Pasul 1, fie făcând clic în colțul din stânga sus al casetei de selectare a culorilor mari din stânga sau introducând 255 pentru valorile R, G și B. Când ați terminat, faceți clic pe OK pentru a închide selectorul de culori:
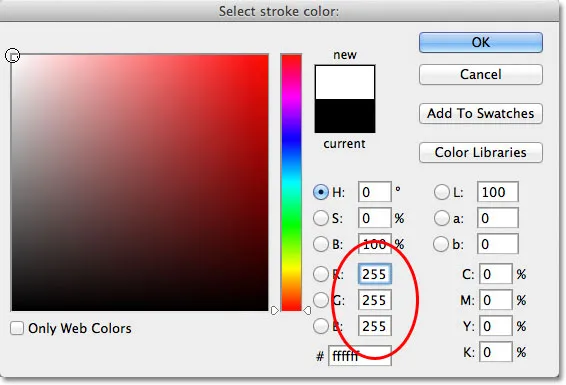
Alege alb din Color Picker.
În cele din urmă, schimbați Dimensiunea cursei în 2 px (poate doriți să utilizați o valoare mai mare dacă lucrați cu o imagine mai mare), apoi schimbați Poziția în interior, ceea ce va păstra cursul frumos și ascuțit în colțurile din panoul:

Setați Mărimea la 2 px și Poziția la interior.
Faceți clic pe OK pentru a închide caseta de dialog Strat strat. Panoul dvs. ar trebui să arate acum similar cu acesta după adăugarea umbrei picăturii și a cursei:

Primul panou după aplicarea unei umbre și picături albe.
Pasul 13: Selectați ambele straturi simultan
Cu stratul Formă 1 deja selectat, țineți apăsată tasta Shift și faceți clic pe stratul Copiere fundal de deasupra acestuia. Acest lucru va selecta ambele straturi simultan (ambele vor apărea evidențiate în albastru):
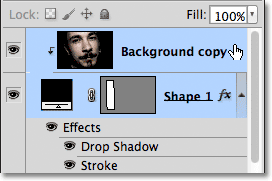
Țineți apăsat Shift și faceți clic pe stratul Copiere fundal pentru a-l selecta și stratul Forma 1.
Pasul 14: Creați un grup de straturi
Cu ambele straturi acum selectate, accesați meniul Strat din partea de sus a ecranului, alegeți Nou, apoi alegeți Grup din straturi :
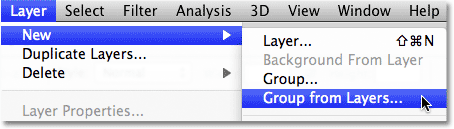
Accesați Strat> Nou> Grup din straturi.
Photoshop va deschide caseta de dialog Grup nou din straturi. Denumiți noul panou al grupului de straturi, apoi faceți clic pe OK pentru a închide caseta de dialog:
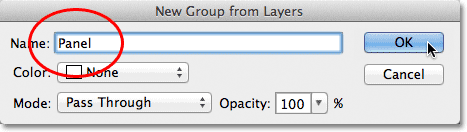
Numește noul grup de straturi „Panou”.
Photoshop plasează cele două straturi în interiorul unui nou grup de strat numit Panou. Momentan, grupul în sine este vizibil în panoul Straturi. Cele două straturi sunt ascunse în interiorul grupului. Vom adăuga panourile noastre foto suplimentare în document făcând copii ale grupului:
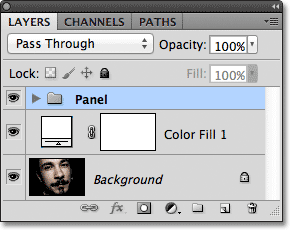
Cele două straturi se află acum într-un grup de straturi numit Panou.
Pasul 15: Duplicarea grupului strat
Faceți clic pe grupul Panou și, cu butonul mouse-ului ținut apăsat, trageți-l în jos pe pictograma Noul strat din partea inferioară a panoului Straturi:

Faceți clic și trageți grupul Panou în jos pe pictograma Strat nou.
Eliberați butonul mouse-ului peste pictograma Strat nou. Photoshop creează o copie a grupului, o numește copie Panou și o plasează deasupra grupului de panou original:
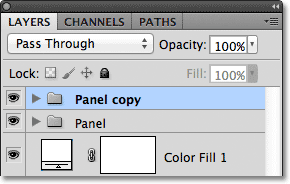
O copie a grupului Panou este adăugată deasupra originalului.
Pasul 16: mutați copia sub grupul original
Apăsați Ctrl + bracket stânga ( ( ) (Win) / Command + bracket stânga ( ( ) (Mac) pentru a muta copia grupului Panel sub original:
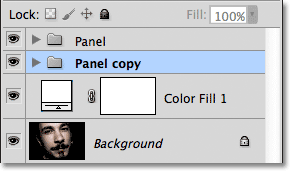
Apăsați Ctrl + ((Câștigă) / Comandă + ((Mac) pentru a muta grupul de copiere Panou sub original.
Pasul 17: Deschideți Grupul Strat
Faceți clic pe pictograma triunghi mic din stânga numelui grupului de copiere Panou . Aceasta va deschide grupul deschis, dezvăluind cele două straturi din interiorul său:
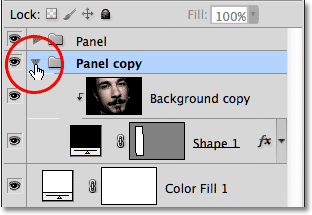
Faceți clic pe triunghi pentru a deschide grupul de copiere Panou.
Pasul 18: selectați stratul de formă
Faceți clic pe stratul Formă 1 din grup pentru a-l selecta:
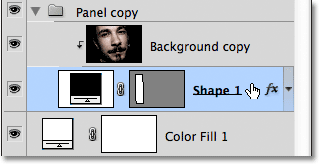
Selectați stratul Formă 1 din grupul de copiere Panou.
Pasul 19: Mutați și rotiți forma cu transformare gratuită
Apăsați Ctrl + T (Win) / Command + T (Mac) pentru a deschide rapid mânerele Transformării gratuite în jurul celui de-al doilea panou, apoi faceți clic oriunde în interiorul panoului și trageți-l spre dreapta. Va arăta mai întâi de parcă există un singur panou în document, deoarece panoul original este așezat direct deasupra celui de-al doilea, dar imediat ce începeți să trageți spre dreapta, veți vedea că cel de-al doilea panou iese din spatele originalului. Pe măsură ce trageți al doilea panou în poziție, mai multe imagini sunt afișate în interiorul acestuia:
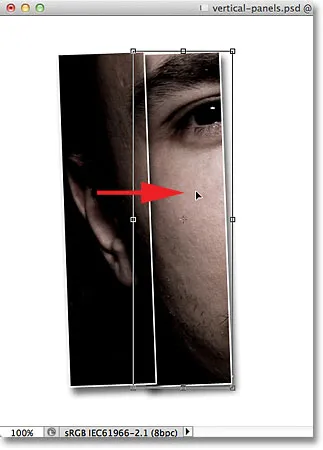
Faceți clic în interiorul panoului și trageți-l spre dreapta pentru a descoperi mai multe imagini.
Încercați să așezați cel de-al doilea panou fie ușor mai mare sau mai mic decât panoul original, din nou doar pentru a adăuga mai mult interes vizual. De asemenea, rotiți panoul în direcția opusă făcând clic oriunde în afara acestuia și trageți cu mouse-ul. Aici, am poziționat cel de-al doilea panou ceva mai sus decât primul și l-am rotit în sensul acelor de ceasornic. După ce ați terminat, apăsați Enter (Win) / Return (Mac) pentru a accepta modificarea și ieșirea din comanda Transform gratuit:
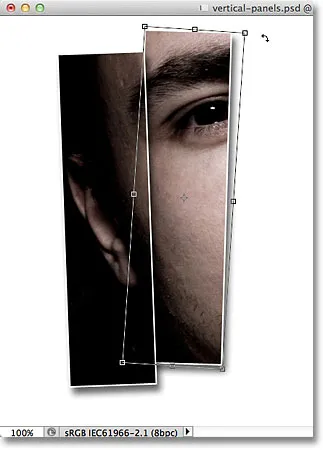
Rotiți al doilea panou ușor în direcția opusă.
Pasul 20: Închideți Grupul stratului
Trebuie să facem încă câteva copii ale grupului de straturi pentru a crea panourile suplimentare, astfel încât să împiedicăm ca lucrurile să se aglomereze prea mult și să se confunde în panoul Straturi, închideți grupul de straturi atunci când ați terminat cu acesta făcând clic din nou pe triunghi în stânga numelui grupului:

Închideți grupul de straturi când ați terminat pentru a păstra lucrurile curate și organizate.
Pasul 21: Repetați pașii 15-20 pentru a adăuga panourile suplimentare
În acest moment, adăugarea panourilor rămase este doar o problemă de a repeta aceiași pași. În primul rând, dublați grupul de straturi adăugate anterior (acesta va fi cel mai jos grup din panoul Straturi și va fi, de asemenea, cel evidențiat în albastru) prin glisarea acestuia în jos pe pictograma Noul strat :
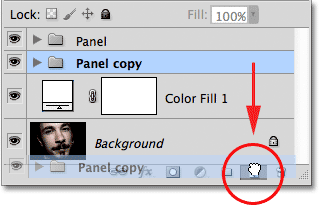
Trageți grupul cu stratul cel mai jos în jos pe pictograma Strat nou.
O copie a grupului va apărea direct deasupra acestuia. Aici, noua copie poartă numele de Panou copie 2. Pe măsură ce adăugați mai multe panouri, grupurile de straturi vor fi denumite Copie panou 3, Copie panou 4 și așa mai departe:
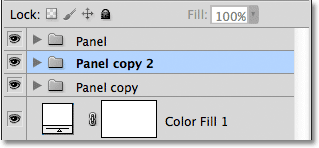
Photoshop adaugă copia grupului de straturi direct deasupra originalului.
Apăsați Ctrl + bracket stânga ( ( ) (Win) / Command + bracket stânga ( ( ) (Mac) de pe tastatură pentru a muta noul grup sub celelalte grupuri de straturi:
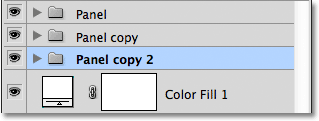
Apăsați Ctrl + ((Win) / Command + ((Mac) pentru a muta noua copie sub originalul său.
Deschideți grupul de straturi făcând clic pe pictograma triunghi din stânga numelui său, apoi selectați stratul Formă 1 din interiorul grupului:
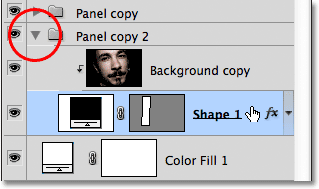
Deschideți grupul de straturi și selectați stratul Formă 1.
Apăsați Ctrl + T (Câștigă) / Comandă + T (Mac) pentru a deschide caseta Transformare gratuită și se ocupă de noul panou, apoi faceți clic în interiorul panoului și trageți-l spre dreapta pentru a dezvălui mai multe imagini, plasând noul panou puțin peste sau sub cel precedent. Faceți clic în afara panoului și trageți cu mouse-ul pentru a-l roti. Apăsați Enter (Win) / Return (Mac) când ați terminat să ieșiți din Transformarea gratuită:
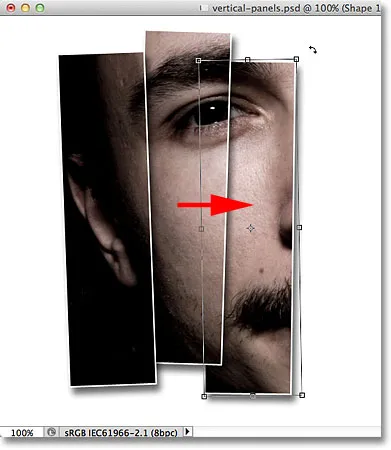
Utilizați Transformare liberă pentru a muta și roti panoul.
În cele din urmă, faceți clic pe pictograma triunghi pentru a închide grupul de straturi când ați terminat. Nu trebuie neapărat să închideți grupurile de straturi de fiecare dată, dar este mult mai ușor să lucrați în panoul Straturi cu grupurile închise:
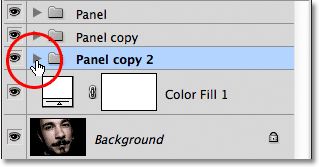
Faceți clic pe triunghi pentru a închide grupul când ați terminat.
Repetați acești pași pentru a adăuga panourile rămase în document și ați terminat! Aici, după ce am adăugat încă trei panouri pentru a dezvălui restul feței bărbatului, este rezultatul meu final de „panouri foto verticale” (am decupat o parte din fundalul alb cu instrumentul Crop):

Rezultatul final.