În acest al treilea tutorial din Ghidul nostru de învățare a straturilor, privim caseta de dialog Opțiuni panou straturi din Photoshop și setările care ne permit să personalizăm aspectul panoului Straturi și să ne continuăm să lucrăm mai eficient.
În acest tutorial, vom arunca o privire rapidă asupra câtorva metode simple de care nu puteți fi conștienți pentru personalizarea panoului Straturi din Photoshop pentru a-l păstra liber de dezordine și pentru a crea un spațiu de lucru mai curat și mai eficient. Voi folosi Photoshop CC aici, dar aceste sfaturi vor funcționa cu orice versiune recentă a Photoshop.
Iată imaginea pe care am deschis-o în prezent pe ecranul meu (femeie cu coroana de flori foto de la Shutterstock):
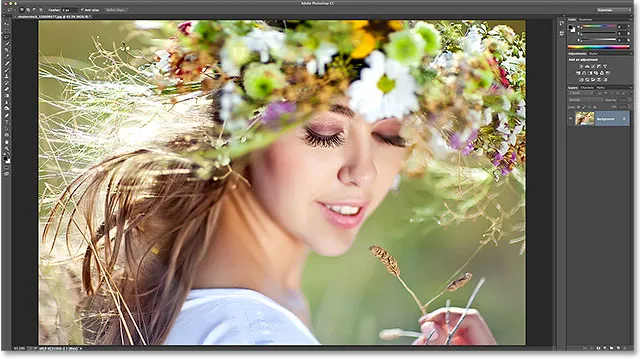
O imagine deschisă în Photoshop CC.
Modificarea dimensiunii miniaturii a previzualizării
Dacă ne uităm în panoul meu Straturi, vedem imaginea așezată pe stratul Fundal. Știm că este pe stratul Fundal, deoarece Photoshop ne oferă o previzualizare a previzualizării conținutului stratului:
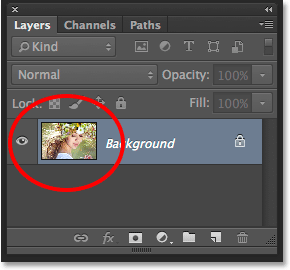
Miniatură de previzualizare din panoul Straturi.
Putem modifica dimensiunea miniaturii previzualizării în funcție de ceea ce este mai important pentru noi. Miniaturile mai mari ne fac mai ușor să vedem conținutul fiecărui strat, în timp ce miniaturile mai mici mențin panoul Straturi curate și ordonate. O modalitate de a schimba dimensiunea miniaturii este din meniul panoului Straturi. Faceți clic pe pictograma meniu mic din colțul din dreapta sus al panoului Straturi:
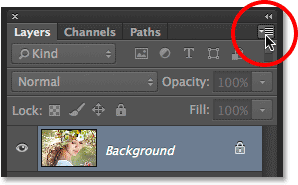
Făcând clic pe pictograma meniului.
Apoi alegeți Opțiuni panou din meniul care apare:
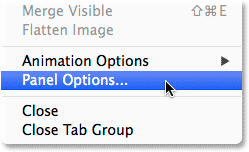
Selectarea Opțiunilor panoului.
Aceasta deschide caseta de dialog Opțiuni panou straturi, iar în partea de sus a panoului se află opțiunile Dimensiune miniatură . Putem alege dimensiuni mici, medii sau mari, reprezentate de cele trei imagini de dimensiuni diferite, sau Niciuna dacă nu doriți să vedeți deloc miniatura de previzualizare. Personal, îmi place să văd o previzualizare mare a conținutului stratului meu, așa că voi alege opțiunea Mare selectând cea mai mare dintre cele trei imagini:
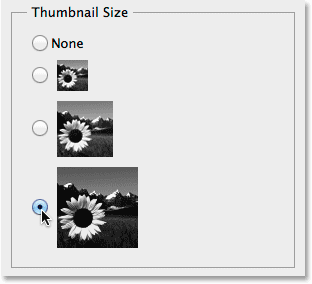
Alegerea dimensiunii miniaturii mari.
Voi face clic pe OK pentru a închide caseta de dialog Opțiuni panou straturi, iar acum panoul meu straturi arată cea mai mare dimensiune de miniatură posibilă:
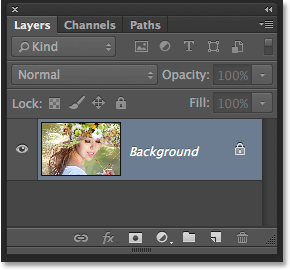
Miniaturile mai mari facilitează vizualizarea conținutului stratului, dar ocupă mai mult spațiu.
Un alt mod de a modifica dimensiunea miniaturii este să faceți simplu clic dreapta (Win) / Control-clic (Mac) oriunde în spațiul gol de sub stratul de jos din panoul Straturi, apoi alegeți mici, mijlocii, mari sau fără miniaturi din partea de sus a meniului care apare. Rețineți, însă, că, deși această metodă este mai rapidă, în funcție de câte straturi aveți în prezent în panoul Straturi, este posibil să nu existe niciun spațiu gol sub stratul de jos. În acest caz, va trebui să folosiți prima metodă analizată (selectând Opțiuni panou din meniul panoului principal al straturilor) pentru a schimba dimensiunea miniaturii:
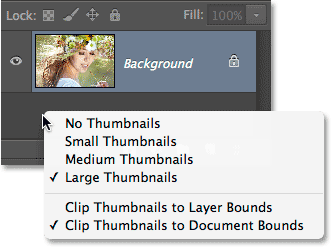
Faceți clic dreapta (Win) / Control-clic (Mac) sub stratul Fundal pentru a schimba dimensiunea miniaturii.
Dezactivarea măștilor de nivel implicit
În timp ce miniaturile de previzualizare mai mari ne pot ușura să vedem conținutul straturilor noastre, miniaturile de mască de straturi pot adesea aglomera panoul Straturilor noastre fără un motiv întemeiat, mai ales când vine vorba de straturile de umplere și reglare ale Photoshop-ului. În mod implicit, de fiecare dată când adăugăm un nou strat de umplere sau ajustare la un document, Photoshop include o mască de strat cu acesta în cazul în care trebuie să vizăm doar o anumită zonă a imaginii. De exemplu, este posibil să adăugăm un strat de ajustare a nivelurilor sau curbelor special pentru a lumina ochii cuiva sau a-și albi dinții și, în acest caz, ar fi nevoie de masca stratului pentru a viza doar zonele care trebuie afectate.
Totuși, de multe ori, poate că de multe ori, dorim ca stratul de umplere sau de ajustare să se aplice întregii imagini în ansamblu, ceea ce înseamnă că nu este necesară masca stratului și miniatura sa din panoul Straturi ocupă doar spațiul. Aici, am adăugat un strat de ajustare a nivelurilor la documentul meu pentru a regla luminozitatea și contrastul general al imaginii. În acest caz nu am nevoie de o mască pentru stratul de ajustare, dar Photoshop a adăugat una, și deja face ca panoul meu de straturi să arate aglomerat și dezordonat. Nici măcar nu pot vedea numele stratului meu de ajustare datorită miniaturii măștii care o blochează din vedere:
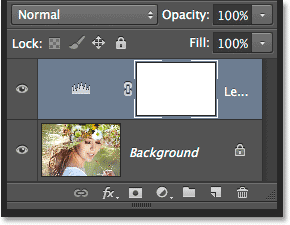
Miniaturile pentru previzualizarea stratului servesc unui scop, dar mascați miniaturile? Nu intotdeauna.
Mulți utilizatori de Photoshop preferă să dezactiveze masca de strat implicită atât pentru straturile de umplere cât și de reglare și pur și simplu adăugați o mască de strat manual atunci când este nevoie. Dacă vă întrebați care este diferența dintre un strat de umplere și un nivel de ajustare, dacă facem clic pe pictograma noua umplere sau reglare din partea inferioară a panoului straturi:
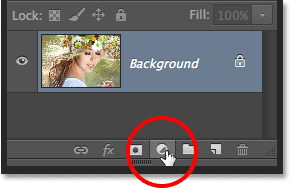
Făcând clic pe pictograma Strat nou de umplere sau reglare
Straturile de umplere sunt primele trei din partea de sus a listei - Culoare solidă, Gradient și Model . Tot ce este sub aceste trei este un strat de ajustare:
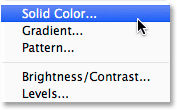
Straturile de umplere a culorii solide, a gradientului și a modelului.
Pentru a dezactiva masca de nivel implicită pentru cele trei straturi de umplere, faceți clic din nou pe pictograma meniului din colțul din dreapta sus al panoului Straturi și alegeți Opțiuni panou din listă, așa cum am făcut anterior. Apoi, jos în partea de jos a casetei de dialog Opțiuni panou Straturi, debifați opțiunea care spune Utilizarea măștilor implicite pe straturi de umplere :
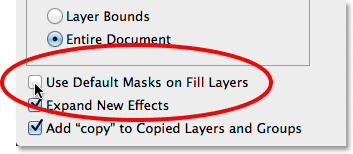
Debifează „Utilizați măști implicite pe straturi de umplere”.
Pentru a opri masca implicită pentru straturile de reglare, trebuie să trecem de la panoul Straturi la panoul Reglaje . Faceți clic pe pictograma meniului din colțul din dreapta sus al panoului Reglaje:
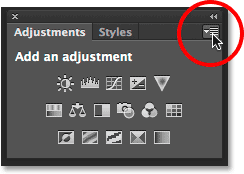
Făcând clic pe pictograma meniului Panou Reglaje.
Apoi, în meniul care apare, veți vedea o opțiune care spune Adăugare mască în mod implicit . Tabelul de selectare de lângă numele ne spune că opțiunea este activată în prezent. Faceți clic pe opțiunea pentru a o dezactiva:
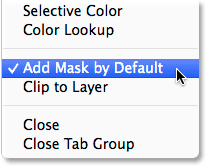
Selectarea opțiunii „Adăugați mască după prestabilit” pentru a o dezactiva.
Și acum, data viitoare când adăugăm un strat de umplere sau de ajustare, acesta va apărea fără o mască de strat și, mai important, fără ca această miniatură nedorită a măștii să ocupe spațiu în panoul Straturi:
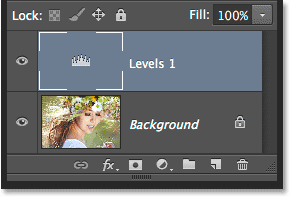
Adăugarea unui alt strat de ajustare la niveluri, de data aceasta fără masca implicită.
Putem adăuga cu ușurință o mască de strat la un strat de umplere sau de reglare manual atunci când avem nevoie de unul simplu, făcând clic pe pictograma Adăugare mască strat din partea inferioară a panoului straturi:
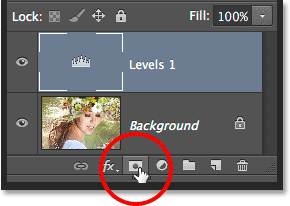
Adăugarea manuală a unei măști de strat la stratul de ajustare Niveluri.
Ne vom întoarce în continuare cu o miniatură de mască de strat care ocupă spațiu, dar de data aceasta, va fi acolo pentru că avem nevoie de aceasta:
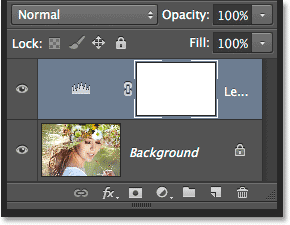
Miniatura măștii a revenit, dar prin propria noastră alegere, nu a lui Photoshop.
Dezactivarea "copie" în straturile copiate
O ultimă preferință pe care o putem seta pentru panoul Straturi pentru a-l ajuta să-l păstrăm fără înfundări este să îi spunem Photoshop să nu adauge cuvântul „copiere” la numele straturilor noastre copiate. În mod implicit, de fiecare dată când copiem un strat, Photoshop adaugă „copiere” la sfârșitul numelui. Se agravează atunci când începem să facem copii ale straturilor noastre copiate, deoarece terminăm cu nume de straturi extrem de informative, cum ar fi „Layer 1 copy 2”, „Layer 1 copy 3” și așa mai departe:
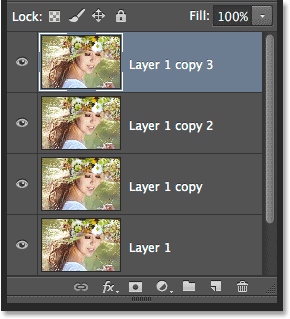
Văzând cuvântul „copie” de atâtea ori ne spune cu adevărat ceva util? Probabil ca nu.
Pentru a dezactiva acest comportament implicit, faceți din nou clic pe pictograma meniului panoul Straturi și alegeți Opțiuni panou din meniu. Apoi, jos în partea de jos a casetei de dialog Opțiuni panou, debifați opțiunea care spune Adăugare "copiere" la straturile și grupurile copiate :
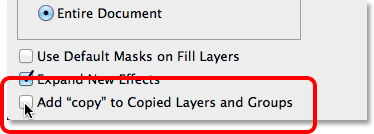
Debifează „Adăugați„ copie ”în straturile și grupurile copiate
Cu această opțiune dezactivată, data viitoare când faceți copii ale unui strat (sau ale unui grup de straturi), cuvântul „copiere” nu va fi adăugat la nume:
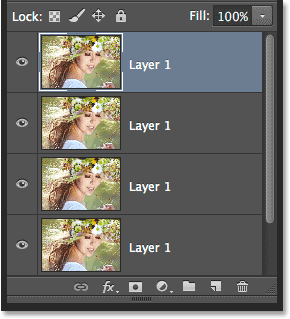
Redenumirea straturilor este încă o idee bună, dar cel puțin panoul Straturi arată acum mai curat.