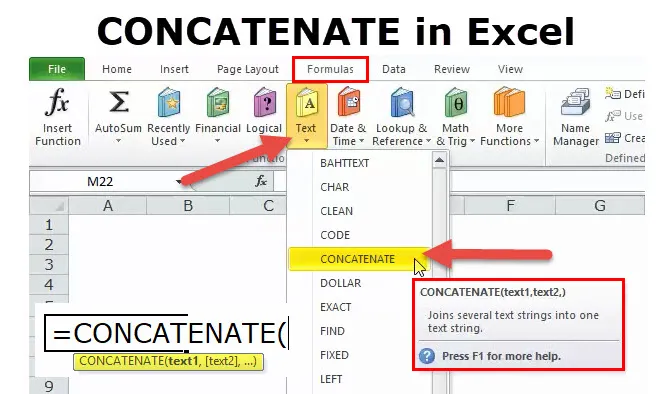
CONCATENEAZĂ în Excel (cuprins)
- CONCATENEAZĂ în Excel
- CONCATENEAZĂ Formula în Excel
- Cum se utilizează funcția CONCATENATE în Excel?
CONCATENEAZĂ în Excel
CONCATENATE Funcția este o parte a funcției text. Funcția CONCATENATE este utilă atunci când doriți să îmbinați mai multe valori de celule într-una. Returnează valoarea combinată a mai multor celule.
De exemplu, CONCATENATE („Sachin” și „„ & ”este„ & „„ & „Dumnezeul Cricketului”) în această formulă funcția CONCATENATE va returna valoarea lui Sachin este Dumnezeul Cricket-ului . Deci, CONCATEZĂ adăugând valori diferite împreună.
Funcția CONCATENATE este disponibilă și în VBA. Vom discuta asta la sfârșitul acestui articol.
CONCATENEAZĂ Formula în Excel
Mai jos este formula CONCATENATE:
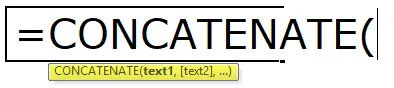
Funcția CONCATENATE folosește parametrul de mai jos
TEXT1: Acesta este un argument necesar și este primul element care s-a alăturat. Elementul poate fi o valoare text, o referință de celulă sau un număr
TEXT2: Acesta este, de asemenea, un argument necesar și elementele text suplimentare pe care dorim să ni le alăturăm. Putem alătura până la 255 de articole care au maximum 8192 de caractere.
Cum se utilizează funcția CONCATENATE în Excel?
Această funcție CONCATENATE este foarte ușor de utilizat. Să vedem acum cum să utilizăm funcția CONCATENATE în Excel cu ajutorul unor exemple.
Puteți descărca aici funcția CONCATENATE șablon Excel - funcție CONCATENATE șablon ExcelExemplul # 1
Presupunem că aveți o listă de angajați. Cu toate acestea, aveți numele în coloana A, iar prenumele este coloana B. Managerul dvs. dorește numele complet al tuturor angajaților în următoarele 10 minute. Dacă sunteți un utilizator pentru prima dată, atunci trebuie să fiți simțit la dracu locul de muncă.
Cu toate acestea, astăzi voi demonstra funcția CONCATENATE pentru a combina prenumele și prenumele împreună.
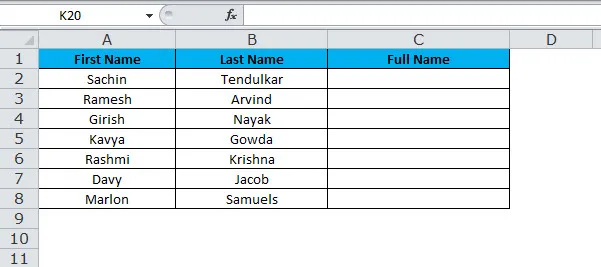
Acum, trebuie să combinăm prenumele cu cel de-al doilea nume pentru a obține numele complet. Dacă aplicați funcția CONCATENATE, puteți combina două valori ale două celule diferite.
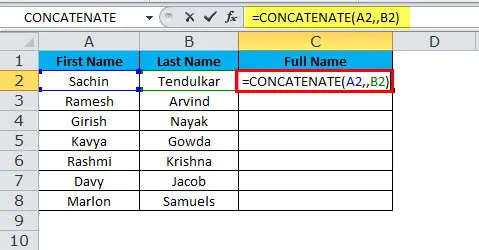
Rezultatul final va fi:
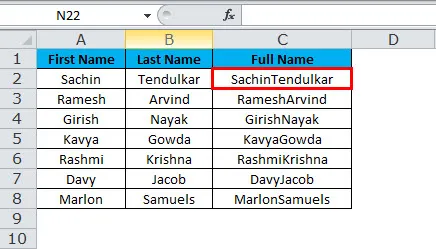
Acum am sortat problema, dar totuși, mai există o problemă de tranzacții care este spațiul dintre prenumele și prenumele. Trebuie să concatenăm spațiul după primul nume pentru a obține acest sortat.
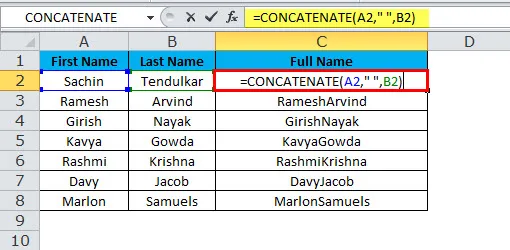
Rezultatul final va fi:
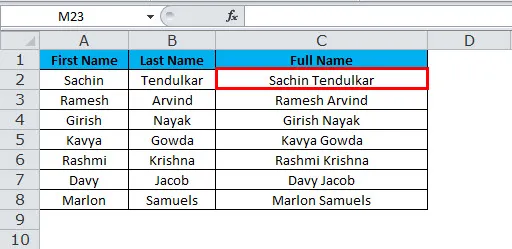
Trebuie să plasăm un spațiu cu ghilimele duble pe ambele părți ale spațiului după primul argument pentru a obține rezultatul exact.
Ori de câte ori trecem un alt argument decât referința celulară, trebuie să o includem în ghilimele duble. Dacă trecem fără o ofertă dublă, vom primi o eroare.
Exemplul Excel 2
Avem trei mese de angajați de vânzări. În primul tabel, avem numele lor câte unități au vândut, prețul pe unitate și valoarea totală a vânzărilor.
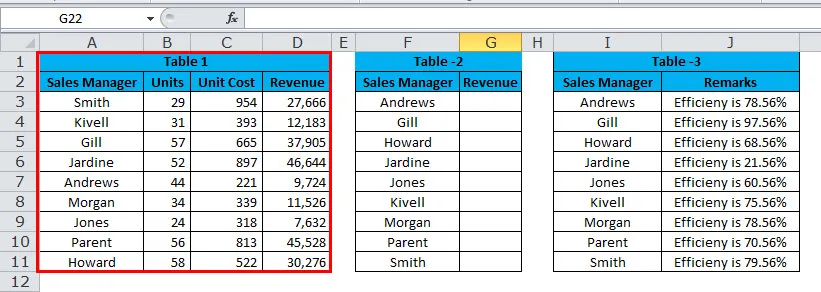
În al doilea tabel, avem numele lor sortate de la A la Z. În acest tabel, valoarea vânzărilor lipsește. Trebuie să extragem valoarea vânzărilor din tabelul 1 folosind Vlookup.
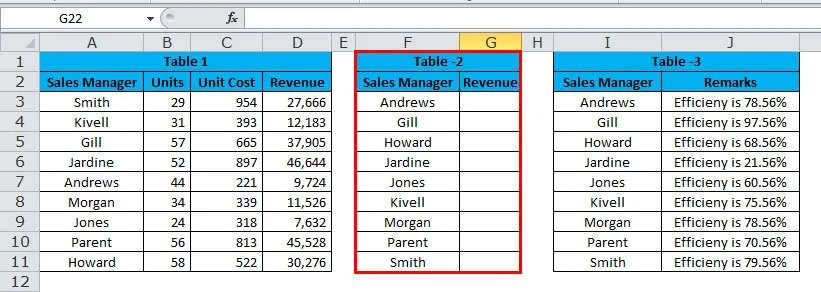
În al treilea tabel, avem numele lor sortate de la A la Z, iar acest tabel conține nivelul lor de eficiență.
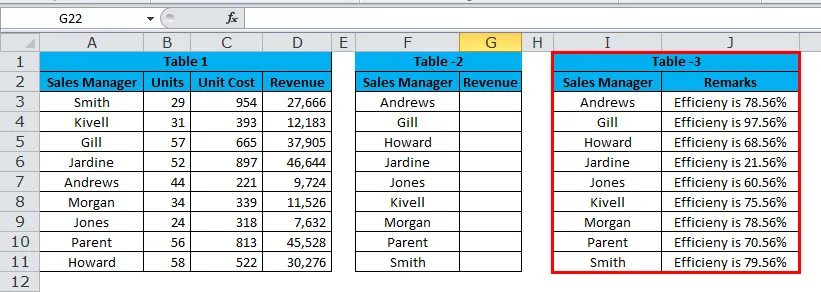
Acum, trebuie să concatenăm valoarea Vlookup cu nivelul lor de eficiență. De exemplu, Andrews Sales este 9724, iar eficiența sa este de 78, 56%.
Trebuie să folosim CONCATENATE și Vlookup pentru a obține propoziția exactă aici.
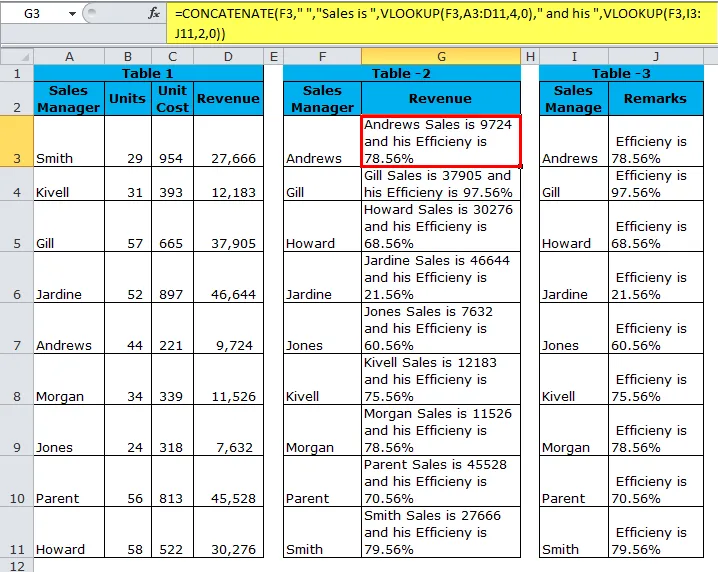
În primul rând funcția de concatenat, luând ca referință managerul de vânzări și adăugarea cuvântului Vânzări este apoi preluarea datelor de vânzări ale managerului de vânzări de către Vlookup și adăugarea valorii și apoi din nou, preluarea valorii coloanei de observații folosind Vlookup.
= CONCATENATE (F3, „„, ”Vânzările sunt„, VLOOKUP (F3, A3: D11, 4, 0) ”și„ sale, VLOOKUP (F3, I3: J11, 2, 0))
Exemplul # 3
În loc să utilizăm funcția de concatenare, putem folosi un ampersand (&) ca operator de concatenare și îl putem folosi în locul funcției de concatenare cu aceeași funcționalitate și într-un mod mult mai simplu.
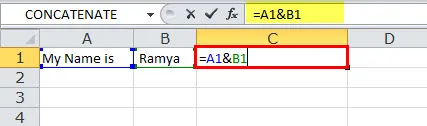
Formula celulei A1 care adaugă valoarea celulei B1 pentru a obține rezultatul, deoarece numele meu este Ramya.
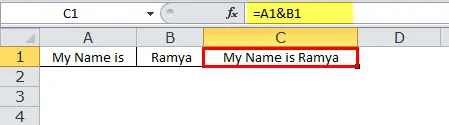
Exemplul # 4
Uneori, datele noastre ar trebui să fie separate printr-o pauză de linie în loc de spații sau caracter, așa cum se arată în exemplele anterioare. Luați în considerare doar exemplul anterior, dar indicați nivelul de eficiență al managerului de vânzări în linia următoare.
De exemplu, Andrews Sales este 9724.
Eficiența Andrews este de 78, 56%.
Deoarece trebuie să adăugăm întrerupătorul de linie, nu putem introduce doar întrerupătorul de linie aici, trebuie să utilizăm funcția CHAR pentru a insera o nouă linie pentru a rupe linia. CHAR (10) va adăuga un nou întreruptor de linie în excel.
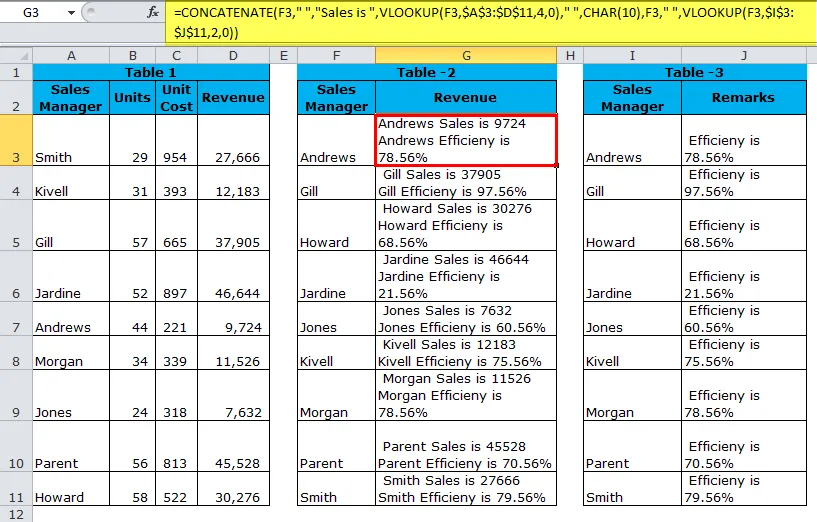
Pentru a obține rezultatul, așa cum se arată mai sus, trebuie să activăm opțiunea „Înfășurați text” pentru ca rezultatele să se afișeze corect. Pentru a face acest lucru, utilizați Ctrl + 1 pentru a deschide dialogul Format Cells. Comutați la fila Aliniere și verificați caseta de text Înfășurați sau accesați fila Acasă și sub Aliniere faceți clic pe Text înfășurare
= CONCATENATE (F3, "", "Vânzările sunt", VLOOKUP (F3, $ A $ 3: $ D 11, 4, 0 USD), "", CHAR (10), F3, "", VLOOKUP (F3, I $ 3 $ : $ J $ 11, 2, 0))
Cod VBA pentru a utiliza funcția CONCATENATE
Ca și în Excel, putem folosi funcția CONCATENATE și în cod VBA. Codul de mai jos ilustrează utilizarea funcției CONCATENATE în macro-urile VBA.
Sub Concatenate_Function_Example Dim New_String ca string New_String = "Combined" & "Text" și "Msgbox New_String Sub Sub
Dacă executați codul de mai sus, caseta de mesaj afișează textul combinat ca rezultat.
Lucruri de reținut despre funcția CONCATENATE
- Inversarea funcției concatenate se poate face folosind convertorul Text în coloană.
- Rezultatul funcției concatenate va fi ca String.
- CONCATENATE Funcția convertește numerele în text atunci când sunt unite prin concatenat.
- Ampersand (&) este mult mai rapid și mai rapid decât funcția de concatenat.
- Doar valorile textului trebuie să fie în ghilimele duble, dacă este nevoie de menționare în ghilimele duble.
- Funcția nu recunoaște matricile. Prin urmare, trebuie să furnizăm fiecare referință de celule separat.
- #VALOARE! Eroare - apare când oricare dintre argumentele funcției CONCATENATE nu este valabilă.
- #NUME? Eroare - apare atunci când oricare dintre ghilimelele lipsă dintr-un argument Text.
- În versiunile recente ale excel, Microsoft a dezvoltat o nouă funcție numită TEXTJOIN prin buclă prin tablouri.
- Când selectați prea multe celule pentru a ține tasta ctrl, continuați să selectați celulele, aceasta va introduce automat virgula după fiecare nouă celulă.
Articole recomandate
Acesta a fost un ghid pentru funcția CONCATENATE. Aici discutăm Formula CONCATENATE și modul de utilizare a funcției CONCATENATE în Excel, împreună cu exemple practice și șabloane Excel descărcabile. De asemenea, puteți parcurge și alte articole sugerate -
- Utilizarea funcției AND în Excel
- Comenzi rapide Microsoft Excel | Top 20
- Funcția LOOKUP Excel?
- Funcția COLUMN Excel
- Opus de concatenat în Excel (exemple cu șablon Excel)