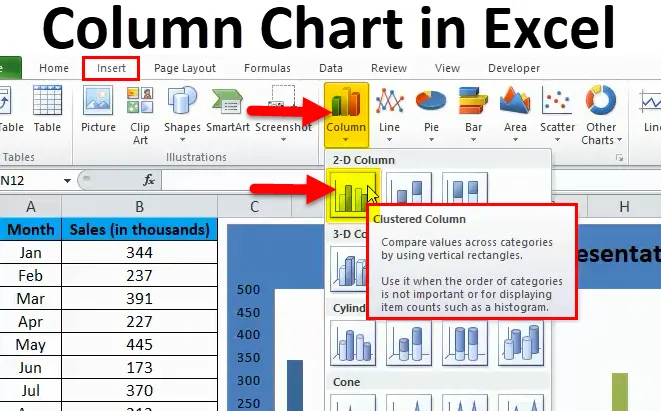
Diagrama coloanelor în Excel (cuprins)
- Grafic cu coloane în Excel
- Tipuri de diagramă cu coloane în Excel
- Cum se creează diagrama coloanelor în Excel?
Grafic cu coloane în Excel
CARTELE COLUMNE sunt „ bare verticale pentru a reprezenta datele”.
Diagrama Coloanelor Excel reprezintă datele din barele verticale care privesc graficul pe orizontală. Ca și alte diagrame, diagrama de coloane are axa X și axa Y. De obicei, axa X reprezintă anul, perioadele, numele etc … iar axa Y reprezintă valori numerice. Graficele cu coloane au utilizat pentru a afișa o mare varietate de date pentru a expune raportul către conducerea de vârf a companiei sau către un utilizator final.
Diferența simplă între diagrama de coloane și diagramă în grup este numărul de variabile utilizate. Dacă numărul de variabile este mai mult de o dată, noi îl numim „CLASTERED COLUMN CHART”, dacă numărul de variabile este limitat la una, atunci îl numim „CHART COLUMN”.
O altă diferență majoră este în diagrama de coloane, în care comparăm o variabilă cu același set de alte variabile. Cu toate acestea, în diagrama de coloane grupate comparăm un set al variabilei cu alte seturi de variabile, precum și în cadrul aceleiași variabile.
Prin urmare, diagrama de coloane grupate spune povestea multor variabile în timp ce diagrama de coloane arată povestea unei singure variabile.
COLUMN CHART în excel este foarte util pentru a spune povestea unei cantități mici de date. De exemplu, doriți să arătați numerele dvs. de vânzări lunare puteți crea un CHART COLUMN.
„Cu cât simplificăm graficul cu atât este mai bine”. Diagrama Coloanelor Excel spune imediat povestea unei singure variabile și nu creează niciun fel de confuzie în ceea ce privește înțelegerea.
În acest articol, vom analiza modalitățile de creare a COLUMN CHARTS în excel.
Tipuri de diagramă cu coloane în Excel
Există în total 5 tipuri de diagrama de coloane disponibile în excel. Accesați fila Inserare și faceți clic pe COLUMN.
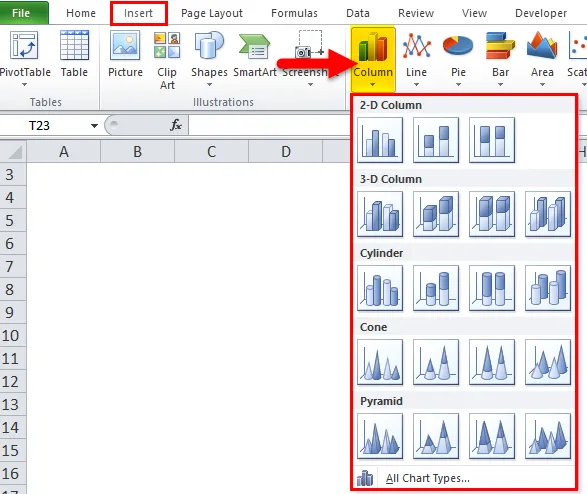
- Diagrama coloanelor 2-D și a coloanei stivuite 2-D
- 3-D coloane și 3-d coloane stivuite
- Diagrama coloanelor cilindrice
- Diagrama coloanelor conice
- Diagrama cu coloane piramidale
Cum se creează diagrama coloanelor în Excel?
Graficul pentru coloane este foarte simplu de utilizat. Haideți să vedem acum cum se face diagrama de coloane în Excel, cu ajutorul unor exemple.
Puteți descărca acest șablon Excel diagramă coloane aici - șablonul Excel diagramă coloaneDiagrama Coloanelor Excel - Exemplul # 1
Am date despre vânzări din ianuarie până în decembrie. Trebuie să prezint datele într-un mod grafic, în loc de un tabel.
Creez un CHART COLUMN pentru prezentarea mea. Urmați pașii de mai jos pentru a obține informații.
Pasul 1: Configurați mai întâi datele.
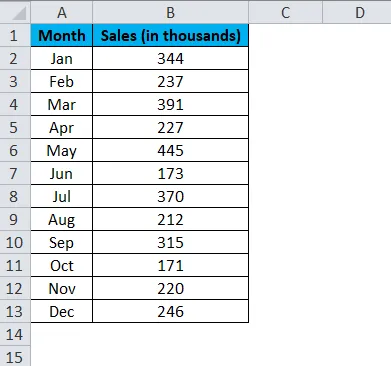
Pasul 2: Selectați datele de la A1 la B13.
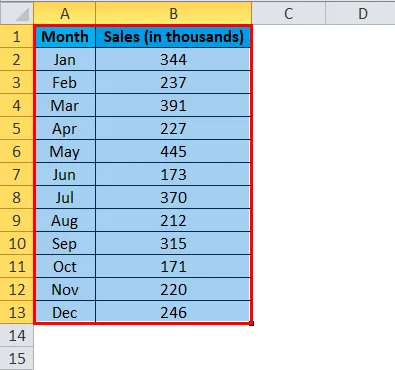
Pasul 3: Mergeți la Insert și faceți clic pe Coloană și selectați primul grafic.
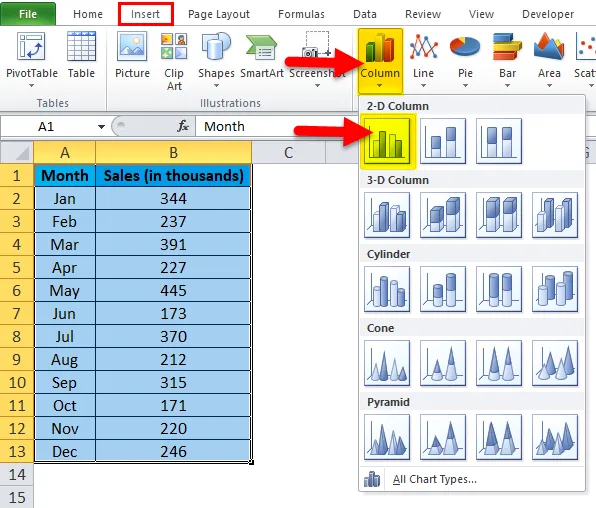
Notă: Tasta de comandă rapidă pentru a crea un grafic este F11. Aceasta va crea graficul împreună împreună într-o nouă foaie.
Pasul 3: Odată ce faceți clic pe graficul acesta va introduce automat graficul de mai jos.
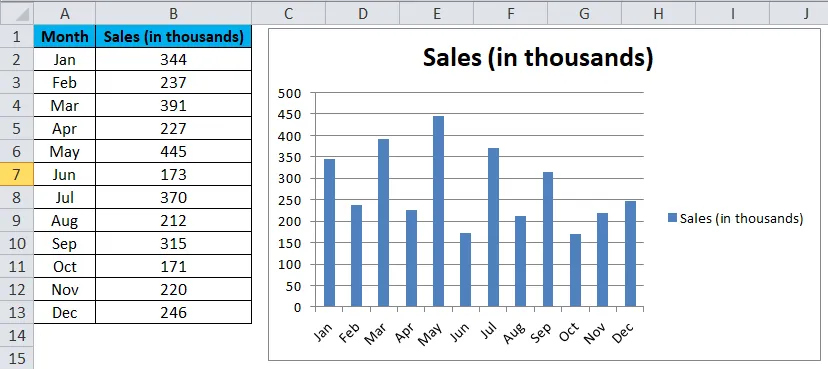
Pasul 4: Acesta arată un grafic obișnuit. Trebuie să facem unele modificări pentru ca graficul să pară frumos.
Faceți clic dreapta pe bara și selectați Format Data Series.

Pasul 5: Mergeți la Completare și selectați Variază culorile după punct.
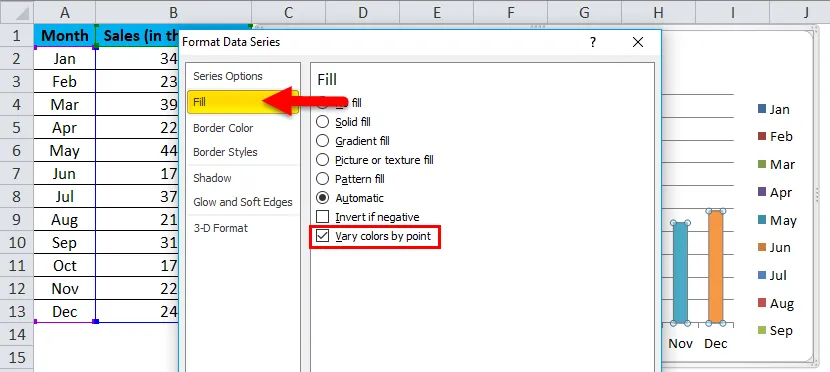
Pasul 6: Acum graficul dvs. arată așa. Fiecare bara colorată cu o culoare diferită pentru a reprezenta luna diferită.

Pasul 7: Eliminați Legend selectându-le și apăsând opțiunea de eliminare a tastei.
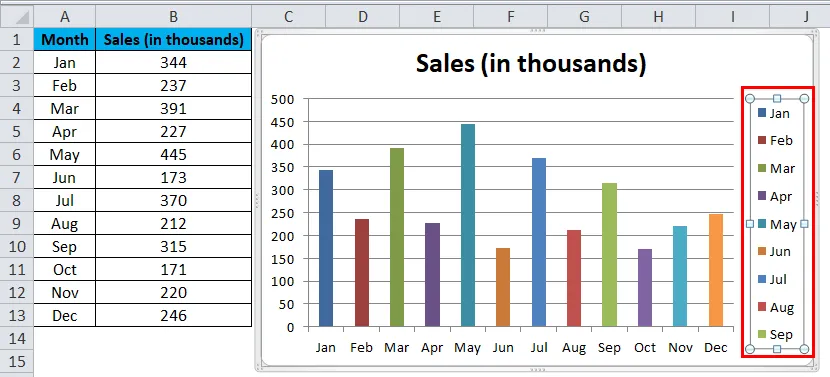
Legenda va fi ștearsă
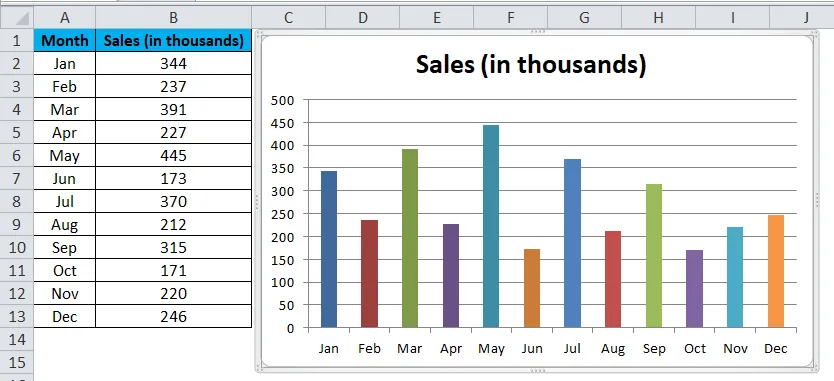
Pasul 8: Redenumiți titlul graficului dvs. făcând clic pe titlu 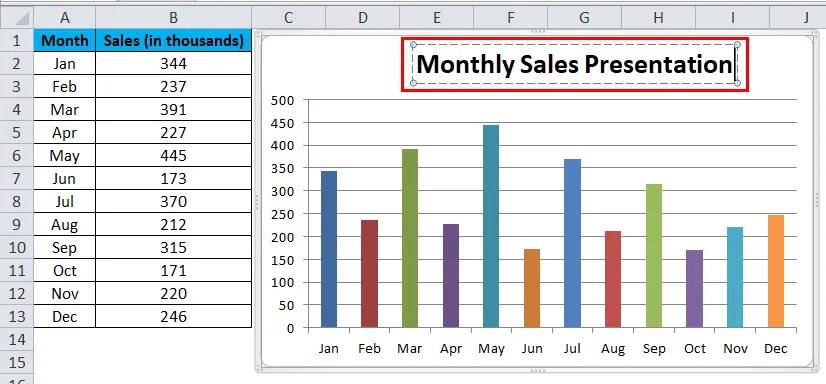
selectați Gridlines și faceți clic pe Format Gridlines.
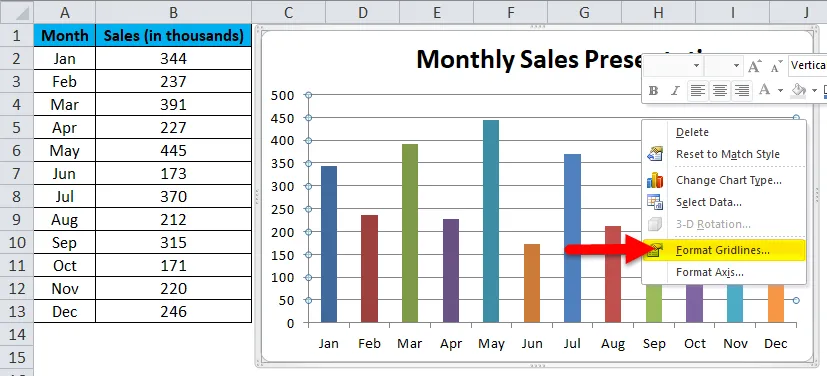
Faceți clic pe Color Line și nu selectați nicio opțiune de linie
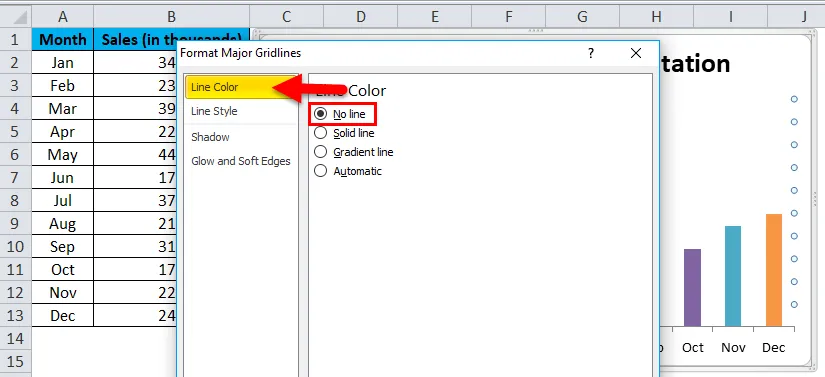
Grilele vor fi eliminate.
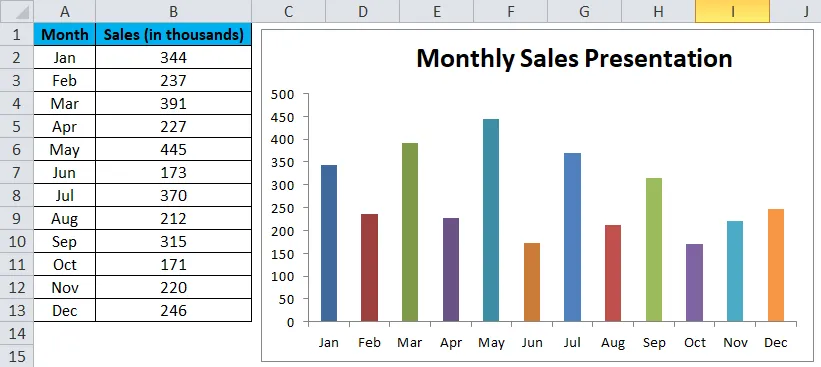
Pasul 9: Faceți clic pe Format Chart Area.
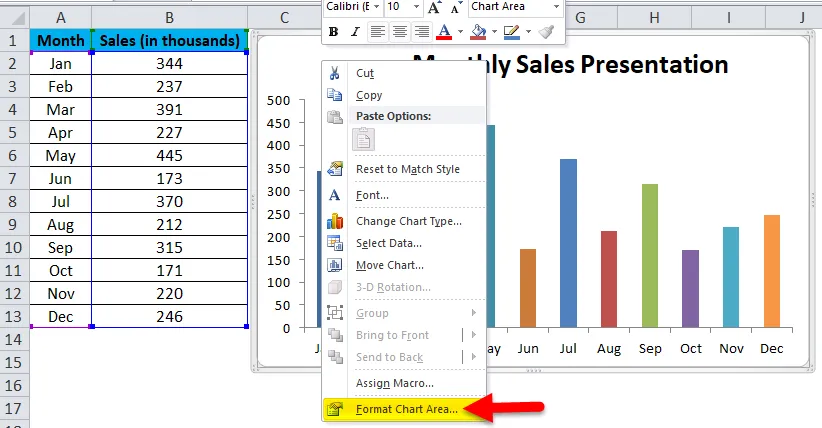
Selectați opțiunea Completare. La Completare, selectați Completare solidă și selectați culoarea de fundal în funcție de dorința dvs.
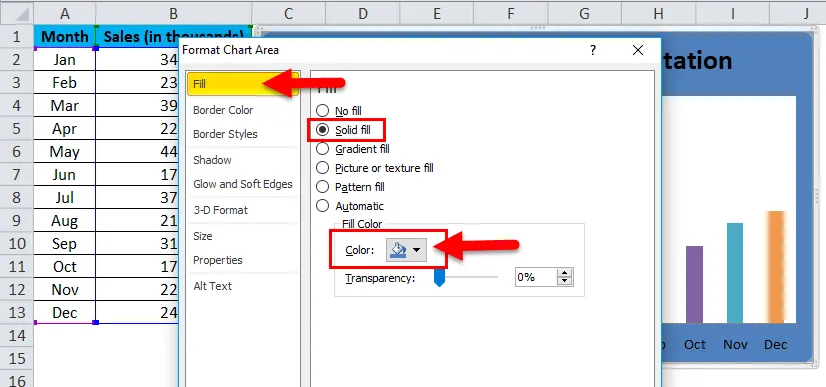
În cele din urmă, graficul meu arată așa.
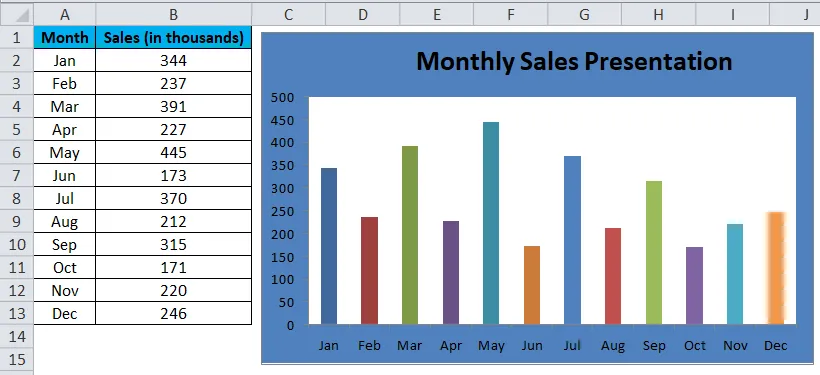
Diagrama Coloanelor Excel - Exemplul # 2
În acest exemplu, voi crea o diagramă definită de utilizator, adică pe baza clicurilor pe care le faceți va începe să afișeze rezultatele în diagrama de coloane.
Am aceleași date din exemplul precedent.
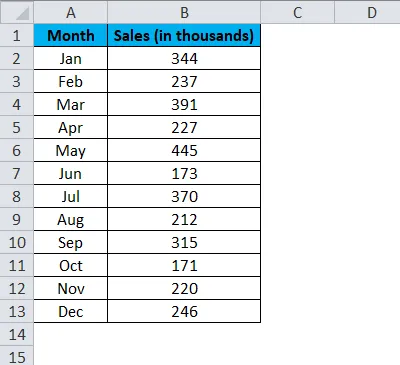
Pasul 1: Introduceți o „Bară de defilare orizontală”. Accesați fila dezvoltatorului> Faceți clic pe Insert și selectați ScrollBar.
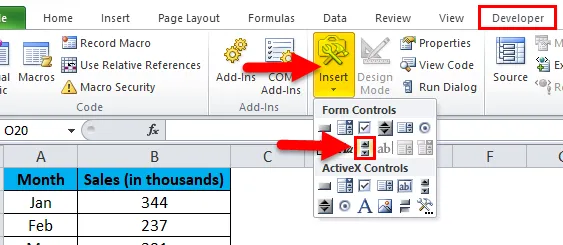
Pasul 2: Desenați bara de defilare din foaia de lucru.
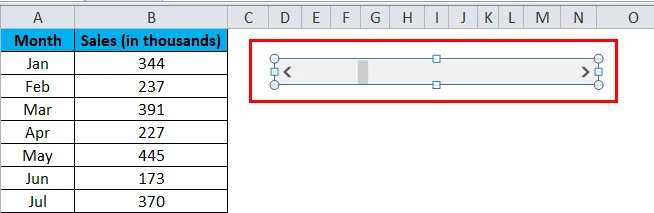
Pasul 3: Faceți clic dreapta pe bara de defilare și selectați Control format.
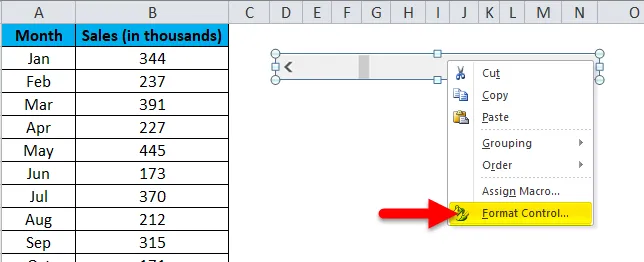
Pasul 4: Acum mergeți la Control și faceți modificările așa cum se arată în imaginea de mai jos.
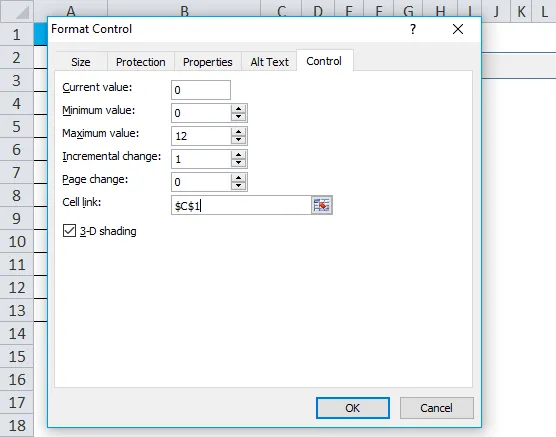
Valoarea curentă: aceasta este valoarea actuală acum. Am menționat zero.
Valoarea minimă: Aceasta este valoarea minimă.
Valoarea maximă: Aceasta este cea mai mare valoare de menționat. Am ales 12 pentru că am doar 12 luni de prezentat.
Schimbare incrementală: o dată ce faceți clic pe ScrollBar care este valoarea incrementală pe care trebuie să o acordați.
Legătură de celule: Aceasta este legătura dată unei celule. Am dat un link către celula C1. Dacă fac clic pe bara de defilare o dată în celula C1, valoarea va fi 1, dacă dau clic pe bara de defilare de două ori va arăta valoarea ca 2, deoarece este incrementată cu 1.
Acum puteți verifica dând clic pe bara de defilare
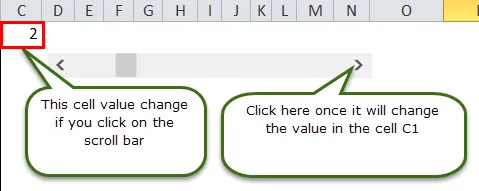
Pasul 5: Acum trebuie să rearanjăm datele pentru a crea un grafic. Eu aplic formula IF pentru a rearanja datele.
În celula E5, am menționat formula ca: Dacă celula C1 (celula legată cu bara de defilare) este mai mare sau egală cu 1 Vreau valoarea din celula B2 (care conține vânzări în luna Jan).
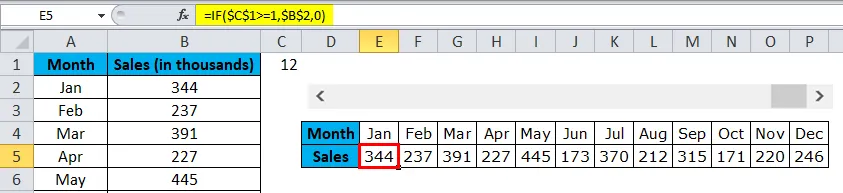
În mod similar, în celula F5, am menționat dacă celula C1 (celula legată cu bara de defilare) este mai mare sau egală cu 2 Vreau valoarea din celula B3 (care conține vânzări în luna februarie).
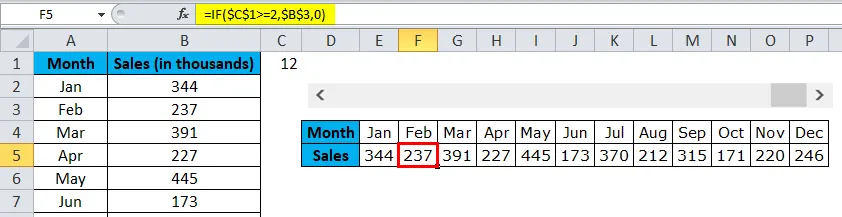
Astfel, am menționat formula pentru toate cele 12 luni.
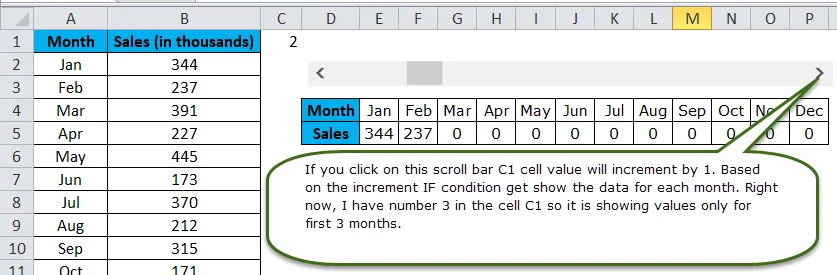
Pasul 6: Introduceți acum un COLART COLUMN, așa cum se arată în exemplul 1. Dar aici selectați datele rearanjate în loc de datele originale.

Pasul 7: Acum, COLUMN CHART a fost creat. Pe baza clicurilor pe care le faceți pe bara de defilare, acesta va începe să afișeze barele în diagrama de coloane.
De acum, am făcut clic pe bara de defilare doar de 3 ori, astfel încât să apară doar de 3 luni. Dacă doriți să vedeți pentru lunile rămase, puteți face clic pe bara de defilare de până la 12 ori.
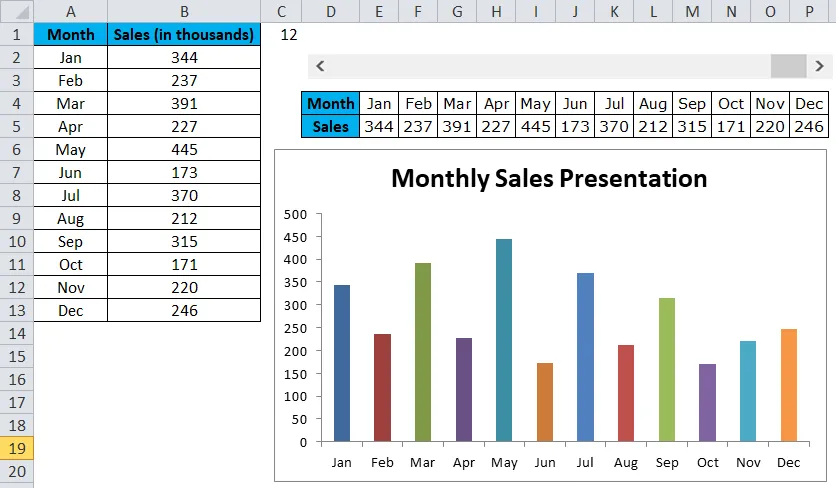
Avantajele graficului cu coloane Excel
- Ușor de făcut și de înțeles.
- Arată diferențele cu ușurință.
- Fiecare bara reprezintă doar o serie.
Lucruri de reținut în diagramă dinamică
- Aranjați datele înainte de a crea o diagramă de coloane în Excel.
- Utilizați opțiunea Bara de defilare pentru a face graficul să pară atractiv.
- În cazul în care seria unică are multe date, atunci devine diagramă în grup.
- Puteți încerca multe alte diagrame de coloane, cum ar fi un cilindru, piramidă, diagrame 3-D etc …
Articole recomandate
Acesta a fost un ghid pentru diagrama Excel Coloanelor. Aici vom discuta despre cum să creăm Diagrama Coloanelor în Excel împreună cu exemple practice și șablon Excel descărcabil. De asemenea, puteți parcurge și alte articole sugerate -
- Crearea graficului de piese în MS Excel
- Crearea formatelor de grafic și diagramă
- Grafice VBA Excel
- Diagrama vizuală de bază într-o altă foaie