
Excel Pivot Table (Cuprins)
- Tabel rotativ în Excel
- Cum se creează un tabel pivot în Excel?
- Explicația tabelului pivot în Excel
Tabel rotativ în Excel
În primul rând, să parcurgem definiția a ceea ce este un tabel pivot în excel. Într-o manieră foarte simplificată, cel mai bun răspuns este „Pivot Table este un instrument de program excel, care rezumă un set mare de date”. Avem bucăți uriașe de date în excel și pentru a ușura munca, folosim tabele pivot pentru a ne rezuma datele pentru a avea un raport dorit al datelor. Tabelul de pivotare Excel extrage o semnificație dintr-o informație cu un set de înregistrări și câmpuri diferite.
Un tabel pivot Excel este un instrument de programare care ne permite să reorganizăm și să rezumăm rândurile și coloanele de date selectate pentru a obține un raport. Tabelul pivot nu schimbă nicio valoare în date.
Un tabel pivot Excel este util cu o cantitate mai mare de date. Este un instrument Excel foarte puternic care ne economisește mult timp necesar pentru realizarea raportului dorit.
Cum se creează un tabel pivot în Excel?
Este foarte simplu și ușor de utilizat. Să vedem cum se creează un tabel Pivot cu ajutorul unor exemple.
Puteți descărca acest șablon Pivot Table Excel aici - Pivot Table Excel ModelExemplul # 1
Într-o companie unde activitatea de departament este de a marca anumite ID-uri sunt corecte sau nu. Procesează date care au un fel de ID-uri și le marchează drept sau nu.
Mai jos este ecranul datelor brute,

Să presupunem că administratorul departamentului unei companii dorește să știe numărul de câte Prop_ID au fost corecte și incorecte. El poate număra manual acele valori, dar pentru un set mare de date, va fi o sarcină lentă. Există însă o modalitate de a face acest lucru cu ușurință.
În registrul său de lucru excelent, el va apăsa butonul Insert și va face clic pe tabelul pivot din butonul din stânga ecranului său. Acum poate alege aceeași foaie de lucru sau o nouă foaie de lucru pentru a deschide acest tabel pivot. Pentru a cunoaște numărul de valori corecte și incorecte din acel prop_id câmpul Status care este corect sau incorect se va trage în jos în secțiunea rânduri, iar valorile numărate în referință ale ID-ului proprietății Prop_ID vor fi trase în secțiunea Valori.
- Selectați datele și accesați fila Insert, faceți clic pe tabele pivot din secțiunea tabele.

- Apare o casetă de dialog. În imaginea de mai sus există câteva casete de selectare, mai întâi pentru a selecta intervalul de tabele pe care l-am făcut prin selectarea datelor. Acum unde să inserați tabelul pivot pentru a fi introdus în aceeași foaie de lucru sau fișă de lucru diferită? Dacă datele sunt foarte uriașe, atunci este convenabil să introduceți tabelul pivot în noua foaie de lucru și să faceți clic pe OK.

- Obținem rezultatul de mai jos, pe partea dreaptă avem câmpurile noastre din tabelele pivot care vor fi mutate pe rânduri și coloane ca raport dorit, iar în partea stângă, se va crea tabelul pivot.

- Sarcina noastră este de a verifica câte ID-uri de proprietate au fost marcate drept corecte și câte au fost marcate ca incorecte de către auditor. Trageți câmpurile Auditor în secțiunea Rânduri, Proprietate_id până la valoare secțiune, în timp ce câmpul de stare în secțiunea filtre.

- Am creat tabelul pivot care arată în prezent numărul total de ID-uri ale proprietății marcate de auditori.
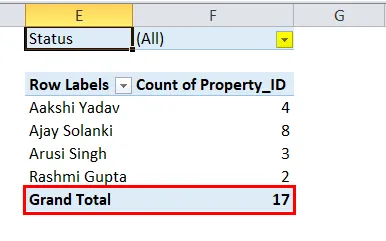
- Acum pentru a verifica starea cât de multe ID-uri de proprietate au fost marcate drept corecte și câte au fost marcate ca incorecte. În tabelul pivot sub starea, faceți clic pe el.
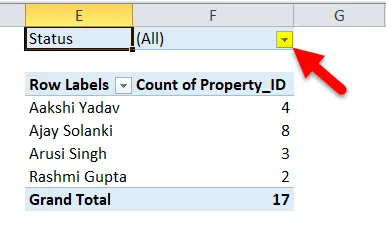
- Acum verificați selectați mai multe articole, apoi verificați corect și faceți clic pe ok.

- Acum avem un număr de ID-uri ale proprietății marcate drept corecte de către auditor.
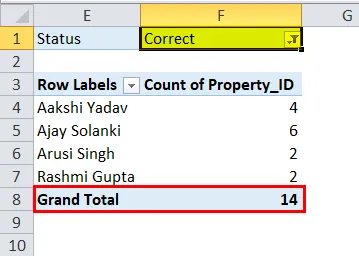
- În mod similar, putem fi numărați pentru cele incorecte.
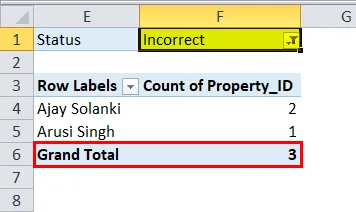
Exemplul # 2
Într-o companie de vânzări, avem o informație de vânzare tranzacțională care conține care produs a realizat câte vânzări în trimestrul respectiv și în ce an.
Mai jos este ecranul datelor brute,

Aceste date nu sunt de până la 20 de rânduri, dar sunt 66 de rânduri în acest exemplu, care poate merge chiar mai departe și ar fi o sarcină obositoare să verificați vânzările unui anumit produs sub orice trimestru.
- Selectați datele pentru a insera un tabel pivot. De această dată vom folosi o tastă rapidă pentru a insera tabele pivot, faceți clic pe alt apoi pe „D” și apoi pe „P”. Apare o altă casetă de dialog. Avem datele noastre în excel și vrem să creăm un tabel pivot, atunci trebuie să facem clic pe butonul următor.
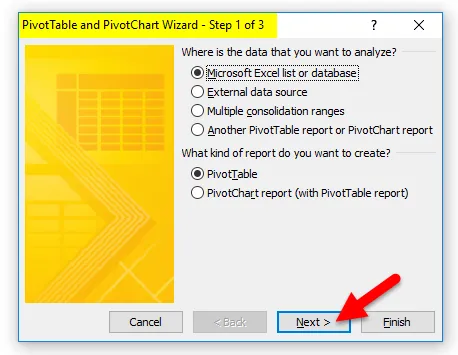
- În pasul următor, solicită o serie de date. Dar după cum am selectat deja datele, astfel încât acestea sunt preumplute. Faceți clic pe Next.

- Acum, ultima casetă de dialog ne întreabă unde dorim tabelele noastre pivot în aceeași foaie de lucru sau alta. Trebuie să selectăm Foaie de lucru nouă, apoi să Faceți clic pe Finish.

- În partea dreaptă avem câmpuri de tabel pivot, iar în partea stângă, avem raportul tabelului pivot care trebuie făcut.
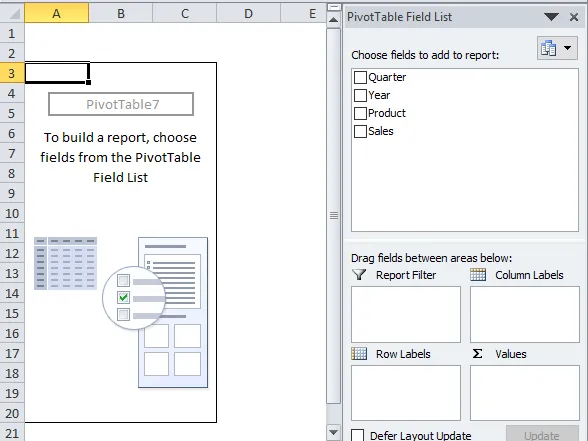
- Trageți produsul în secțiunea rânduri, vânzări sub valori și sfert sub secțiunea coloane, în timp ce anul în filtru. Și avem raportul nostru.

Tabelul pivot de mai sus arată ce produs a realizat câte vânzări în trimestrul respectiv.
- Dacă vrem să verificăm în anul 2017 care au fost vânzările pentru produse, pur și simplu debifăm anul 2018 în fila anului.
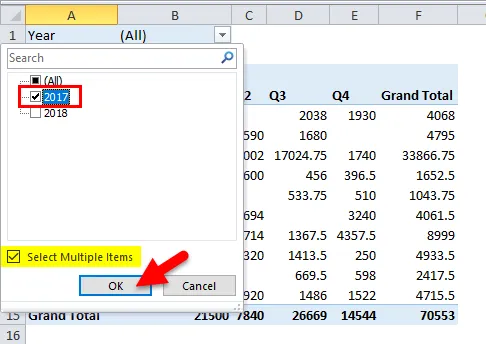
- Acum avem vânzările pentru produse în anul 2017.

Explicația tabelului pivot în Excel
Practic, tabelele pivot este un instrument Excelent care ne ajută să rezumăm cantități mari de date și ne economisește mult timp.
Tabelele pivot sunt un instrument de raportare care are o secțiune de câmpuri care conține patru câmpuri:
- Rânduri: Date care sunt luate ca specificator.
- Valori: număr de date.
- Filtre: Filtre pentru a ascunde anumite date.
- Coloane: valori în diferite condiții.
Lucruri de reținut despre tabelul rotativ Excel
- Tabelele pivot nu modifică valorile din baza de date.
- Tabelele pivot pot fi inserate în aceeași foaie de lucru cu datele sau într-o altă foaie de lucru.
- Pentru comoditate, adăugăm tabele pivot într-o nouă foaie de lucru.
Articole recomandate
Acesta a fost un ghid pentru Tabelul rotativ în Excel. Aici vom discuta despre cum se creează tabele pivot în Excel împreună cu exemple practice și șablon excel descărcabil. De asemenea, puteți parcurge și alte articole sugerate -
- Aflați mai multe despre tabelul rotativ din MS Excel
- Funcția Excel GETPIVOTDATA
- Cei mai buni pași pentru crearea unui grafic pivot în Excel 2016
- Modalități de formatare a tabelelor - Utilizarea formatului tabelului Excel