Aflați cum să utilizați panoul Navigator Photoshop pentru a face zoom și a parcurge imaginile dvs. și de ce este perfect pentru a naviga în jurul unei imagini atunci când faceți zoom! Partea a 3-a din capitolul nostru Navigare imagine. Pentru Photoshop CC și CS6.
În acest al treilea tutorial din seria noastră despre navigarea imaginilor în Photoshop, vom afla cum să utilizăm panoul Navigator . Până acum, am învățat cum să faceți zoom și panoramarea imaginilor cu Instrumentul Zoom și Instrumentul de mână. De asemenea, am învățat cum puteți schimba nivelul de zoom al unei imagini din fereastra documentului. Panoul Navigator al Photoshop este ca și cum ai instrumentul Zoom, Instrumentul de mână și fereastra de documente toate rotite într-unul singur. Panoul Navigator ne permite să vedem imaginea noastră și să-i schimbăm nivelul de zoom, la fel ca în fereastra documentului. Putem mări manual orice parte a imaginii noastre din panoul Navigator, la fel cum putem face cu Instrumentul Zoom. Și, panoul Navigator ne permite să fotografiem imaginea din jur, la fel ca Instrumentul de mână.
Dar cea mai bună caracteristică a panoului Navigator și principalul motiv pentru care este atât de util este faptul că ne permite să urmărim cu ușurință locul în care ne aflăm în imagine în timp ce suntem măriți. Să vedem cum funcționează! Voi folosi Photoshop CC, dar acest tutorial este complet compatibil cu Photoshop CS6.
Aceasta este lecția 3 din 7 din Capitolul 4 - Navigarea imaginilor în Photoshop. Să începem!
Puteți urmări prin deschiderea oricărei imagini în Photoshop. Iată fotografia pe care o voi folosi (fotografia farului de la Adobe Stock):

O imagine deschisă în Photoshop CC. Credit foto: Adobe Stock.
Deschiderea panoului Navigator
După cum am aflat în capitolul precedent, Photoshop utilizează spații de lucru pentru a determina care dintre numeroasele sale panouri sunt afișate pe ecran. Spațiul de lucru implicit este cunoscut sub numele de esențiale . Dacă ați folosit doar vreodată spațiul de lucru Essentials, este posibil să nu fi auzit niciodată de panoul Navigator. Acest lucru se datorează faptului că panoul Navigator nu este inclus în spațiul de lucru Essentials, ceea ce înseamnă că, în mod implicit, cel puțin implicit, nu se poate găsi nicăieri pe ecran. Este în regulă, deoarece Photoshop ne permite să deschidem orice panou de care avem nevoie, oricând avem nevoie.
Toate panourile Photoshop pot fi deschise din meniul Fereastră din bara de meniu din partea de sus a ecranului. Pentru a deschide panoul Navigator, mergeți la meniul Fereastră și alegeți Navigator din listă. Dacă vedeți o bifare lângă numele unui panou, înseamnă că panoul este deja deschis. În cazul meu, nu există nicio marcă de selectare lângă panoul Navigator, așa că îl voi selecta pentru a-l deschide:
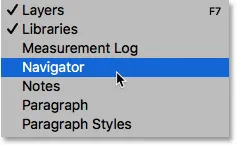
Deschiderea panoului Navigator din meniul Fereastră.
Panourile deschise în Photoshop sunt amplasate în coloane din dreapta interfeței. În mod implicit, Photoshop fixează panoul Navigator în coloana mică și îngustă din stânga, unde panourile apar doar ca pictograme. Pictograma panoului Navigator arată ca volanul unei nave. Puteți deschide ( extinde ) sau închide ( restrânge ) panoul făcând clic pe pictograma acestuia:
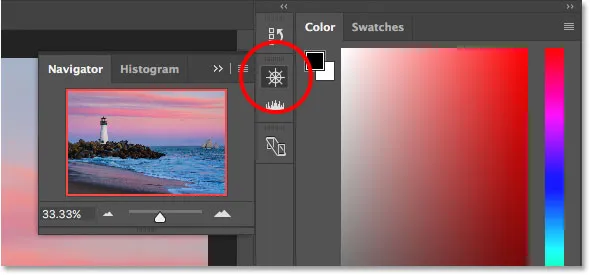
Panoul Navigator apare în coloana îngustă din stânga coloanei principale.
Redimensionarea panoului Navigator
La dimensiunea implicită, panoul Navigator nu este foarte util, dar îl putem face mai mare. Pentru a redimensiona panoul, faceți clic pe colțul din stânga jos și trageți-l spre exterior. Puteți face panoul Navigator cât de mare doriți, dar desigur veți dori să lăsați loc pentru a vă vedea imaginea în fereastra documentului. Dacă lucrați cu două monitoare, puteți muta panoul Navigator pe al doilea monitor și îl puteți redimensiona pentru a umple întregul ecran. În cazul meu, îl voi face suficient de mare pentru a putea fi ușor să-mi văd imaginea în interiorul ei:
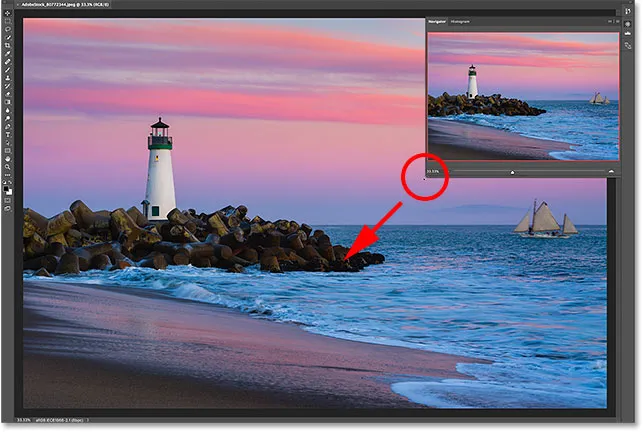
Faceți clic și trageți în colțul din stânga jos pentru a redimensiona panoul Navigator.
Zona de previzualizare și caseta de vizualizare
Cea mai evidentă caracteristică a panoului Navigator este zona de previzualizare a imaginilor. Zona de previzualizare ne arată întreaga imagine, chiar și atunci când facem zoom. Vom vedea de ce este important într-o clipă. Observați că zona de previzualizare este înconjurată de o margine subțire, roșie. Aceasta este cunoscută sub numele de caseta de vizualizare . Caseta de vizualizare reprezintă secțiunea imaginii pe care o vedem în prezent în fereastra documentului. Când deschidem prima dată o imagine, Photoshop se potrivește întregii imagini de pe ecran. Deci, din moment ce putem vedea întreaga imagine, întreaga imagine din panoul Navigator este înconjurată de caseta de vizualizare:
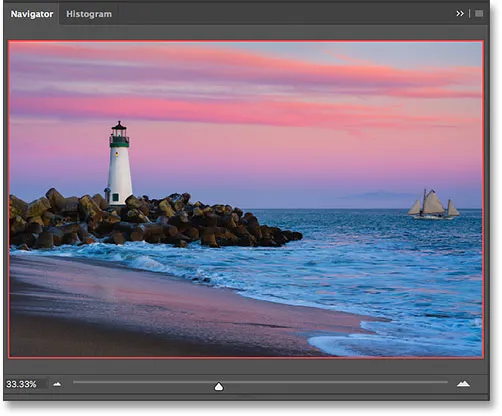
Panoul Navigator care prezintă previzualizarea imaginii și caseta de vizualizare roșie care o înconjoară.
Vizualizarea nivelului actual de zoom
La fel cum putem vizualiza nivelul de zoom actual al imaginii în colțul din stânga jos al ferestrei documentului, îl putem vizualiza și în stânga jos a panoului Navigator. Aici, caseta arată că îmi văd imaginea pe ecran la dimensiunea zoomului de 33, 33%. Vom reveni un pic mai târziu la această casetă cu nivel de zoom:
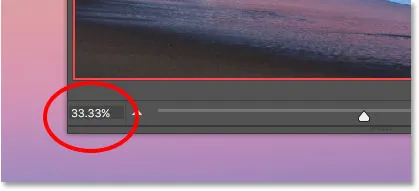
Panoul Navigator afișează nivelul de zoom actual în colțul din stânga jos.
Modificarea nivelului de zoom cu ajutorul glisorului
Să vedem ce se întâmplă cu caseta de vizualizare din zona de previzualizare atunci când schimbăm nivelul de zoom al imaginii. O modalitate de a schimba nivelul zoomului de la panoul Navigator este folosind glisorul . Veți găsi glisorul de-a lungul părții de jos a panoului. Trageți glisorul spre dreapta pentru a mări sau spre stânga pentru a mări:
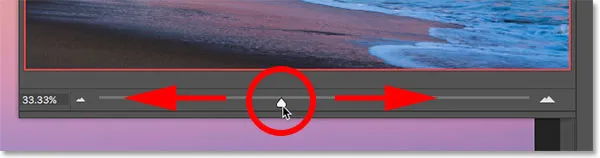
Glisorul de nivel de zoom în panoul Navigator.
Aici, fac zoom prin glisarea glisorului spre dreapta. Putem vedea că am făcut zoom pe imaginea mea în fereastra documentului. Dar observați că zona de previzualizare din panoul Navigator arată în continuare întreaga imagine, ca și cum n-aș fi mări deloc:
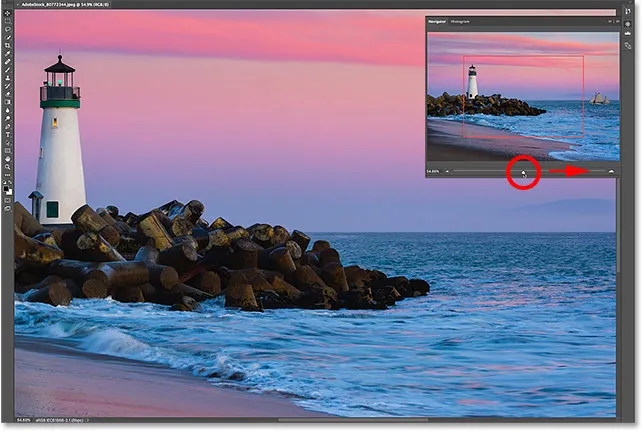
Trageți glisorul în panoul Navigator modifică nivelul de zoom al imaginii în fereastra documentului.
O privire mai atentă la caseta de vedere
Modul în care funcționează panoul Navigator este că zona de previzualizare arată întotdeauna întreaga imagine, indiferent de nivelul de zoom. În plus, caseta de vizualizare este diferită. Ne arată ce parte a imaginii vedem în fereastra documentului la nivelul de zoom actual . Mai devreme, când întreaga imagine era vizibilă pe ecran, caseta de vizualizare a înconjurat întreaga imagine. Dar acum după ce am făcut zoom, iar imaginea este acum prea mare pentru a se încadra pe ecran, View Box s-a redimensionat. Acum înconjoară doar o secțiune mai mică în centrul imaginii. Zona din caseta de vizualizare este zona vizibilă în fereastra documentului la nivelul meu de zoom actual. Tot ceea ce se află în afara casetei de vizualizare se extinde acum de pe ecran:
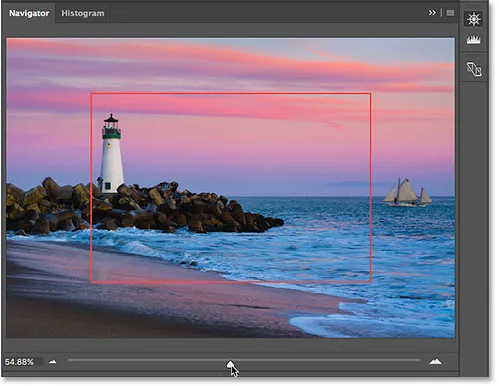
Caseta de vizualizare ne arată unde ne aflăm în imagine în timp ce măriți.
Parcurgerea imaginii cu caseta de vizualizare
Caseta de vizualizare din panoul Navigator vă permite să spuneți cu ușurință ce parte a imaginii privim atunci când facem zoom. Însă, este mai mult pentru View Box decât doar asta. O putem folosi și pentru a schimba ce parte a imaginii vedem. Pentru a trece în pană sau pentru a vă deplasa într-o altă parte a imaginii, trebuie doar să faceți clic în caseta de vizualizare și să o trageți într-o locație nouă. Noua locație devine zona pe care o vedeți în fereastra documentului. Voi trage cutia spre dreapta, departe de far, astfel încât nava din extrema dreaptă a fotografiei să se încadreze în limitele View Box:

Trageți caseta de vizualizare într-o altă parte a imaginii.
După mutarea casetei de vizualizare, nava este acum vizibilă în fereastra documentului, în timp ce farul a fost mutat în lateral:
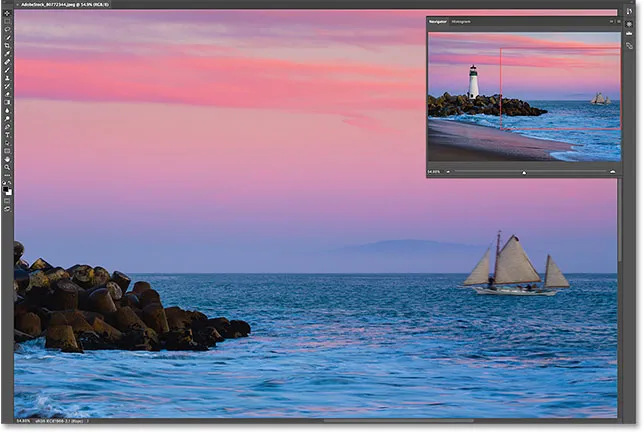
Noua zonă din caseta de vizualizare este acum vizibilă în fereastra documentului.
Butoanele Zoom In și Zoom Out
Am văzut că putem mări și ieși imaginea folosind glisorul de-a lungul părții de jos a panoului Navigator. O altă modalitate de a mări și micșora este cu butoanele Zoom In și Zoom Out din ambele părți ale glisorului. Faceți clic pe butonul Zoom In (gama mare) din dreapta pentru a mări sau pe butonul Zoom Out (micul munte) din stânga pentru a mări. Dacă faceți clic pe același buton în mod repetat vă va mări sau mai departe, în pași incrementali. Din nou, caseta View se redimensionează pentru a afișa zona acum vizibilă în fereastra documentului. Puteți face clic și glisați caseta Vizualizare pentru a inspecta diferite zone ale imaginii la noul dvs. nivel de zoom:
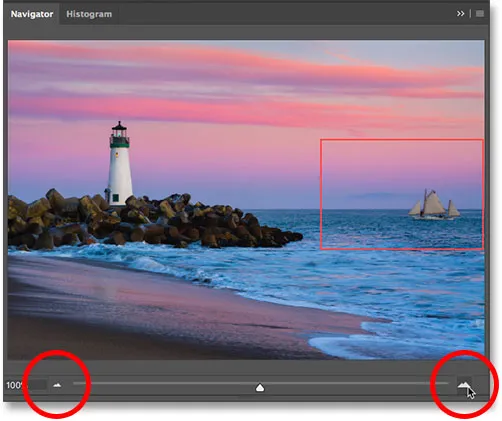
Butoanele Zoom In (dreapta) și Zoom Out (stânga) de pe ambele părți ale glisorului.
Modificarea nivelului de zoom din caseta Nivel de zoom actual
Mai devreme, am aflat că putem vizualiza nivelul actual de zoom în caseta din colțul din stânga jos al panoului Navigator. De asemenea, putem schimba nivelul zoomului din aceeași casetă. Faceți clic în caseta pentru a evidenția valoarea curentă. Introduceți noua valoare, apoi apăsați Enter (Win) / Return (Mac) de pe tastatură pentru a o accepta. Dacă apăsați și țineți apăsată tasta Shift în timp ce apăsați Enter (Win) / Return (Mac), veți păstra valoarea evidențiată după ce ați acceptat-o. Acest lucru vă permite să introduceți rapid o valoare diferită a zoom-ului, fără a fi nevoie să faceți mai întâi clic în casetă pentru a o evidenția din nou. Photoshop va adăuga automat simbolul%, deci nu este necesar să îl introduceți în dvs.:
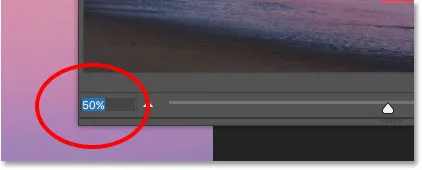
Modificarea nivelului de zoom utilizând caseta din stânga jos.
Modificarea nivelului de zoom cu glisorul Scrubby
Pentru un control mai bine reglat asupra nivelului de zoom din panoul Navigator, utilizați glisorul Scrubby . Treceți cursorul mouse-ului peste nivelul de zoom actual din colțul din stânga jos. Apoi, apăsați și țineți apăsată tasta Ctrl (Win) / Command (Mac) de pe tastatură. Cursorul dvs. se va schimba într-o mână, cu săgeți de direcție îndreptate spre stânga și spre dreapta. Aceasta este pictograma Scrubby Slider de Photoshop. Faceți clic și mențineți apăsat butonul mouse-ului, apoi trageți spre stânga sau spre dreapta pentru a schimba nivelul zoom-ului în pași de 1%. Trageți spre dreapta pentru a crește nivelul de zoom sau spre stânga pentru ao reduce. Dacă apăsați și țineți apăsată tasta Shift în timp ce trageți (în timp ce țineți în continuare tasta Ctrl (Win) / Command (Mac)), veți schimba nivelul zoom-ului în pași de 10%:
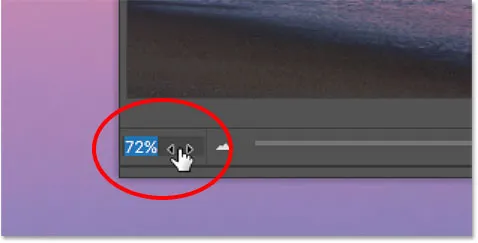
Modificarea nivelului de zoom cu glisorul Scrubby.
Selectarea manuală a unei zone pentru a mări
Cel mai rapid și simplu mod de a mări o parte a imaginii cu panoul Navigator este să glisați pur și simplu o selecție în jurul zonei de care aveți nevoie. Plasați cursorul mouse-ului peste zona de previzualizare, apoi apăsați și țineți apăsată tasta Ctrl (Win) / Command (Mac) de pe tastatură. Cursorul dvs. se va schimba într-o lupă, similar cu cursorul Zoom Tool. Cu tasta Ctrl (Win) / Command (Mac) ținută apăsată, faceți clic și trageți o casetă de vizualizare în jurul zonei în care doriți să faceți zoom. Aici, mă trag în jurul farului:
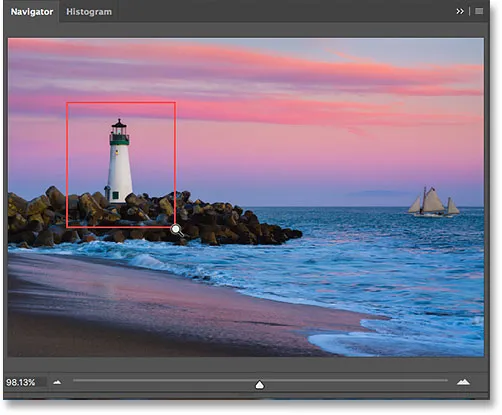
Trageți o casetă de vizualizare în jurul unei zone pentru a mări.
Când eliberați butonul mouse-ului, Photoshop face zoom instantaneu în acea parte a imaginii din fereastra documentului. În cazul meu, farul este acum față și centru:
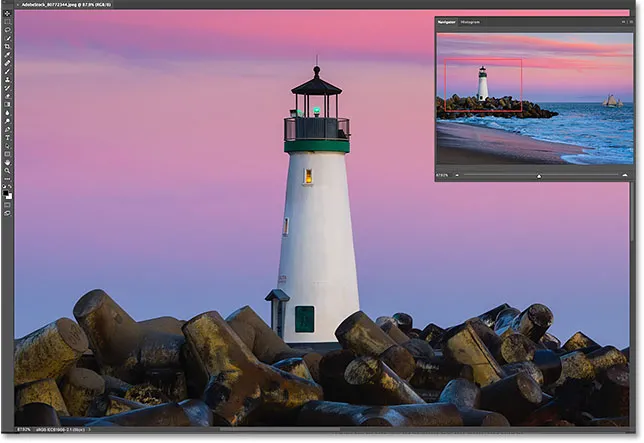
Photoshop face zoom în zona selectată.
Schimbarea culorii casetei de vedere
În cele din urmă, să învățăm cum să schimbați culoarea casetei de vizualizare. Culoarea implicită este roșu deschis, dar în funcție de imaginea dvs., este posibil ca roșu deschis să nu fie atât de ușor de văzut. Pentru a schimba culoarea, faceți clic pe pictograma meniului din partea dreaptă sus a panoului Navigator:
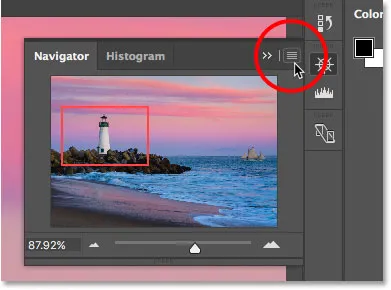
Dând clic pe pictograma de meniu a panoului Navigator.
Apoi alegeți Opțiuni panou din meniu:
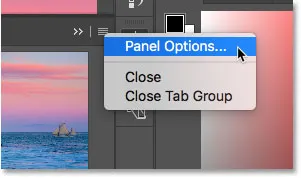
Deschiderea opțiunilor panoului Navigator.
În caseta de dialog Opțiuni panou, faceți clic pe Lumina roșie implicită și alegeți o culoare diferită pentru caseta Vizualizare din listă. Sau faceți clic pe Custom în partea de sus pentru a deschide selectorul de culori Photoshop unde puteți alege orice culoare vă place. Faceți clic pe OK când ați terminat să îl acceptați și închideți caseta de dialog:
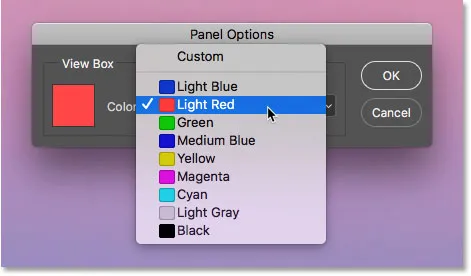
Alegeți o culoare pentru caseta de vizualizare care este mai ușor de văzut în fața imaginii.
Unde urmează …
Și acolo îl avem! În următoarea lecție din acest capitol, vom afla cum o nouă caracteristică în Photoshop CC cunoscută sub numele de Overscroll ne permite să deblocăm imaginea noastră din fereastra documentului, astfel încât să putem derula la orice nivel de zoom!
Sau consultați oricare dintre celelalte lecții din acest capitol:
- 01. Zoomarea și panoramarea imaginilor în Photoshop
- 02. Zoomează și panoramează toate imaginile simultan
- 03. Cum se utilizează panoul Navigator
- 04. Cum să derulați imagini folosind Overscroll
- 05. Navigarea imaginilor cu vizualizarea Birds Eye
- 06. Rotirea panzei cu instrumentul Rotire vizualizare
- 07. Sfaturi, trucuri și comenzi rapide de navigație cu imagini Photoshop
Pentru mai multe capitole și pentru cele mai recente tutoriale, accesați secțiunea Noțiuni de bază pentru Photoshop!