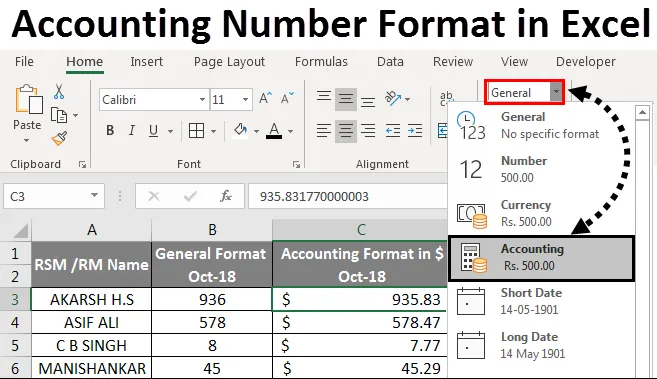
Formatul numărului de contabilitate Excel (Cuprins)
- Formatul numărului de contabilitate în Excel
- Diferența dintre formatul de monedă și numărul de contabilitate în Excel
- Cum se utilizează formatul de contabilitate în Excel?
Formatul numărului de contabilitate în Excel
În format Microsoft Excel, numărul de contabilitate este folosit în cea mai mare parte în departamentul de finanțe și contabilitate pentru a calcula categoriile bilanțului precum Active, numerar, titluri de piață, cheltuieli preplătite, conturi de primit, inventar și active fixe.
În Microsoft Excel, există mai multe formate de numere care permit utilizatorului să formateze datele într-un mod specific. În formatarea numărului, suntem conștienți de formatul monedei, la fel ca formatul valutei „Contabilitatea” formatului în excel sunt aproape similare între ele.
Diferența dintre formatul de monedă și numărul de contabilitate în Excel -
Format valutar:
Formatul valutar este una dintre formatările numerelor în excel, care plasează semnul dolarului dolar în partea dreaptă a numărului. De exemplu, dacă formatăm numărul 500 în format valutar, Excel va afișa ieșirea ca 500 USD. Putem converti numărul în format valutar făcând pur și simplu clic pe formatul numărului de monedă din grupul de numere sau putem folosi tasta rapidă ca CTRL + SHIFT + $
Format de contabilitate:
Formatul de contabilitate este, de asemenea, una dintre formatările de număr în excel, care aliniază semnul dolarului de la marginea stângă a celulei și se afișează cu două zecimale. De exemplu, dacă formatăm numărul în formatul de contabilitate, Excel va afișa ieșirea ca 500, 00 USD. Putem converti numărul în format contabil făcând simplu clic pe formatul numerelor de contabilitate în grupul de numere și dacă există vreun format negativ contabil va afișa în paranteză $ (500, 00)
Diferența dintre formatul valutar și contabilitate este afișată în imaginea de mai jos.

Cum se folosește formatul de contabilitate în Excel?
În Microsoft Excel putem găsi formatul de contabilitate sub grupul de formatare a numărului, care este prezentat în imaginea de mai jos.
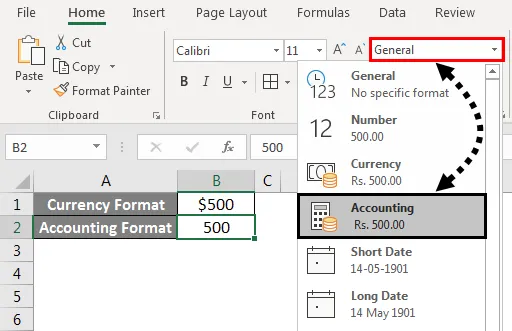
Putem formata numărul în format contabil fie prin alegerea opțiunii de contabilitate în grupul de numere, fie făcând clic dreapta pe meniu. Vom vedea ambele opțiuni în exemplul de mai jos.
De asemenea, putem format numărul în format contabil, alegând semnul dolar $ în grupul de numere, care este, de asemenea, una dintre comenzile rapide pentru formatul numerelor de contabilitate prezentat în imaginea de mai jos.

Formatul numărului de contabilitate în Excel - Exemplul # 1
Conversia numărului în format de contabilitate Excel -
Puteți descărca acest șablon Excel Format format numere contabile aici - Format șablon format format numere contabileÎn acest exemplu, vom învăța cum să convertim numărul normal în format contabil. Luați în considerare exemplul de mai jos care arată MRP, prețul de vânzare al produsului individual cu prețuri locale, naționale și zonale.
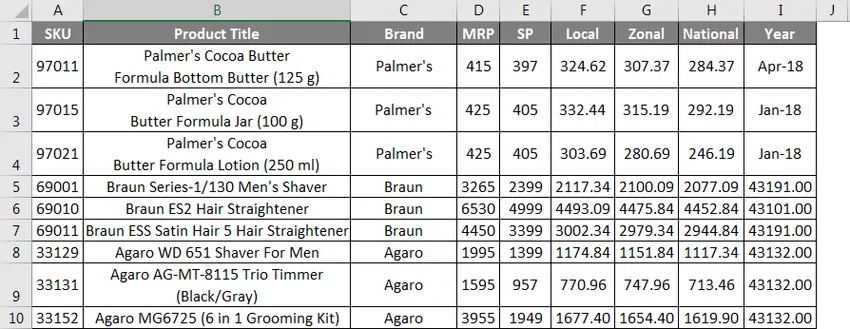
Deoarece putem observa că toate numărul sunt în format general în mod implicit, să presupunem că trebuie să convertim „Prețul de vânzare” în format Număr contabil împreună cu prețurile de vânzare locale, zonale și naționale.
Pentru a converti numărul în formatul de contabilitate, urmați pas cu pas procedura de mai jos.
- Mai întâi, selectați coloana de la E la H unde conține prețul de vânzare al produsului individual, care este prezentat în imaginea de mai jos.
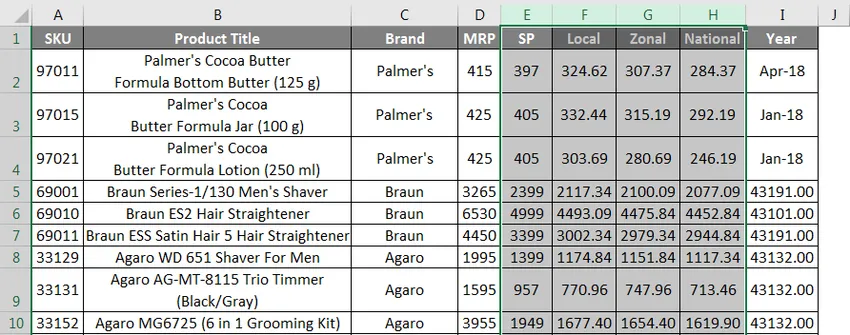
- Acum accesați opțiunea Grup de numere și faceți clic pe caseta derulantă. În lista derulantă, putem vedea opțiunea Format contabilitate.
- Faceți clic pe formatul de contabilitate .
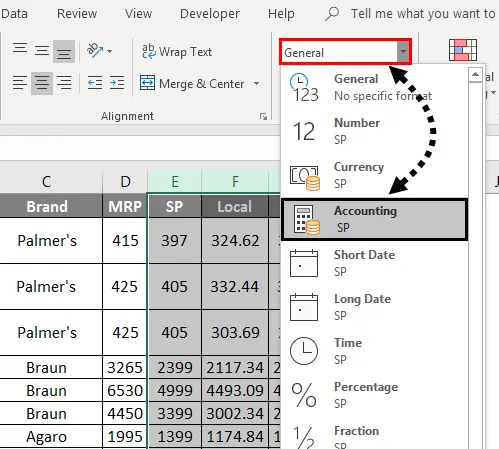
- Odată ce alegem formatul numărului de contabilitate, vom obține rezultatul ca ### care este prezentat mai jos.
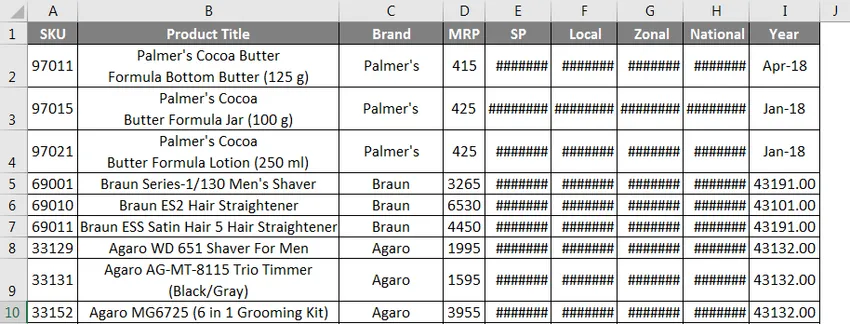
- După cum putem observa că odată ce convertim numărul în format de număr contabil, Excel va alinia semnul dolarului la marginea stângă a celulei și va afișa cu două zecimale motivul pentru care obținem simbolurile ### hash.
- Măriți toate coloanele, astfel încât să putem vedea ieșirea formatului contabil exact care este prezentat mai jos.
În rezultatul de mai jos putem vedea că toate numerele sunt convertite acolo unde putem vedea semnul dolarului $ în fiecare margine stângă a celulei separate prin virgule și cu două numere zecimale. 
Formatul numărului de contabilitate în Excel - Exemplul # 2
Conversia numărului în format contabil folosind meniul Faceți clic dreapta -
În acest exemplu, vom vedea cum se poate converti un număr folosind meniul clic dreapta. Luați în considerare același exemplu de mai sus care arată MRP, prețul de vânzare al produsului individual, cu prețuri locale, naționale și zonale. Putem crește sau micșora zecimale făcând clic pe pictograma „Creșterea zecimalelor” și „Scădere zecimale” la grupul de numere.
Pentru a aplica formatarea numărului de contabilitate, urmați procedura de pas cu pas de mai jos, după cum urmează.
- Mai întâi, selectați coloana de la E la H unde conține prețul de vânzare al produsului individual, care este prezentat în imaginea de mai jos.

- Acum faceți clic dreapta pe celulă, astfel încât vom obține imaginea de mai jos, care este prezentată mai jos.
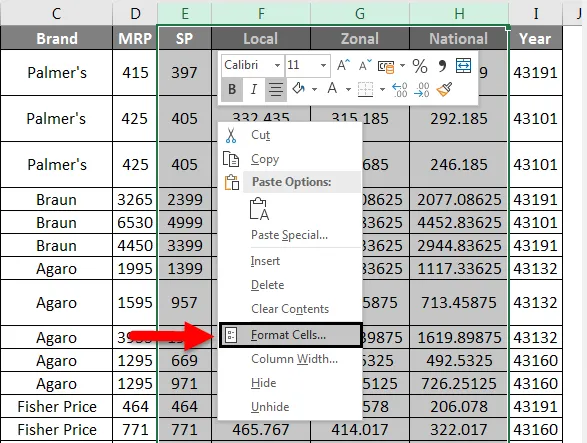
- Faceți clic pe Format Cells, astfel încât vom primi caseta de dialog pentru formatarea numerelor, care este prezentată mai jos.
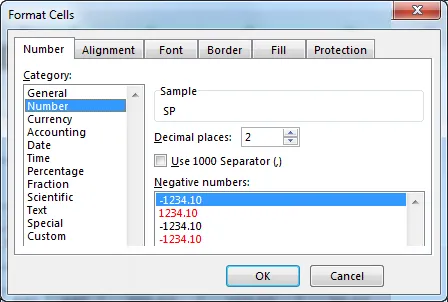
- În ecranul de mai sus, putem vedea lista opțiunii de formatare a numerelor.
- Selectați opțiunea Contabilitate, astfel încât să afișeze formatul de contabilitate, care este prezentat mai jos.
- După cum putem vedea că în partea dreaptă putem vedea zecimale în care putem crește și micșora punctele zecimale, iar lângă aceasta putem vedea caseta derulantă a simbolului care ne permite să selectăm simbolul care trebuie afișat. (În format contabil implicit se va selecta Semnul dolar $)
- Odată ce creștem zecimale, coloana de probă va afișa numărul cu numere zecimale selectate, care este prezentată mai jos.
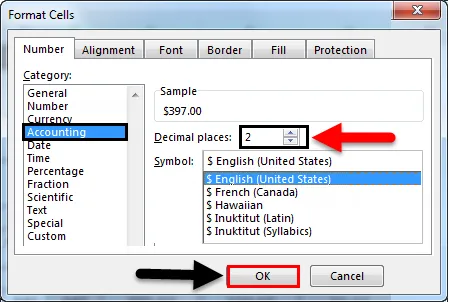
- Faceți clic pe butonul OK pentru ca coloana de preț de vânzare selectată să fie convertită în formatul numărului de contabilitate, care este afișat ca rezultat în imaginea de mai jos.
 Formatul numărului de contabilitate în Excel - Exemplul # 3
Formatul numărului de contabilitate în Excel - Exemplul # 3
În acest exemplu, vom vedea cum să însumăm formatul numărului de contabilitate urmând pașii de mai jos.
Luați în considerare exemplul care arată datele de vânzări pentru luna octombrie-18.
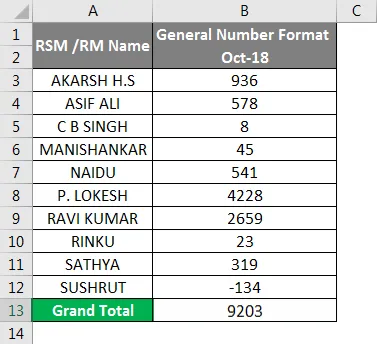
După cum putem observa că există cifre normale de vânzări în formatul general. Acum, vom converti cifra de vânzări de mai sus în formatul contabil în scop contabil.
- Copiați mai întâi aceeași cifră de vânzări a coloanei B de lângă coloana C, care este prezentată mai jos.
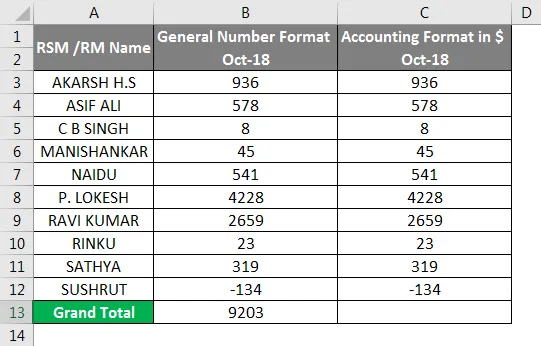
- Acum selectați coloana C și mergeți la grupul de formatare a numărului și alegeți Contabilitatea care este prezentată mai jos.
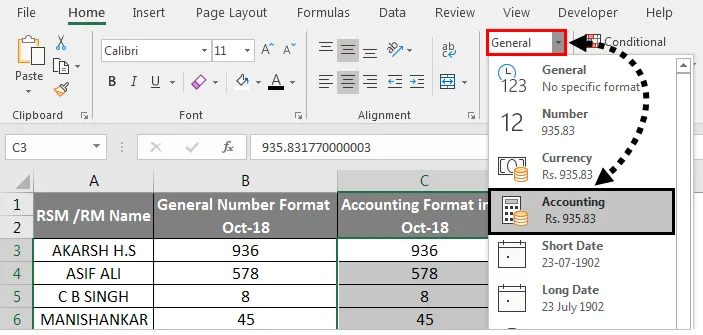
- După ce facem clic pe formatul contabil, numerele selectate vor fi convertite în formatul de contabilitate, care este prezentat mai jos.

- După cum putem vedea diferența că coloana C a fost convertită în format contabil cu un semn Dollar cu două zecimale, iar la ultima coloană pentru formatul contabil numere negative a arătat numărul din paranteză.
- Puneți formula SUM în coloana C13 care va arăta SUM-ul în format contabil.
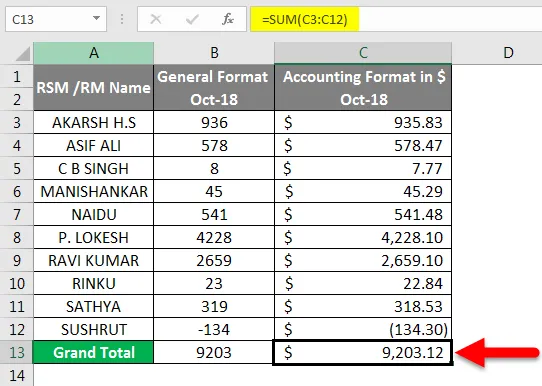
În rezultatul de mai jos putem vedea acel format contabil care utilizează automat semnul dolarului, zecimale și virgulă pentru a separa mii de cifre în care nu le putem vedea pe cele în format general.
Lucruri de amintit
- Formatul numărului de contabilitate este utilizat în mod normal în scopuri financiare și contabile.
- Formatul numerelor de contabilitate este cel mai bun mod de a configura valorile.
- Pentru valori negative, formatul contabil va introduce automat paranteza.
Articole recomandate
Acesta a fost un ghid pentru formatul numărului de contabilitate în Excel. Aici am discutat despre cum să utilizăm formatul numărului de contabilitate împreună cu exemple practice și șablonul excel descărcabil. De asemenea, puteți parcurge și alte articole sugerate -
- Numerotare în Excel
- Cum se utilizează numerotarea automată în Excel?
- Cum se utilizează funcția Excel Data?
- Ghidul formatului numerelor Excel În Excel
- Format VBA Excel (exemple)