Aflați cât de ușor este să vă umpleți cerul de noapte cu un câmp de stele din Photoshop! Veți învăța cum să creați stele în Photoshop, cum să adăugați o strălucire și culoare stelelor și cum să combinați efectul de stele cu imaginile dvs.!
Nu e nimic la fel de pașnic ca să fii în aer liber noaptea, să privești spre un cer senin și să vezi un câmp nesfârșit de stele care se întind în toate direcțiile. Și sunt puține lucruri la fel de frustrante ca să încerci să surprinzi acele vedete cu aparatul foto. Lumini concurente din oraș sau din alte surse din apropiere pot arunca expunerea și împinge stelele în întuneric. Și cu planeta noastră învârtindu-se mereu, capturarea acelei lumini stelare slabe, cu expuneri lungi rezultă adesea într-o mizerie încețoșată.
Din fericire, așa cum vom vedea în acest tutorial, este ușor să adăugați stele în imaginile dvs. cu Photoshop! Și din moment ce creăm noi singuri stelele, avem un control complet asupra cât de „înstelat” apare cerul. De fapt, tehnicile pe care le vom învăța aici sunt aceleași folosite pentru a crea fundaluri pline de stele în filme. Deci, deși rezultatele probabil nu vor păcăli pe niciun astronom din familie, acest efect stelar este suficient de realist pentru aproape toți ceilalți.
Voi folosi această imagine pe care am descărcat-o de pe Adobe Stock:

Imaginea originală. Credit foto: Adobe Stock.
Și iată cum va arăta efectul final al stelelor când terminăm:

Rezultatul final.
Să începem!
Cum se creează stele în Photoshop
Pentru acest tutorial, folosesc Photoshop CC, dar fiecare pas este compatibil cu Photoshop CS6. Puteți urma, de asemenea, împreună cu videoclipul acestui tutorial pe canalul nostru YouTube. Sau descărcați acest tutorial sub forma unui print-readyPDF!
Pasul 1: Adăugați un nou strat gol deasupra imaginii
În primul rând, vom învăța cum să creăm stele în Photoshop și apoi vom învăța cum să amestecăm stelele cu imaginea ta.
Să începem în panoul Straturi, unde ne vedem imaginea așezată pe stratul Fundal:
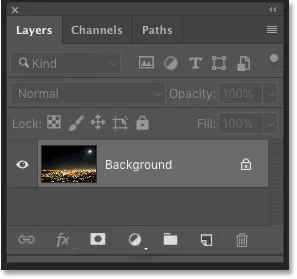
Stratul Fundal este în prezent singurul strat din document.
Vom crea stelele pe un strat separat deasupra imaginii. Pentru a adăuga un nou strat, apăsați și mențineți apăsată tasta Alt (Win) / Opțiune (Mac) de pe tastatură și faceți clic pe pictograma Adăugare nou strat :
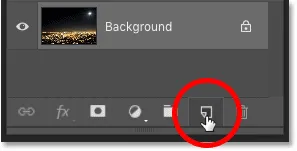
Dând clic pe pictograma Adăugați un strat nou.
În caseta de dialog Strat nou, denumiți stratul "Stele", apoi faceți clic pe OK:
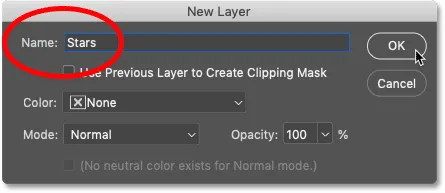
Denumirea noului strat „Stele”.
Și înapoi în panoul Straturi, apare noul strat „Stele”:
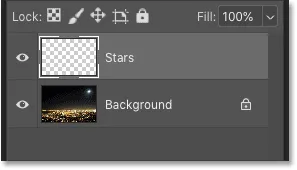
Panoul Straturi care arată noul strat „Stele”.
Pasul 2: Umpleți stratul cu negru
Trebuie să umplem stratul „Stele” cu negru. Accesați meniul Editare din bara de meniu și alegeți Completare :
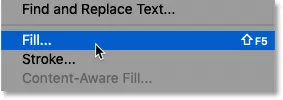
Accesând Editare> Completare.
În caseta de dialog Completare, schimbați opțiunea Cuprins în Negru, apoi faceți clic pe OK:
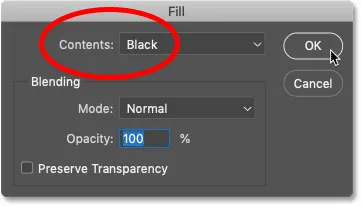
Modificarea „conținutului” în negru.
Iar Photoshop umple stratul cu negru, blocând temporar imaginea din vedere:
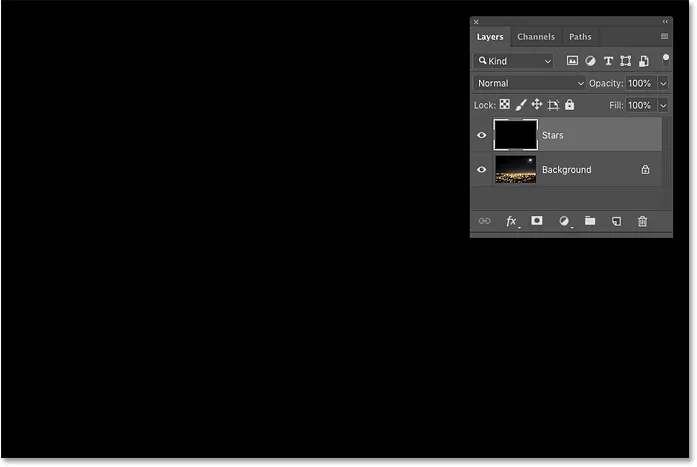
Rezultatul după umplerea stratului „Stele” cu negru.
Pasul 3: adăugați ceva zgomot cu ajutorul filtrului de adăugare a zgomotului
Pentru a crea stelele, vom adăuga zgomot folosind filtrul Add Noise Photoshop. Accesați meniul Filtru, alegeți Zgomot, apoi alegeți Adăugați zgomot :
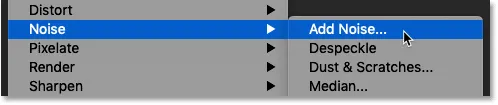
Mergând la Filtru> Zgomot> Adăugați zgomot.
În caseta de dialog Adăugați zgomot, setați suma pe 50% și asigurați-vă că sunt selectate ambele Gaussian și monocromatic :
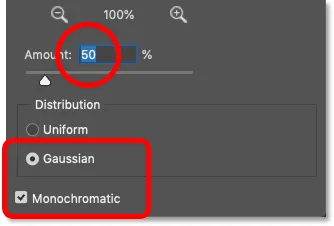
Setările Adăugați filtrul de zgomot.
Apoi faceți clic pe OK pentru a închide caseta de dialog, iar Photoshop umple stratul cu zgomot întâmplător:
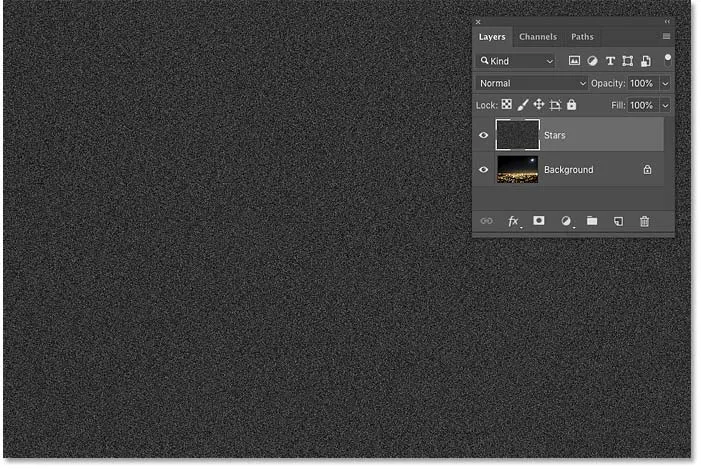
Rezultatul după umplerea stratului „Stele” cu zgomot.
Pasul 4: Estompați zgomotul cu filtrul Gaussian Blur
În continuare, trebuie să estompăm zgomotul și îl putem face folosind filtrul Gaussian Blur. Accesați meniul Filtru, alegeți Blur, apoi alegeți Gaurian Blur:

Accesând filtrul> încețoșarea> încețoșarea gaussiană.
În caseta de dialog Gaussian Blur, setați valoarea Radius la 1, 5 pixeli, apoi faceți clic pe OK:
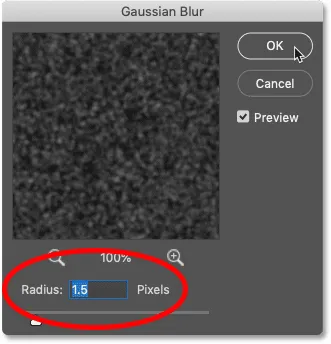
Setarea valorii Radius la 1, 5 pixeli.
Pasul 5: transforma zgomotul în stele cu o ajustare a nivelului imaginii
Pentru a transforma zgomotul în stele, vom folosi o ajustare a nivelurilor de imagine. Accesați meniul Imagine, alegeți Reglaje, apoi alegeți Niveluri :
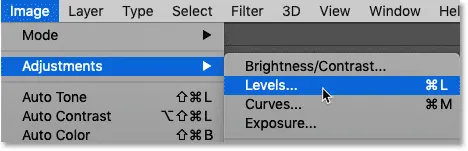
Accesarea imaginii> Reglări> Niveluri.
Glisarea cursorului punct alb
În caseta de dialog Niveluri, faceți clic și trageți glisorul punct alb până la stânga până când ajungeți la marginea din dreapta a histogramei:
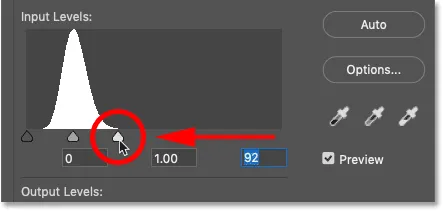
Trageți glisorul punct alb în marginea dreaptă a histogramei.
Acest lucru mărește zgomotul și face cele mai luminoase zone albe:
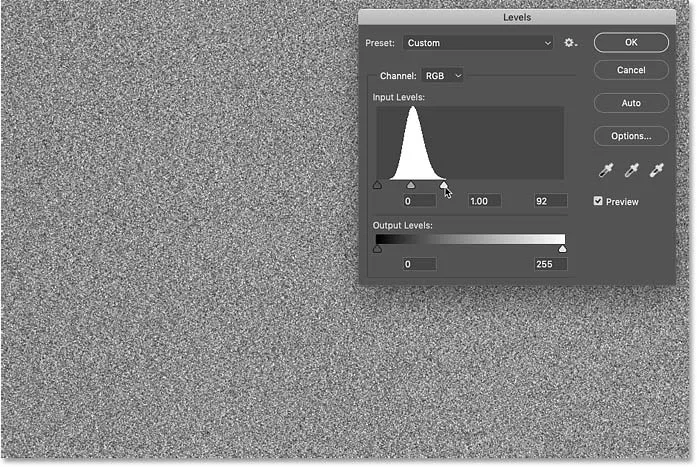
Rezultatul după glisarea cursorului punct alb.
Trageți glisorul cu punct negru
Apoi faceți clic și trageți glisorul punct negru spre dreapta. Cu cât trageți mai departe, cu atât veți întuneca zonele cele mai întunecate ale zgomotului, împingând în cele din urmă acele zone spre negru pur. Continuați să trageți la dreapta până când cea mai mare parte a zgomotului a dispărut. Zgomotul rămas devine steaua noastră:
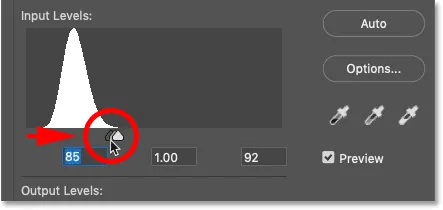
Trageți glisorul punctului negru spre dreapta pentru a întuneca zgomotul.
Este posibil să fie nevoie să mergeți înainte și înapoi de câteva ori cu ajutorul glisoarelor albe și negre până când sunteți mulțumit de efectul stelelor. Am sfârșit folosind o valoare albă de 94 și o valoare neagră de 90 . După ce ați terminat, faceți clic pe OK pentru a închide caseta de dialog Niveluri. Și iată rezultatul meu:
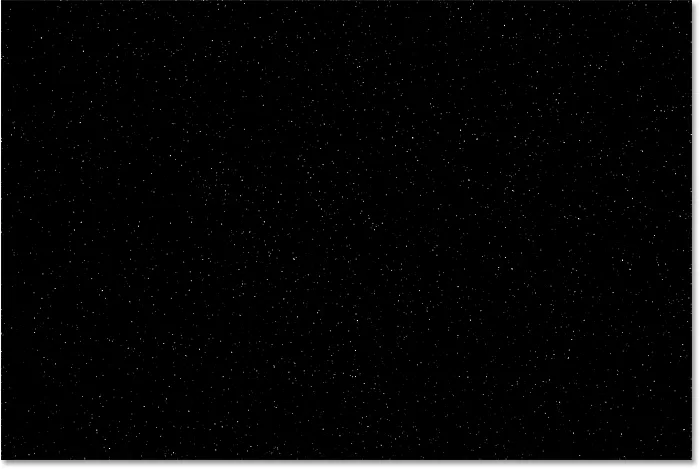
Efectul inițial de stele.
Adăugând o strălucire stelelor
Momentan, stelele noastre arată doar ca niște puncte albe. Să-i ajutăm să arate mai mult ca niște stele adăugând o strălucire slabă. Apoi, odată ce am adăugat strălucirea, vom adăuga ceva culoare.
Pasul 6: Faceți o copie a stratului „Stars” și denumiți-l „Glow”
În panoul Straturi, faceți o copie a stratului „Stele” trăgând-o în jos pe pictograma Adăugați un strat nou :
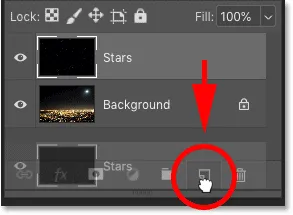
Duplicarea stratului „Stele”.
Photoshop adaugă copia de deasupra originalului și îi numește „Stele copie”:
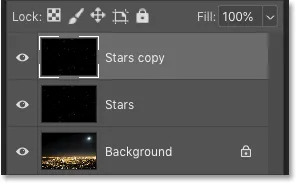
Noul strat „Copii stele”.
Faceți dublu clic pe numele „Stele copie” și redenumiți stratul „Glow”. Apăsați Enter (Win) / Return (Mac) pentru a accepta:
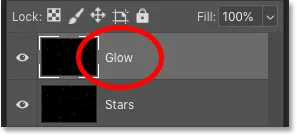
Redenumirea stratului „Glow”.
Pasul 7: Adăugați mai multe neclarități cu filtrul Gaussian Blur
Cu stratul „Glow” selectat, reveniți în meniul Filtru, alegeți Blur și alegeți din nou Blur Gaussian :

Accesând filtrul> încețoșarea> încețoșarea gaussiană.
De data aceasta în caseta de dialog Gaussian Blur, măriți valoarea Radius la 4 pixeli . Acest lucru va estompa stelele și vor părea prea slabe, dar vom rezolva asta în continuare:
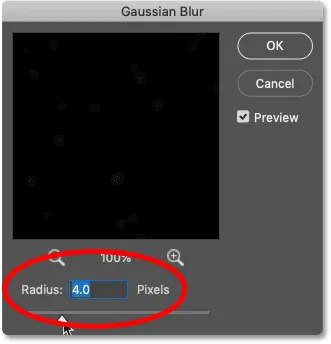
Creșterea valorii Radius la 4 pixeli.
Pasul 8: Luminează stelele cu Contrast automat
Pentru a străluci stelele, mergeți la meniul Imagine și alegeți Contrast automat :
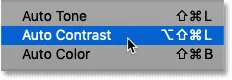
Accesarea Image> Contrast automat.
Acest lucru face ca stelele încețoșate să fie prea strălucitoare:
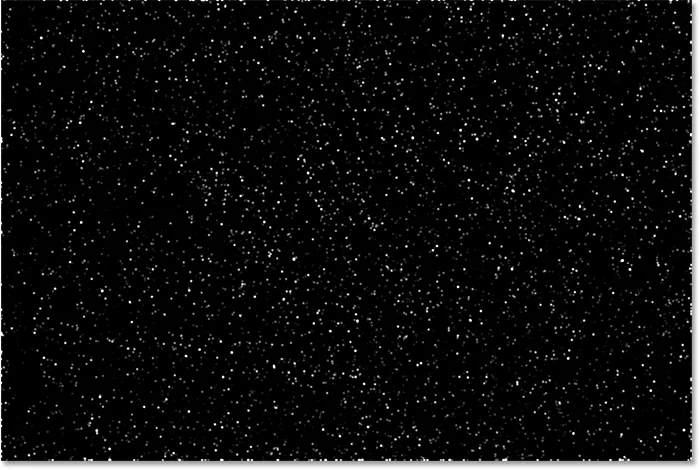
Rezultatul după aplicarea comenzii Contrast automat.
Pasul 9: Scade opacitatea stratului „Glow”
Așadar, pentru a întuneca efectul, pur și simplu scade opacitatea stratului „Glow” din panoul Straturi până când veți vedea doar o strălucire slabă în jurul stelelor. O valoare de opacitate de 20-25% ar trebui să funcționeze:
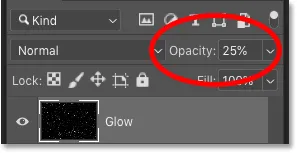
Reducerea opacității stratului „Glow”.
Iată o vedere mai atentă a stelelor mele care arată strălucirea slabă din jurul lor:
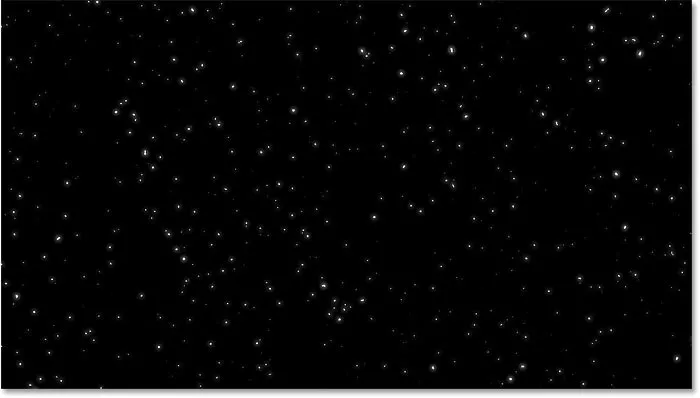
Rezultatul după adăugarea strălucirii la stele.
Adăugând culoare stelelor
În continuare, hai să adăugăm o anumită culoare stelelor și vom face asta folosind un strat de ajustare Hue / Saturation. Stelele apar adesea ca albastru sau roșiatic-portocaliu, așa că vom începe adăugând albastru.
Pasul 10: Adăugați un strat de ajustare a Hue / Saturation
În panoul Straturi, faceți clic pe pictograma Strat de umplere nou sau de reglare :
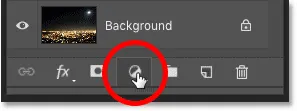
Făcând clic pe pictograma Strat nou de umplere sau reglare
Și apoi alegeți Hue / Saturation din listă:
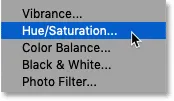
Alegerea unui strat de ajustare a Hue / Saturation.
Pasul 11: selectați „Colorize” și setați Hue pe 220
Opțiunile pentru stratul de ajustare Hue / Saturation apar în panoul Properties Photoshop. Mai întâi, selectați opțiunea Colorize, apoi setați valoarea Hue la 220 pentru un albastru deschis. De asemenea, puteți crește intensitatea culorii prin creșterea valorii de Saturație, dar o să las mina setată la 25 :
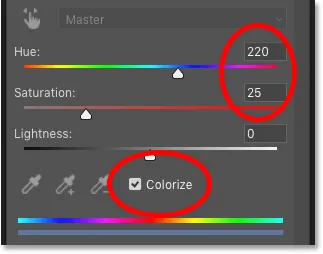
Opțiuni Hue / Saturation din panoul Properties.
Pasul 12: Modificați modul de amestec al stratului de reglare în Culoare
Înapoi în panoul Straturi, stratul de ajustare Hue / Saturation apare deasupra stratului "Glow". Pentru a schimba culoarea stelelor fără a afecta luminozitatea lor, schimbați modul de amestec al stratului de reglare de la Normal la Culoare :
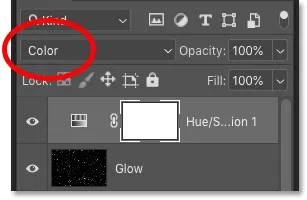
Modificarea modului de amestecare a stratului de reglare în Culoare.
Și iată stelele mele acum colorate în albastru:

Rezultatul după colorarea albastru a stelelor.
Pasul 13: Faceți o copie a stratului de ajustare Hue / Saturation
Alături de albastru, vom adăuga și câteva portocalii stelelor. În panoul Straturi, faceți o copie a stratului de ajustare Hue / Saturation trăgând-o în jos pe pictograma Adăugați un strat nou :
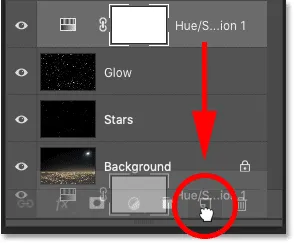
Duplicarea stratului Hue / Saturation.
Pasul 14: Modificați valoarea Hue la 40
Și în panoul Proprietăți, schimbați valoarea Hue pentru al doilea strat de ajustare Hue / Saturation la 40 . Lăsați celelalte opțiuni la fel:
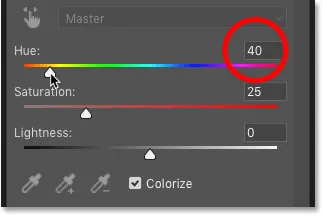
Modificarea valorii Hue la 40.
Înapoi în panoul Straturi, vedem al doilea strat de reglare așezat deasupra originalului. Observați că modul de amestec este deja setat pe Color :
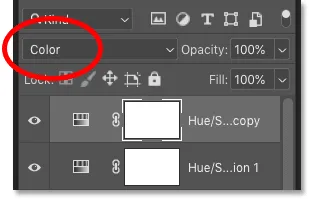
Modul de amestecare a culorilor este deja selectat.
Și aici ne vedem stelele, acum colorate în portocaliu. Problema este că sunt toate colorate în portocaliu și ne-am pierdut toate stelele albastre. Deci vom rezolva asta:
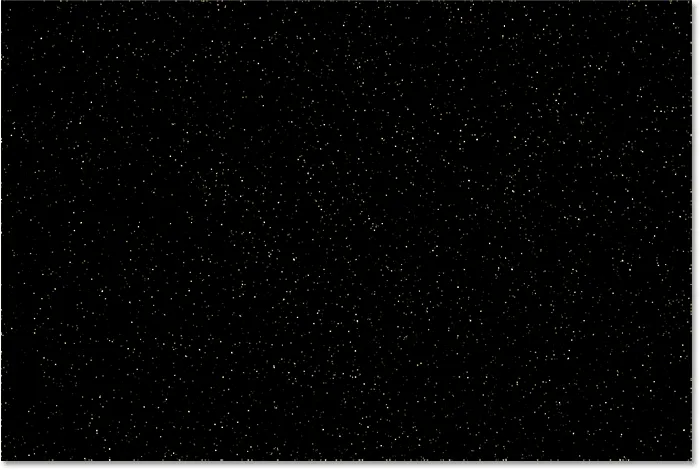
Rezultatul după colorarea portocaliu a stelelor.
Pasul 15: Aplicați filtrul Clouds pe masca stratului
O caracteristică frumoasă a straturilor de ajustare din Photoshop este că includ o mască de strat încorporată. Pentru a adăuga aleatoriu culorii stelelor, astfel încât unele apar albastre, iar altele portocaliu, vom aplica filtrul Clouds Photoshop la masca celui de-al doilea strat de ajustare.
În panoul Straturi, asigurați-vă că masca de strat pentru stratul de ajustare de sus este selectată făcând clic pe miniatura de mască de strat :
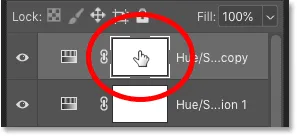
Selectarea măștii stratului de reglare.
Primele culori și fundalul
Înainte de a aplica filtrul Nori, asigurați-vă, de asemenea, că culorile de prim - plan și de fundal ale Photoshop sunt setate la valorile implicite, cu alb ca culoarea de prim plan și negru ca culoare de fundal. Dacă nu, apăsați litera D de pe tastatură pentru a le reseta:
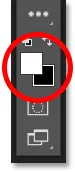
Culorile implicite Prim-plan (stânga sus) și Fundal (dreapta jos).
Sfat: Cum se aplică un filtru Clouds mai intens
Filtrul Nori va umple masca stratului cu zone aleatoare de alb, negru și gri. Dar implicit, rezultatul este mai gri decât orice altceva. Pentru a împinge mai mult efectul pe alb pur și negru pur, apăsați și mențineți apăsată tasta Alt (Win) / Option (Mac) de pe tastatură. Apoi, cu tasta ținută apăsată, mergeți până la meniul Filtru, alegeți Render, apoi alegeți Nori .
Rețineți că pe un computer Windows, va trebui să mențineți apăsat butonul mouse-ului din momentul în care faceți clic pe meniul Filtru până când ajungeți la filtrul Clouds, altfel meniul va dispărea pe dvs.:
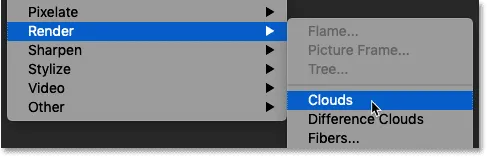
Accesând Filtru> Redare> Nori în timp ce țineți Alt (Win) / Opțiune (Mac).
Cu filtrul Clouds aplicat pe masca de strat, avem acum un amestec frumos de stele albastre și portocalii:

Efectul după aplicarea filtrului Clouds pe masca stratului.
Cum să vizualizați masca de strat din document
Pentru a vizualiza masca de strat în sine în document, astfel încât să puteți vedea ce a făcut filtrul Clouds, apăsați și mențineți apăsată tasta Alt (Win) / Option (Mac) de pe tastatură și faceți clic pe miniatura de mască de strat :

Faceți clic pe miniatura măștii în timp ce apăsați Alt (Win) / Option (Mac).
Și aici vedem modelul aleatoriu creat de filtrul Clouds. Zonele albe de pe mască sunt cele vizibile în culoarea portocalie din stratul de ajustare Hue / Saturation de sus, iar zonele negre în care culoarea albastră din stratul de ajustare de jos apare prin:
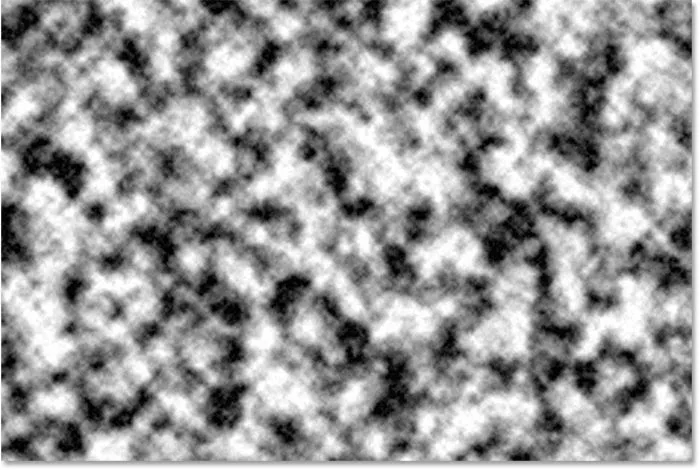
Vizualizarea efectului filtrului Clouds pe masca stratului.
Pentru a reveni la vizualizarea stelelor, țineți apăsat butonul Alt (Câștig) / Opțiune (Mac) și faceți din nou clic pe miniatura de mască de strat :

Făcând clic Alt / Opțiune pentru a doua oară pe miniatura măștii de strat.
Aceasta ascunde masca și readuce stelele:

Ascunderea măștii și vizionarea stelelor.
Înrudite: sfaturi și trucuri pentru masca de Photoshop!
Cum să îmbine stelele cu imaginea
Așadar, acum că am creat stelele, să învățăm cum să amestecăm stelele cu imaginea.
Pasul 16: Plasați toate cele patru straturi într-un grup de straturi
Primul lucru pe care trebuie să-l facem este să luăm toate cele patru straturi care alcătuiesc efectul nostru de stele (straturile „Stele” și „Strălucire”, plus cele două straturi de ajustare Hue / Saturare) și să le așezăm într-un grup de straturi.
Cu stratul de ajustare Hue / Saturation superior selectat în panoul Straturi, apăsați și mențineți apăsat tasta Shift și faceți clic pe stratul "Stars". Aceasta selectează toate cele patru straturi simultan:
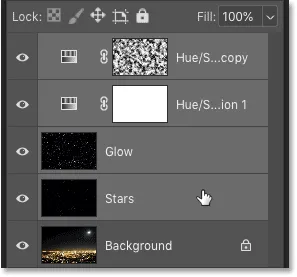
Selectați stratul superior, apoi țineți Shift și faceți clic pe stratul „Stars”.
Apoi faceți clic pe pictograma meniului din colțul din dreapta sus al panoului Straturi:
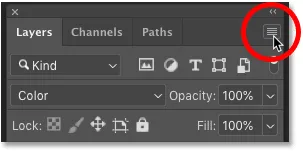
Dând clic pe pictograma meniului panoul Straturi.
Și alege grup nou din straturi :

Alegerea „Grup nou din straturi”.
Denumiți grupul „Stele”, apoi faceți clic pe OK:
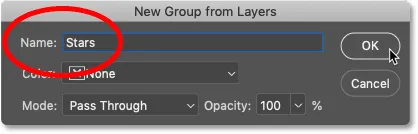
Denumirea grupului de straturi „Stele”.
Iar noul grup de strat apare deasupra imaginii din stratul Fundal:

Toate cele patru straturi sunt acum în cadrul grupului „Stars”.
Pasul 17: Modificați modul de amestecare la Lighten sau Screen
Pentru a îmbina stelele cu imaginea, schimbați modul de amestecare a grupului de straturi de la Pass through la Lighten sau Screen . În funcție de imagine, Ecranul vă poate oferi un rezultat mai luminos. Dacă este prea luminos, mergeți cu Lighten:
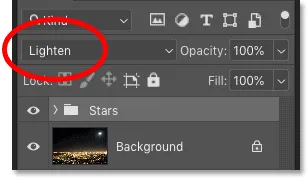
Schimbarea modului de amestec al grupului „Stele” în Lighten.
Lighten vs Screen - Care este diferența?
Diferența dintre modurile de amestec Lighten și Screen este că Ecranul combină luminozitatea atât a stelelor cât și a imaginii pentru a crea un efect și mai luminos, în timp ce Lighten dezvăluie doar stelele în zonele în care stelele sunt mai strălucitoare decât imaginea. În cazul meu, modul Lighten blend ajută la amestecarea stelelor mai natural cu lumina din oraș și de pe lună:
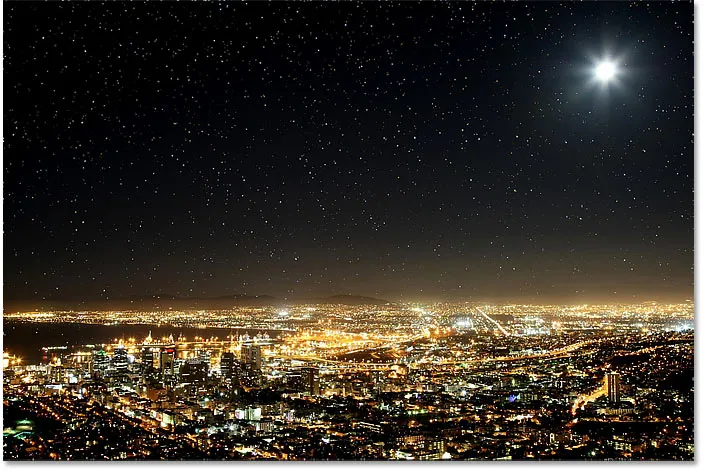
Amestecarea stelelor cu imaginea folosind modul Lighten blend.
Înrudite: Top 5 moduri de amestec pe care trebuie să le cunoașteți!
Pasul 18: Adăugați o mască de strat la grupul „Stele”
Pentru a termina efectul, tot ce trebuie să facem este să ascundem stelele în zonele în care nu vrem să apară, care este peste tot, cu excepția cerului. Și pentru a face acest lucru, vom vopsi aceste zone departe folosind o mască de strat.
Cu grupul de straturi „Stele” selectat în panoul Straturi, faceți clic pe pictograma Adăugați masca stratului :
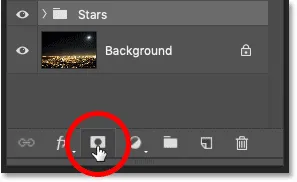
Adăugarea unei măști de strat la grupul „Stele”.
Apare o miniatură de mască de strat, care ne anunță că a fost adăugată masca. Și din moment ce masca stratului este umplută cu alb, stelele rămân vizibile în întreaga imagine:
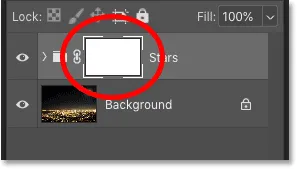
Miniatură de mască cu strat alb.
Pasul 19: Selectați Instrumentul perie
Selectați Instrumentul perie din bara de instrumente:
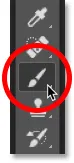
Selectarea instrumentului perie.
Pasul 20: Setați-vă culoarea prim-plan pe negru
Apoi apăsați litera X de pe tastatură pentru a schimba culorile de prim plan și de fundal, făcând culoarea prim - plan (culoarea pensulei) negru :
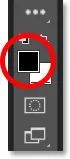
Apăsați „X” pentru a seta culoarea periei la negru.
Pasul 21: Pictează cu negru pentru a ascunde stelele
În bara de opțiuni, asigurați-vă că modul (modul de amestecare a periei dvs.) este setat la normal și că opacitatea și debitul sunt ambele setate la 100% :

Opțiunile Tool Tool din bara de opțiuni.
Apoi pur și simplu pictați peste zonele din imagine unde doriți să ascundeți stelele. Pentru a schimba dimensiunea periei de la tastatură, utilizați tastele ( ( și ) pentru pachetul din stânga și dreapta . Tasta bracketului stâng face peria mai mică, iar cea dreaptă a parantezei o face mai mare.
Aici pict peste oraș de-a lungul fundului imaginii pentru a ascunde stelele din acea zonă:

Pictează cu negru pe masca de strat pentru a ascunde stelele din fața orașului.
Vizualizarea măștii dvs. de strat
Pentru a vizualiza masca de strat și pentru a vedea exact locul în care ați pictat, apăsați și mențineți apăsat butonul Alt (Win) / Opțiunea (Mac) de pe tastatură și faceți clic pe miniatura de mască de strat :
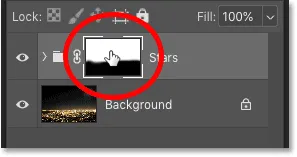
Făcând clic Alt / Opțiune pe miniatura măștii de strat.
Și aici vedem zonele de pe mască unde am pictat cu negru. Negrul este locul unde stelele sunt acum ascunse, iar albul este acolo unde rămân vizibile. Pentru a reveni la vizualizarea imaginii, țineți apăsat Alt (Câștig) / Opțiune (Mac) și faceți clic din nou pe miniatura de mască de strat :
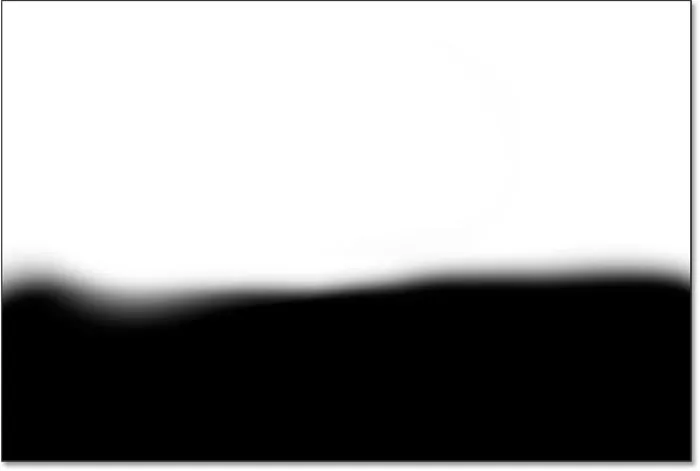
Vizualizarea măștii stratului pentru a vedea unde am pictat.
Cum să remediați o greșeală
Dacă faceți o greșeală și pictați stelele într-o zonă în care v-ați propus să le păstrați, apăsați X de pe tastatură pentru a seta culoarea pensulei pe alb și vopsea peste zona pentru a readuce stelele. Apoi apăsați din nou pe X pentru a seta culoarea periei la negru și vopsirea continuă peste alte zone.
Pasul 22: Curățați marginile
În cele din urmă, dacă te uiți în jurul marginilor imaginii tale, poți vedea câteva puncte dure în care se pare că există prea multe stele aglomerate împreună:
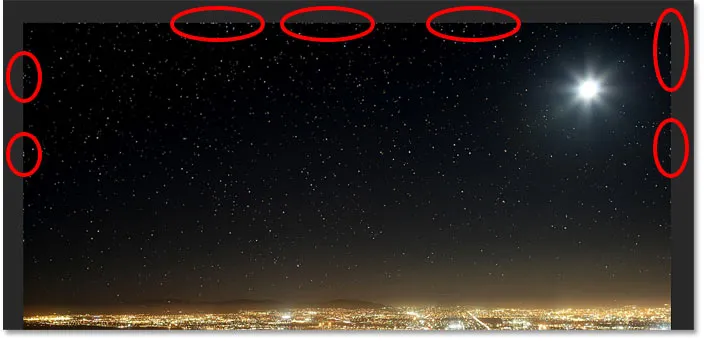
Marginile efectului trebuie curățate.
Pentru a curăța acele zone, faceți peria mai mică apăsând de câteva ori tasta bracketului stânga ( ( ). Și apoi, cu negru încă ca culoarea pensulei, pictați-le de-a lungul marginilor pentru a ascunde acele stele:
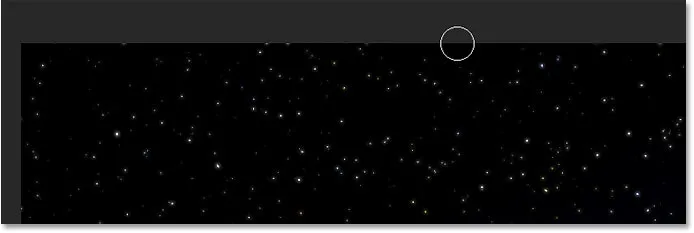
Pictează cu o perie mică pentru a ascunde stele nedorite de-a lungul marginilor.
Efectul Stele - Înainte și după
Pentru a vedea o comparație „înainte și după” a efectului Stele, puteți comuta și dezactiva grupul de straturi „Stele” făcând clic pe pictograma vizibilității acestuia în panoul Straturi:
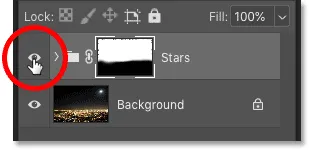
Faceți clic pe pictograma vizibilitate pentru a activa și dezactiva efectul Stele.
Odată ce grupul de strat este dezactivat, vedem imaginea originală fără stele:

Imaginea originală. Credit foto: Adobe Stock.
Și odată ce grupul de straturi este activat, vedem efectul meu final de stele Photoshop:

Rezultatul final.
Și acolo îl avem! Așa puteți adăuga stele imaginilor dvs. cu Photoshop! Vezi secțiunea noastră Efecte foto pentru mai multe tutoriale! Și nu uitați, toate tutorialele noastre sunt acum disponibile pentru a fi descărcate ca PDF-uri!