
Cum se instalează Matlab?
MATLAB este un mediu de calcul numeric multi-paradigmă și un limbaj de programare proprietar dezvoltat de MathWorks. Este destinat în principal pentru calcularea numerică. Mediul de calcul numeric multi-paradigmă permite studenților și inginerilor dezvoltatori să interfețe cu programele dezvoltate în diferite limbi, ceea ce face posibilă valorificarea fiecărei limbi în diverse scopuri. Este utilizat în diverse domenii precum procesarea imaginilor și a semnalelor, comunicații, sisteme de control pentru industrie, finanțe de calcul, învățare profundă, învățare automată, precum și procesare de imagini, ceea ce îl face un instrument foarte important și versatil. Conform celor mai recente date de pe Wikipedia, MATLAB are peste 3 milioane de utilizatori în întreaga lume.
Acum, următoarea întrebare care apare este de ce ar trebui să folosim MATLAB?
Răspunsul la acest lucru este MATLAB are mai multe avantaje față de alte metode și limbi menționate mai jos:
- În MATLAB, elementul de bază de date este matricea. Deci, dacă introducem un număr întreg simplu, este considerată o matrice unidimensională dintr-un rând și o coloană. Mai multe operații matematice care funcționează pe matrice sau matrice sunt încorporate în mediul MATLAB. De exemplu, produse încrucișate, produse punct, determinanți, matrici inverse.
- O altă caracteristică importantă este operațiunile vectorizate ceea ce înseamnă că puteți adăuga două tablouri împreună folosind o singură comandă, în loc să utilizați o buclă pentru sau în timp ce.
- Ieșirea grafică este optimizată pentru interacțiune. Puteți parcurge datele cu ușurință și apoi puteți schimba culorile, dimensiunile, scalele etc., folosind instrumentele interactive de grafică.
- Funcționalitatea MATLAB poate fi extinsă mult prin adăugarea de cutii de instrumente. Acestea sunt seturi de funcții specifice care oferă o funcționalitate mai specializată. De exemplu, o legătură Excel permite scrierea datelor într-un format recunoscut de Excel, Toolbox Statistics permite o manipulare statistică mai specializată a datelor (ANOVA, Basic Fits, etc). Deci, practic, putem optimiza datele în funcție de nevoile noastre.
- Deci, în principiu, MATLAB nu este doar un limbaj de programare, este practic un mediu de programare așa cum am afirmat în prima linie a acestui lucru despre cum se instalează articolul Matlab.
- Putem efectua chiar operații de pe linia de comandă.
Deoarece fiecare monedă are două laturi, la fel și MATLAB. Are câteva dezavantaje menționate mai jos:
- Necesită o cantitate mare de memorie. Deci, devine greu de utilizat în computere cu mai puțină memorie RAM și nu sunteți în stare să-i extrageți potențialul.
- Acesta se află pe „partea de sus a ferestrelor” ceea ce înseamnă că primește cât mai mult timp de procesor cât Windows îi permite să aibă, ceea ce face ca calculele în timp real să fie problematice.
Pași pentru instalarea Matlab:
Acum vom instala MATLAB R2018b care este în prezent cea mai recentă versiune a acestui blog.
Pasul 1 - Selectați orice browser instalat în computer și deschideți browserul. Voi folosi acum Google Chrome pentru a instala MATLAB.
Pasul 2 - Introduceți „MathWorks” în căutarea browserului.

Pasul 3 - Faceți clic pe legătura MathWorks- Creatori de MATLAB și Simulink- MATLAB și Simulink

Pasul 4 - Când faceți clic pe link, veți fi direcționat către pagina principală a MathWorks și așa arată ecranul.

Pasul 5 - Derulați în jos și veți găsi un link așa cum este arătat mai jos în blocul dreptunghiular negru, care vă va oferi punctele de vedere ale acestei versiuni speciale.

Pasul 6 - Când faceți clic, veți ajunge la pagina de mai jos și dacă derulați în jos puteți vedea diversele Repere de lansare și faceți clic pe ele dacă doriți să aflați mai multe.

Pasul 7 - La derularea în jos în jos, veți găsi două butoane așa cum se arată mai jos.
Pentru moment, vă rugăm să faceți clic pe linkul și instalați MATLAB „Obțineți un proces”.

Pasul 8 - Dacă faceți clic pe linkul de mai sus, veți fi redirecționat către o altă pagină, iar versiunea de încercare este de numai 30 de zile. La derularea în jos, veți vedea diversele pachete de trasee. Toate pachetele de trasee sunt prezentate mai jos:
- Analiza datelor
- Procesarea imaginii
- Prelucrarea semnalelor și comunicații
- Finanțe de calcul
- Sistem de control
- Biologie computationala
Dă-ți codul poștal în câmpul text de e-mail și faceți clic pe Continuare

Pasul 9 - Când faceți clic, vă veți redirecționa către o pagină care vă va solicita să vă creați un cont și să continuați cu procesul de testare a produsului. După depunerea detaliilor, apăsați butonul Create.

Pasul 10 - Faceți clic pe continua cu e-mailul curent, așa cum se arată mai jos.

Pasul 11 - Vă va cere apoi să verificați e-mailul. Accesați secțiunea de primire și faceți clic pe butonul de verificare furnizat în căsuța de e-mail și veți fi redirecționat către Informațiile contului. Vă rugăm să completați detaliile și dați clic pe crea pentru a instala MATLAB.

Pasul 12 - Puteți selecta apoi diversele pachete din care doriți să faceți parte din versiunea de încercare, așa cum se arată mai jos, și selectați să continuați să instalați MATLAB.
- Analiza datelor
- Procesarea imaginii
- Prelucrarea semnalelor și comunicații
- Finanțe de calcul
- Sistem de control
- Finanțe de calcul

Pasul 13 - Selectați legăturile corespunzătoare în funcție de mediul dvs. și utilizarea prevăzută și faceți clic pe Continuare.

Pasul 14 - Descărcați conform sistemului de operare al computerului, al meu este Windows, așa că voi descărca Windows (pe 64 de biți).
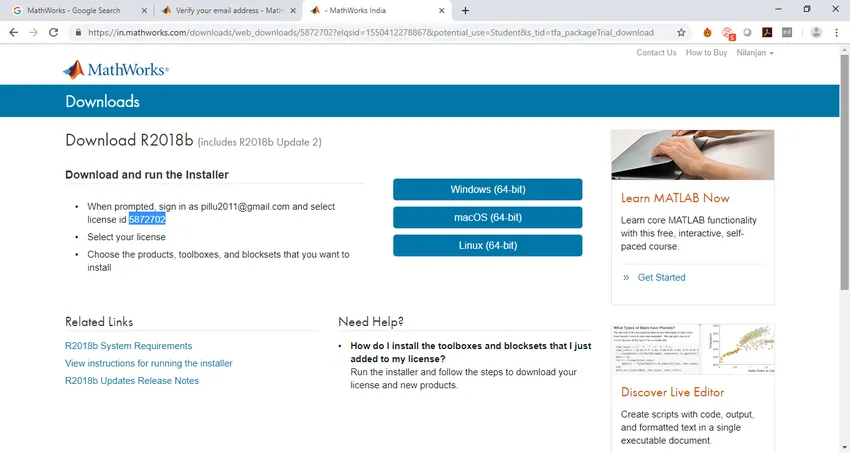
Pasul 15 - La apăsarea legăturii dorite, în funcție de sistemul de operare, începe descărcarea și așteaptă până la descărcare.
Pasul 16 - Faceți dublu clic pe configurare, care va începe extragerea cu auto-extractorul Win-Zip, așa cum se arată mai jos.

Pasul 17 - Faceți clic pe da, când apare fereastra pop-up de mai jos care vă solicită permisiunea, iar instalatorul va începe procesul de instalare MATLAB.

Pasul 18 - Faceți clic pe următorul și veți obține ecranul de mai jos.

Pasul 19 - Faceți clic pe Da și faceți clic pe Următorul și veți primi caseta de dialog de mai jos.

Pasul 20 - Introduceți adresa de e-mail și parola și faceți clic pe Următorul, apoi selectați o licență, așa cum se arată mai jos, după selectarea unei licențe, faceți clic pe Următorul.

Pasul 21 - După clic pe următorul, selectați folderul destinație, apoi faceți clic pe Următorul pentru a începe procesul de instalare, așa cum se arată mai jos.

Pasul 22 - Va solicita apoi selectarea casetei de instrumente pe care doriți să o instalați. Selectați caseta de instrumente în funcție de nevoia dvs.

Pasul 23 - Va apărea o casetă de dialog Confirmare, selectați Următorul pentru a începe procesul de instalare. Va dura ceva timp în funcție de viteza de pe internet.
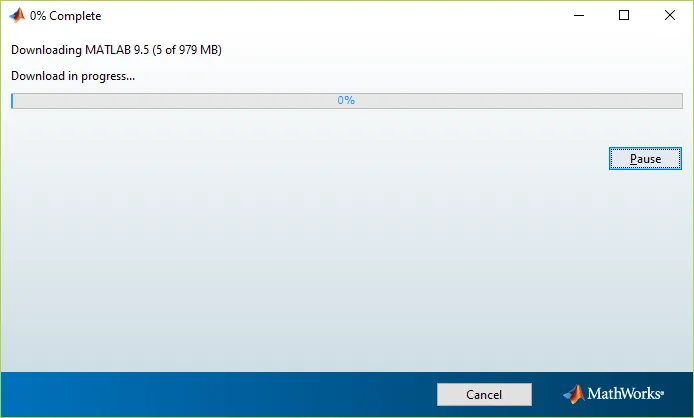
Pasul 24 - Odată instalat complet, veți obține pagina de mai jos. Faceți clic pe Finish.

Pasul 25 - Când faceți clic pe finisare, înseamnă că MATLAB este instalat, aplicația MATLAB se va deschide și va arăta astfel

Se încheie tutorialul despre instalarea MATLAB.
Articole recomandate
Acesta a fost un ghid despre Cum se instalează MATLAB. Aici am discutat despre Instrucțiuni și diferiți pași pentru instalarea MATLAB. De asemenea, puteți consulta articolul următor pentru a afla mai multe -
- O carieră în MATLAB - Trebuie să încercați
- Întrebări și răspunsuri la interviu MATLAB
- Diferență între MATLAB și R
- Utilizări diferite ale Matlab