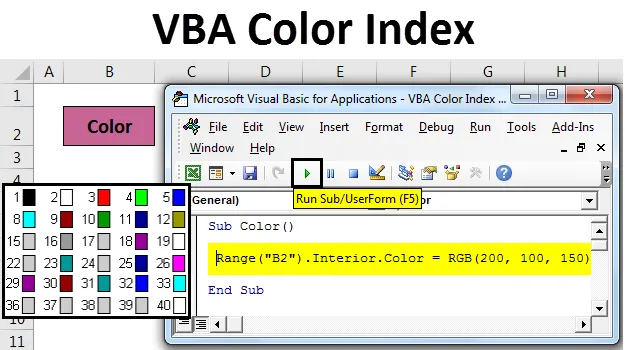
Index de culori Excel VBA
VBA Color Index este o funcție prin care putem schimba culoarea celulei sau a textului care se află în meniul Acasă sub secțiunea Font. Același lucru se poate face prin Macro VBA. VBA Macro poate schimba culoarea textului sau culoarea de fundal a oricărei celule.
Exemplul # 1
Este foarte ușor să colorezi orice celulă sau text cu ajutorul VBA Coding.
Puteți descărca acest șablon Excel Index de culori VBA aici - Șablonul Excel VAS Color IndexPentru aceasta, am considerat un text „Culoare” într-o celulă, așa cum se arată mai jos.

Acum pentru a colora celula selectată de orice alegere prin codare VBA, apăsați Alt + F11 . Ne va duce la fereastra VBA. Acum introduceți un nou modul. Pentru aceasta, accesați meniul Insert și faceți clic pe opțiunea Module, așa cum se arată mai jos.
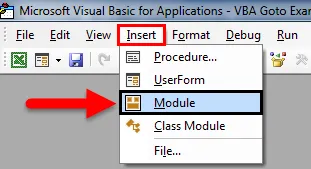
După aceea, vom primi un modul gol, unde vom scrie codul pentru Color Index. Pentru aceasta, încadrați corpul pentru cod cu Subcategoria . Pentru o mai bună înțelegere numiți Subcategoria cu funcția de utilizare.
Cod:
Sub Culoare () End Sub

Mai întâi, selectați intervalul și alegeți celula care trebuie să fie colorată. Aici avem celula B2 cu textul „Culoare”.
Cod:
Sub Color () Interval ("B2") End Sub

Acum tastați și selectați Interiorul după cum se arată mai jos. Aceasta are multe proprietăți de selectat.
Cod:
Sub Color () Interval ("B2")
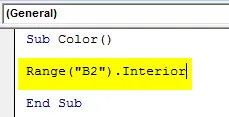
După acel tip și selectați Culoare din listă. Acest lucru va permite culorilor diferite să lucreze.
Cod:
Sub Color () Interval ("B2"). Interior.Color End Sub
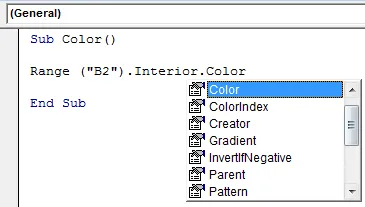
În VBA există o singură modalitate de a selecta orice culoare. Tastați „ vb ” înainte de numele culorii. Putem adăuga și amesteca doar 8 culori principale de bază. Care sunt roșu, negru, verde, galben, albastru, magenta, cian și alb. Tastați vb la începutul acestor culori, așa cum se arată mai jos.
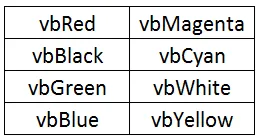
Pentru a completa tipul de orice culoare, conform formatului de mai sus. Să luăm în considerare vbGreen .
Cod:
Sub Color () Interval ("B2"). Interior.Color = vbGreen End Sub
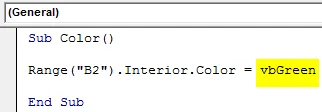
Acum rulați codul folosind tasta F5 sau manual. Vom vedea că culoarea celulei selectate din interval este schimbată în Culoare verde, așa cum se arată mai jos.
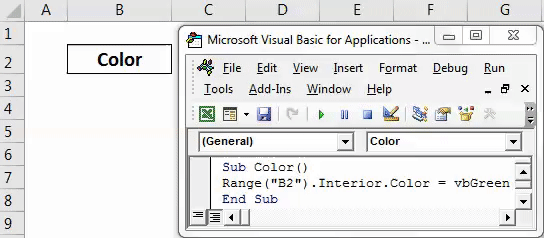
Exemplul # 2
Putem schimba culoarea oricărei celule selectate în amestecul de roșu-verde-albastru (sau cunoscut în mod obișnuit sub numele de RGB). Putem decide culoarea nuanței și cantitatea de nuanță pe care dorim să o dăm. Mai multă valoare acordată oricărei culori o va face de nuanță întunecată.
Pentru aceasta, vom avea în vedere aceeași celulă numită „Culoare”. Acum accesați fereastra VBA și deschideți un nou modul. Și în noul modul scrieți Subcategoria de culoare așa cum se arată mai jos.
Cod:
Sub Culoare () End Sub

Selectați intervalul sau celula cu comanda Range și selectați celula „B2”.
Cod:
Sub Color () Interval ("B2") End Sub

Acum, așa cum se arată în exemplul 1, selectați Interior.Color, care va permite toate culorile aplicabile acelei celule selectate și RGB, astfel cum este explicat, oferă orice cantitate de nuanțe de culoare. Aici am dat roșu - 200, verde - 100 și albastru - 150.
Cod:
Sub Color () Interval ("B2"). Interior.Color = RGB (200, 100, 150) End Sub
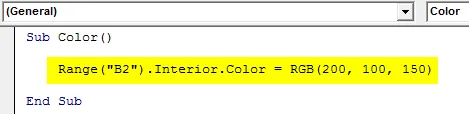
Odată terminat, executați codul. După cum putem vedea în imaginea de mai jos, culoarea de fundal a celulei B2 este schimbată de la alb la violet. Prin aceasta, putem crea cât mai multe culori necesare.
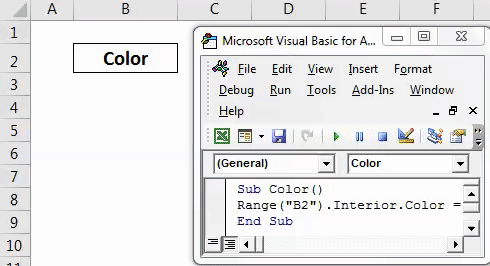
Exemplul # 3
Am văzut procesul de schimbare a culorii de fundal a oricărei celule. Acum vom face cum să schimbăm conținutul celulei sau culoarea fontului. Pentru aceasta, de asemenea, vom lua în considerare același text văzut în exemplul 1.

Acum mergeți la VBA și deschideți un nou modul. După ce ați terminat, începeți să scrieți subcategoria așa cum se arată mai jos.
Cod:
Sub Culoare () End Sub

Mai întâi selectați intervalul și alegeți celula al cărei text trebuie să fie colorat. Aici avem celula B2 cu textul „Culoare”.
Cod:
Sub Color () Interval ("B2") End Sub

Acum, așa cum se vede în exemplul 2, în loc de Interior.Color, selectați funcția Font.Color așa cum se arată mai jos. Comanda font va selecta fontul și celula selectată text.

Și acum utilizați RGB pentru a crea culoarea necesară și pentru a o implementa la textul de celule selectat. Aici am oferit gama de culori Roșu - 153, Verde - 50 și Albastru - 204.
Cod:
Sub Color () Interval ("B2"). Font.Color = RGB (153, 50, 204) End Sub
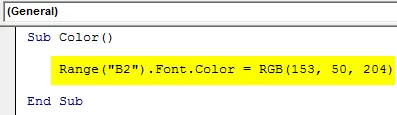
După ce ați terminat, rulați codul folosind tasta F5 sau manual.
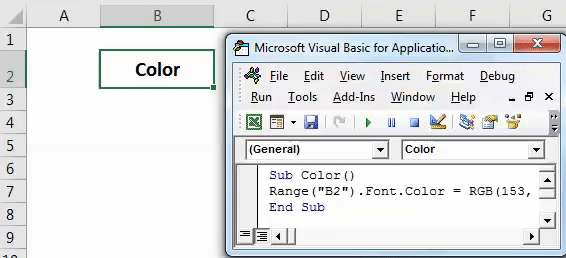
Vom vedea, culoarea textului din celula B2 va fi acum schimbată în nuanța Purpuriu.
Exemplul # 4
Microsoft Excel a definit fiecare culoare posibilă și a dat și codul de culoare. În exemplele de mai sus, am folosit comanda Interior pentru a schimba culoarea oricărei celule. Și cu ajutorul RGB, am selectat și nuanțele de culoare. Acum vom selecta codul de culoare specific și vom schimba culoarea de fundal a celulei selectate cu ajutorul Color.Index . Indici de culori definiți sunt mai jos.

Acești indici de culoare sunt luați și disponibili de pe site-ul Microsoft. Acum, mergeți la fereastra VBA și deschideți un nou modul. Și într-un nou modul scrie Subcategoria.
Cod:
Sub Culoare () End Sub

Mai întâi, selectați intervalul și alegeți celula al cărei font trebuie colorat. Aici avem celula B2 cu textul „Culoare”.
Cod:
Sub Color () Interval ("B2") End Sub

După scrierea fontului . Acest lucru va permite fonturile să exceleze.
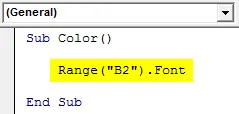
Și imediat după continuarea codării, scrieți și selectați Color.Index și selectați oricare dintre codurile de culoare așa cum se arată mai sus. Aici selectăm indicele de culoare 10 care reprezintă verde.
Cod:
Sub Color () Interval ("B2"). Font.ColorIndex = 10 End Sub
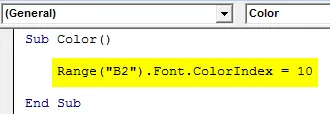
Acum rulați codul folosind tasta F5 sau manual. Apoi vom vedea că culoarea fontului din celula B2 selectată este acum schimbată în Verde, așa cum se arată mai jos.
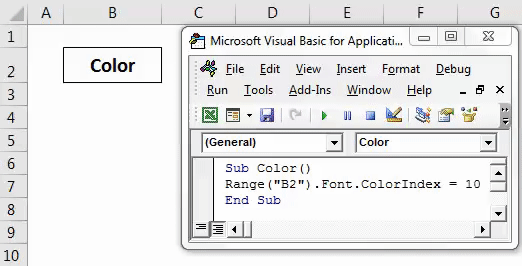
Putem face acest lucru și pentru culoarea de fundal.
Beneficiile indicelui de culori VBA
- Este la fel de ușor să schimbi culoarea de la VBA ca și să schimbi aceeași funcție Excel.
- Orice culoare poate fi selectată.
Lucruri de amintit
- Se recomandă întotdeauna utilizarea indexului de culori VBA atunci când sunt utilizate date statistice.
- Salvați întotdeauna fișierul în Excel Macro-Enabled, astfel încât codul și macro-ul creat să poată fi folosit de mai multe ori.
- Utilizarea indicelui de culoare dincolo de lista de 56 de culori nu este posibilă.
- Color Index poate fi utilizat atât pentru fontul, cât și pentru schimbarea culorii de fundal.
Articole recomandate
Acesta a fost un ghid pentru Excel VBAColor Index. Aici am discutat despre cum să utilizăm Indexul de culori în VBA împreună cu câteva exemple practice și șablonul excel descărcabil. Puteți parcurge și alte articole propuse -
- Arhiere VBA în Excel
- Ghid pentru formatul numerelor VBA
- Ghid pentru Găsirea VBA
- Cum se utilizează VBA în timp ce buclă?