Aflați cum opțiunile Aliniere și distribuire din Photoshop ne permit să aliniem ușor și automat spațiul și conținutul straturilor noastre. Și, aflați cum grupurile de straturi ne pot ajuta să ne centrăm mai multe straturi simultan cu documentul în sine!
Iată un document pe care l-am deschis pe ecranul meu care afișează câteva blocuri de lemn:
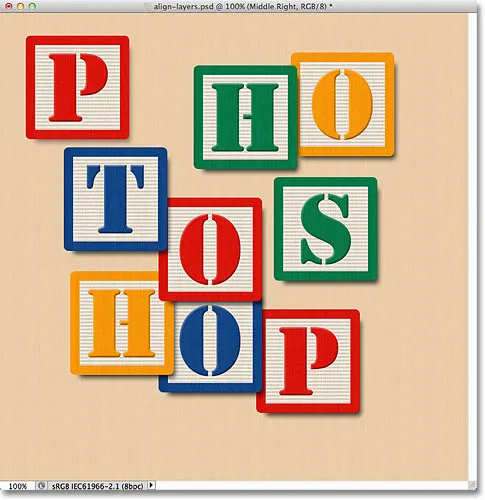 Documentul original.
Documentul original.
Momentan, blocurile sunt împrăștiate peste tot, dar ceea ce aș dori să fac este să le aranjezi într-un model de grilă 3x3. Dacă ne uităm în panoul meu Straturi, vedem că fiecare bloc stă pe propriul său strat deasupra stratului Fundal. Am mers mai departe și am redenumit fiecare strat în funcție de locul în care vreau să apară fiecare bloc în grilă („Stânga sus”, „Stânga sus”, „Dreapta jos”, etc.):
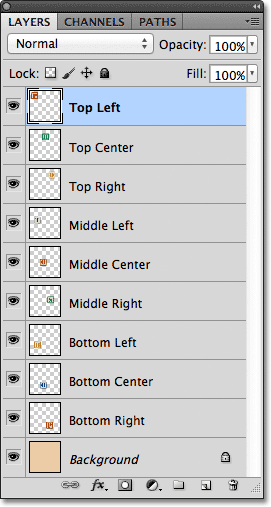 Fiecare bloc apare pe propriul strat din panoul Straturi.
Fiecare bloc apare pe propriul strat din panoul Straturi.
Deci, cum pot aranja blocurile din interiorul documentului și să le aliniez unele cu altele? Păi, aș putea încerca să le trag în loc manual folosind Instrumentul de mișcare, dar asta ar dura și mă îndoiesc că aș putea să le aliniez perfect doar prin „ochi”. O modalitate mai bună și o modalitate mult mai ușoară ar fi să las Photoshop să facă treaba pentru mine automat folosind opțiunile de aliniere și distribuire !
Pentru a accesa opțiunile Aliniere și distribuire, trebuie să avem ales instrumentul Move, așa că îl voi selecta din partea de sus a panoului Instrumente:
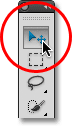 Selectați instrumentul Mutare.
Selectați instrumentul Mutare.
Cu instrumentul Mutare selectat, opțiunile Aliniere și distribuire apar ca o serie de pictograme în bara de opțiuni de pe partea de sus a ecranului. Momentan, pictogramele sunt gri și nu sunt disponibile, deoarece am selectat un singur strat în panoul Straturilor mele și nu prea are rost să încercați să aliniați sau să distribuiți un strat cu sine:
 Cu instrumentul Mutare selectat, opțiunile Aliniere și distribuire apar în bara de opțiuni.
Cu instrumentul Mutare selectat, opțiunile Aliniere și distribuire apar în bara de opțiuni.
Să vedem ce se întâmplă dacă selectez mai multe straturi. Am deja selectat stratul din stânga sus în partea de sus a stivei de straturi:
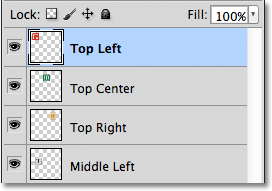 În acest moment, stratul Top Stânga este selectat.
În acest moment, stratul Top Stânga este selectat.
Voi selecta și straturile Top Center și Top Right, ținând apăsată tasta Shift și făcând clic pe stratul din dreapta sus. Acest lucru menține stratul de stânga sus selectat, adaugă stratul de dreapta sus la selecție și, de asemenea, selectează stratul de centru superior între ele, astfel încât acum toate cele trei straturi sunt selectate simultan:
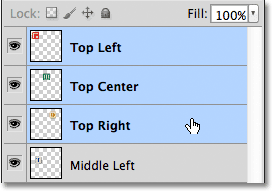 Selectarea straturilor din stânga sus, din centru sus și din dreapta sus din panoul Straturi.
Selectarea straturilor din stânga sus, din centru sus și din dreapta sus din panoul Straturi.
Cu mai mult de un strat acum selectat, opțiunile Aliniere și distribuție devin disponibile. Să aruncăm o privire mai atentă la ele.
Opțiunile de aliniere
Primele șase pictograme din rând sunt opțiunile Aliniere. De la stânga la dreapta, avem alinierea marginilor superioare, alinierea centrelor verticale, alinierea marginilor inferioare, alinierea marginilor stângi, alinierea centrelor orizontale și alinierea marginilor drepte . Aceste opțiuni vor alinia conținutul a două sau mai multe straturi bazate fie pe marginile conținutului, fie pe centrele conținutului:
 Cele șase opțiuni de aliniere - margini de top, centre verticale, margini de jos, margini stângi, centre orizontale și margini drepte ..
Cele șase opțiuni de aliniere - margini de top, centre verticale, margini de jos, margini stângi, centre orizontale și margini drepte ..
Opțiunile de distribuire
Următoarele sunt cele șase opțiuni Distribuire, care vor lua conținutul mai multor straturi și le vor spaționa în mod egal. De la stânga la dreapta, avem Distribuirea marginilor superioare, Distribuirea centrelor verticale, Distribuirea marginilor de jos, Distribuirea marginilor stângi, Distribuirea centrelor orizontale și, în final, Distribuirea marginilor drepte . Rețineți că va trebui să aveți trei sau mai multe straturi selectate simultan în panoul Straturi pentru ca opțiunile Distribuire să devină disponibile:
 Cele șase opțiuni de distribuire - margini de top, centre verticale, margini de jos, margini stângi, centre orizontale și margini drepte.
Cele șase opțiuni de distribuire - margini de top, centre verticale, margini de jos, margini stângi, centre orizontale și margini drepte.
Să vedem cum pot folosi aceste opțiuni Aliniere și distribuire pentru a aranja cu ușurință blocurile din documentul meu. Așa cum am văzut în urmă cu o clipă, am selectat straturile din stânga sus, centru sus și din dreapta sus în panoul Straturi. Voi opri temporar celelalte blocuri din document făcând clic pe pictograma de vizibilitate a fiecărui strat. Nu trebuie să dezactivați alte straturi pentru a utiliza opțiunile Aliniere și distribuire. Fac doar asta pentru a ne ușura să vedem ce se întâmplă în document:
 Dezactivarea celorlalte blocuri făcând clic pe pictogramele vizibilității stratului lor.
Dezactivarea celorlalte blocuri făcând clic pe pictogramele vizibilității stratului lor.
Odată cu celelalte blocuri dezactivate, rămân vizibile doar blocurile de pe cele trei straturi pe care le-am ales. Din nou, am oprit celelalte blocuri aici doar pentru a ne ușura să vedem ce se întâmplă. Nu este necesară activarea și dezactivarea straturilor pentru a utiliza aceste opțiuni:
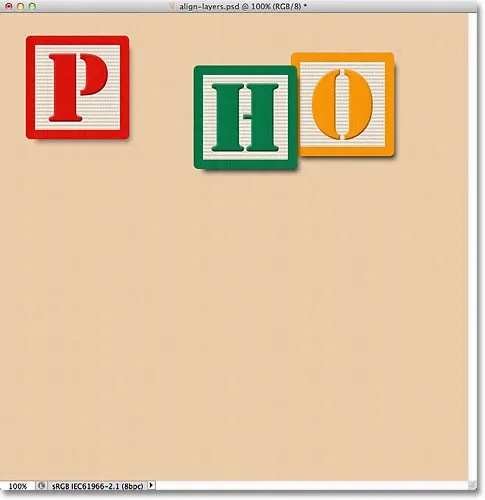 Blocurile din straturile de sus stânga, centru superior și dreapta sus rămân vizibile.
Blocurile din straturile de sus stânga, centru superior și dreapta sus rămân vizibile.
Primul lucru pe care vreau să-l fac este să aliniez aceste trei blocuri pe orizontală pe baza marginilor superioare ale blocurilor. Pentru a face acest lucru, cu cele trei straturi selectate în panoul Straturi, tot ce trebuie să fac este să fac clic pe opțiunea Aliniere margini superioare din bara de opțiuni:
 Făcând clic pe opțiunea Aliniere margini superioare.
Făcând clic pe opțiunea Aliniere margini superioare.
Photoshop privește cele trei blocuri, descoperă care este cel mai aproape de partea de sus a documentului, apoi mută celelalte două blocuri în sus pentru a alinia marginile superioare ale tuturor celor trei și totul se face instantaneu:
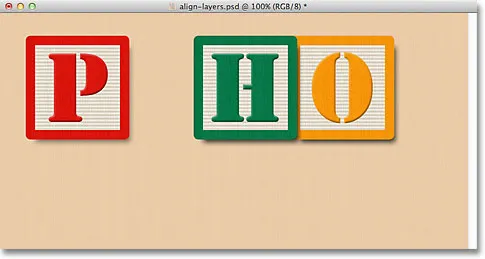 Cele trei blocuri sunt acum aliniate la marginile lor superioare.
Cele trei blocuri sunt acum aliniate la marginile lor superioare.
De asemenea, vreau să distribuie cele trei blocuri pe orizontală, astfel încât acestea să fie distanțate în egală măsură unul de celălalt, așa că de data aceasta (din nou, cu cele trei straturi selectate în panoul Straturi), voi face clic pe opțiunea Distribuie centre orizontale din bara de opțiuni :
 Dând clic pe opțiunea Distribuie centre orizontale.
Dând clic pe opțiunea Distribuie centre orizontale.
Photoshop privește din nou cele trei blocuri, privește unde se află blocul din stânga și unde se află blocul din dreapta, apoi mută blocul din centru în poziție pentru a crea un spațiu egal între ele. Blocurile de pe ambele părți nu se mișcă. Numai blocul dintre ele este mutat:
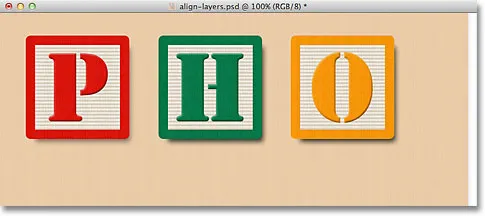 Blocurile sunt acum distanțate la fel de orizontal.
Blocurile sunt acum distanțate la fel de orizontal.
Cu primele trei straturi acum pe loc, voi activa straturile Mijloc Stânga și Stânga Stânga făcând clic pe pictogramele de vizibilitate din panoul Straturi:
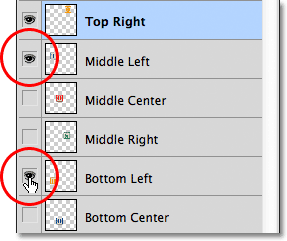 Făcând clic pe pictogramele de vizibilitate pentru straturile din stânga mijlocă și partea inferioară din stânga.
Făcând clic pe pictogramele de vizibilitate pentru straturile din stânga mijlocă și partea inferioară din stânga.
Se activează aceste două blocuri noi în document. Blocul „T” albastru se află în stratul din stânga mijloc și portocala „H” pe stratul din stânga jos:
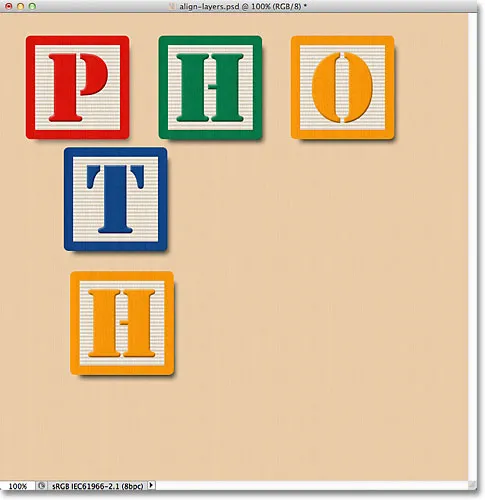 Alte două blocuri apar în document.
Alte două blocuri apar în document.
Vreau să aliniez marginile din stânga acestor două blocuri noi cu marginea din stânga a blocului „P” din colțul din stânga sus, așa că primul lucru pe care trebuie să-l fac este să selectez acele trei straturi din panoul Straturi. Voi începe făcând clic pe stratul din stânga sus pentru a-l selecta, apoi voi menține apăsată tasta Ctrl (Win) / Command (Mac) în timp ce fac clic pe straturile din mijlocul stânga și din stânga jos. Acest lucru va selecta toate cele trei straturi simultan:
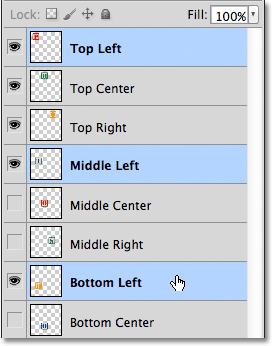 Selectarea straturilor de stânga sus, mijloc stânga și stânga jos.
Selectarea straturilor de stânga sus, mijloc stânga și stânga jos.
Cu cele trei straturi selectate, voi face clic pe opțiunea Aliniere margini stânga din bara de opțiuni:
 Făcând clic pe opțiunea Aliniere margini stânga.
Făcând clic pe opțiunea Aliniere margini stânga.
Photoshop privește cele trei blocuri, descoperă care este cel mai aproape de partea stângă a documentului, apoi mută celelalte două blocuri la stânga pentru a alinia marginile din stânga ale tuturor celor trei:
 Marginile din stânga blocurilor sunt acum aliniate.
Marginile din stânga blocurilor sunt acum aliniate.
Mai trebuie să corectez distanța dintre cele trei blocuri, dar voi reveni la ele într-o clipă. Voi activa straturile din centru jos și din dreapta jos făcând clic pe pictogramele de vizibilitate ale acestora:
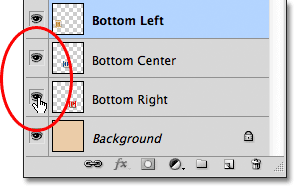 Făcând clic pe pictograma de vizibilitate pentru straturile din centru jos și din dreapta jos.
Făcând clic pe pictograma de vizibilitate pentru straturile din centru jos și din dreapta jos.
Aceasta pornește blocurile albastre „O” (Centrul de jos) și roșii „P” (dreapta jos) de-a lungul fundului:
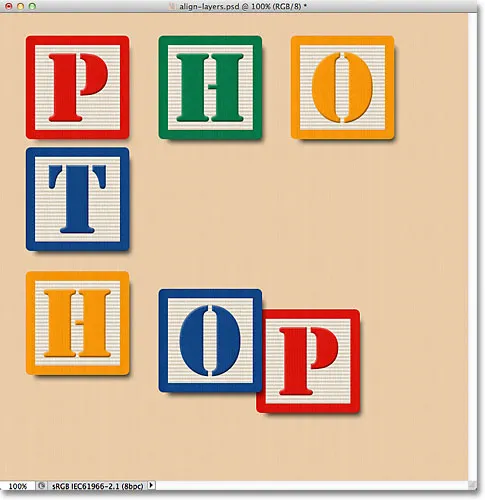 Două blocuri noi de-a lungul fundului sunt acum vizibile.
Două blocuri noi de-a lungul fundului sunt acum vizibile.
Voi selecta toate cele trei straturi simultan făcând clic pe stratul din stânga jos din panoul Straturi, apoi ținând apăsată tasta Shift și făcând clic pe stratul din dreapta jos. Toate cele trei straturi, inclusiv stratul din centru de jos, sunt selectate acum:
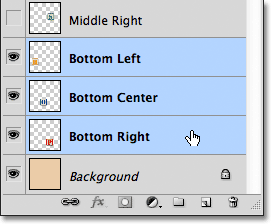 Selectarea straturilor din stânga jos, din centru jos și din dreapta jos.
Selectarea straturilor din stânga jos, din centru jos și din dreapta jos.
Vreau să aliniez marginile de jos ale acestor straturi, așa că voi face clic pe opțiunea Aliniere margini inferioare din bara de opțiuni:
 Făcând clic pe opțiunea Aliniere margini inferioare.
Făcând clic pe opțiunea Aliniere margini inferioare.
Photoshop descoperă care dintre cele trei blocuri este cel mai aproape de partea inferioară a documentului, apoi mută celelalte două blocuri în jos pentru a alinia marginile de jos ale tuturor celor trei:
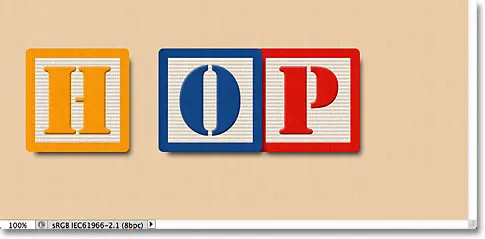 Marginile de jos ale blocurilor sunt acum aliniate.
Marginile de jos ale blocurilor sunt acum aliniate.
Acum că blocul „H” din colțul din stânga jos este în loc, mă voi întoarce și voi repara distanța dintre blocurile de-a lungul stânga. Din nou, voi selecta straturile de stânga sus, mijloc stânga și stânga jos în panoul Straturi:
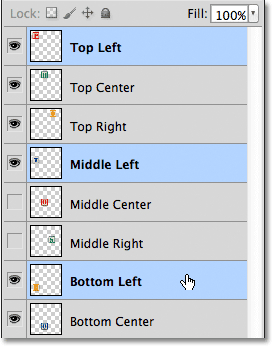 Selectarea straturilor de stânga sus, mijloc stânga și stânga jos.
Selectarea straturilor de stânga sus, mijloc stânga și stânga jos.
Cu cele trei straturi selectate, voi face clic pe opțiunea Distribuie centre verticale din bara de opțiuni:
 Dând clic pe opțiunea Distribuie centre verticale.
Dând clic pe opțiunea Distribuie centre verticale.
Photoshop privește poziția blocurilor de sus și de jos, apoi mută blocul din mijloc pentru a crea o cantitate egală de spațiu vertical între ele:
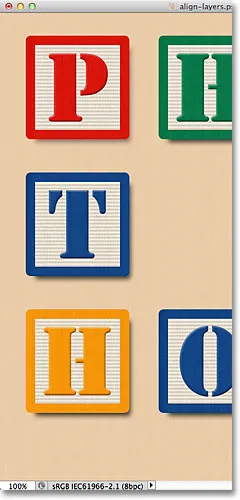 Cele trei blocuri de-a lungul stânga sunt acum la fel de distanțate.
Cele trei blocuri de-a lungul stânga sunt acum la fel de distanțate.
Plugin Coduri scurte, acțiuni și filtre: eroare în codul scurt (ads-basic-basic-middle)
Până acum, bine. Voi activa stratul din dreapta dreapta din document, făcând clic pe pictograma vizibilității sale:
 Activarea stratului din dreapta dreapta.
Activarea stratului din dreapta dreapta.
Se activează blocul verde „S” de-a lungul părții drepte:
 Blocul verde „S” din stratul din dreapta dreapta devine vizibil.
Blocul verde „S” din stratul din dreapta dreapta devine vizibil.
Pentru a alinia marginile drepte ale celor trei blocuri de-a lungul dreptului (blocurile „O”, „S” și „P”), voi selecta mai întâi straturile din dreapta sus, dreapta dreaptă și partea inferioară din panoul Straturi:
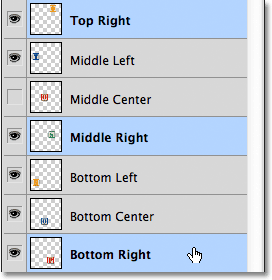 Selectarea straturilor din dreapta sus, dreapta dreaptă și dreapta jos
Selectarea straturilor din dreapta sus, dreapta dreaptă și dreapta jos
Apoi voi face clic pe opțiunea Aliniere muchii drepte din bara de opțiuni:
 Făcând clic pe opțiunea Aliniere drepte.
Făcând clic pe opțiunea Aliniere drepte.
Photoshop stabilește care dintre cele trei blocuri este cel mai aproape de partea dreaptă a documentului, apoi mută celelalte două blocuri spre dreapta pentru a alinia marginile drepte ale tuturor celor trei:
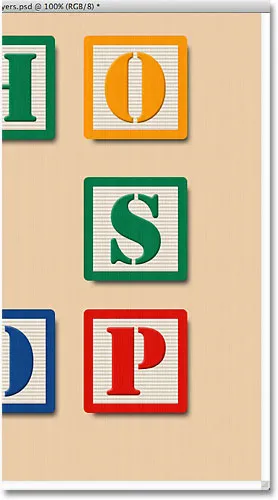 Marginile drepte ale celor trei blocuri sunt acum aliniate.
Marginile drepte ale celor trei blocuri sunt acum aliniate.
De asemenea, trebuie să spațiez cele trei blocuri în egală măsură unul de altul, așa că voi face clic pe opțiunea Distribuie centre verticale din bara de opțiuni, la fel cum am făcut când am ajustat distanțarea celor trei blocuri de-a lungul stânga:
 Dând clic din nou pe opțiunea Distribuie centre verticale.
Dând clic din nou pe opțiunea Distribuie centre verticale.
Și acum cele trei blocuri din dreapta sunt la fel de distanțate:
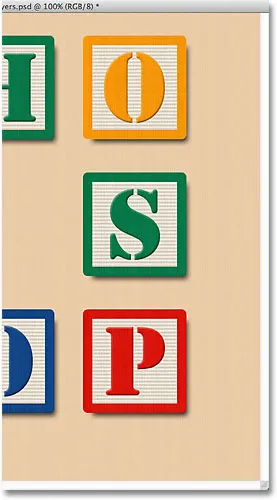 Blocurile după clic pe opțiunea Distribuie centre verticale.
Blocurile după clic pe opțiunea Distribuie centre verticale.
În cele din urmă, voi activa stratul Middle Center făcând clic pe pictograma vizibilității sale din panoul Straturi:
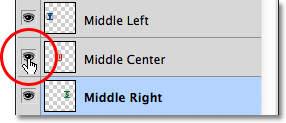 Activarea stratului de mijloc.
Activarea stratului de mijloc.
Aceasta pornește blocul roșu „O” din centru:
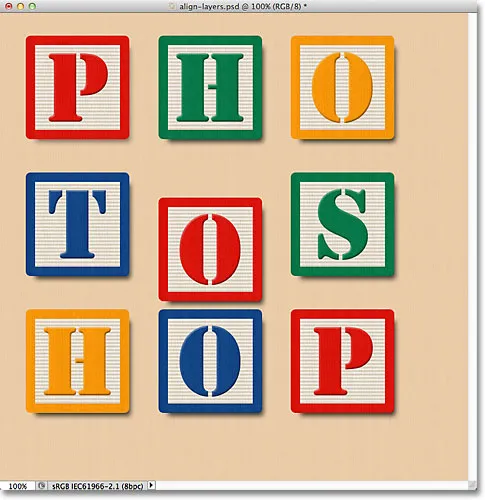 Blocul „O” din centru este acum vizibil.
Blocul „O” din centru este acum vizibil.
Blocul central trebuie să fie aliniat cu blocurile de pe ambele părți ale acestuia, așa că voi selecta straturile din mijlocul stânga, din mijloc și din dreapta din panoul Straturi:
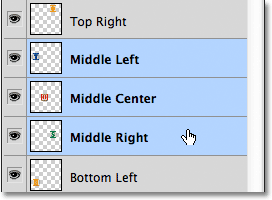 Selectarea celor trei straturi medii.
Selectarea celor trei straturi medii.
Apoi voi face clic pe opțiunea Aliniere margini superioare din bara de opțiuni:
 Făcând clic pe opțiunea Aliniere margini superioare.
Făcând clic pe opțiunea Aliniere margini superioare.
Photoshop mută blocul din mijloc în sus, pentru a alinia marginea superioară cu marginile superioare ale blocurilor „T” și „S” de lângă acesta, iar cu aceasta, modelul „grilă” este complet, totul datorită opțiunilor de aliniere și distribuție Photoshop:
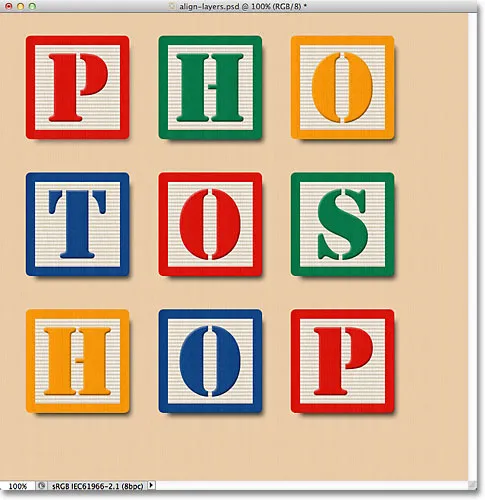 Opțiunile Aliniere și distribuție au făcut ușor reorganizarea blocurilor.
Opțiunile Aliniere și distribuție au făcut ușor reorganizarea blocurilor.
Desigur, mai rămâne o problemă. Blocurile pot fi aliniate și distribuite între ele, dar designul general trebuie să fie centrat în document. Pentru a face acest lucru, avem nevoie de o modalitate de a muta și alinia blocurile ca o singură unitate, iar cel mai simplu mod de a face acest lucru este plasându-le pe toate în interiorul unui grup de straturi, pe care l-am analizat în tutorialul anterior.
Pentru a plasa blocurile în interiorul unui grup, mai întâi trebuie să selectez toate straturile de care am nevoie, așa că voi începe făcând clic pe stratul din stânga sus din partea superioară a stivei de straturi, apoi voi ține apăsată tasta Shift și fac clic în stratul din dreapta jos, deasupra stratului de fundal. Acest lucru va selecta stratul din stânga sus, stratul din dreapta jos, plus fiecare strat între:
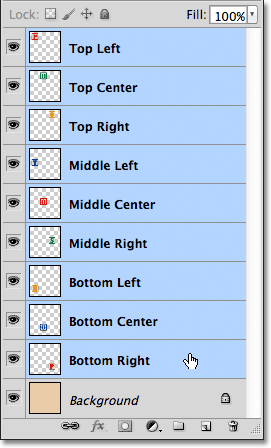 Selectarea tuturor straturilor de blocuri simultan.
Selectarea tuturor straturilor de blocuri simultan.
Cu toate straturile de bloc selectate, voi face clic pe pictograma meniului din colțul din dreapta sus al panoului Straturi (pictograma meniului va arăta ca o săgeată mică în versiunile mai vechi ale Photoshop)
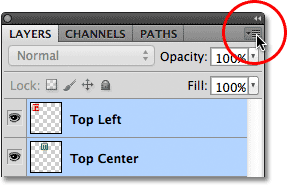 Făcând clic pe pictograma meniului din colțul din dreapta sus al panoului Straturi.
Făcând clic pe pictograma meniului din colțul din dreapta sus al panoului Straturi.
Voi alege grup nou din straturi din meniul care apare:
 Alegerea grupului nou din straturi din meniul panoului Straturi.
Alegerea grupului nou din straturi din meniul panoului Straturi.
Photoshop va deschide o casetă de dialog care îmi cere un nume pentru noul grup de straturi. Voi numi „Blocuri”, apoi voi face clic pe OK pentru a închide caseta de dialog:
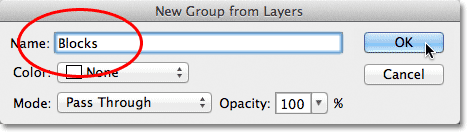 Denumirea noului grup de straturi.
Denumirea noului grup de straturi.
Dacă ne uităm în panoul Straturi, vom vedea că toate straturile de bloc sunt acum amplasate într-un grup denumit „Blocuri”:
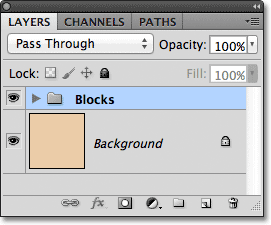 Straturile selectate sunt acum în interiorul unui grup de straturi.
Straturile selectate sunt acum în interiorul unui grup de straturi.
Unul dintre lucrurile frumoase despre grupurile de straturi, pe lângă faptul că este o modalitate excelentă de a menține panoul Straturi curat și organizat, este că acestea ne permit să mutăm toate straturile din interiorul lor ca și cum ar fi un singur strat. Grupul Blocuri este deja selectat în panoul Straturi, așa că voi ține apăsată tasta Shift în timp ce fac clic pe stratul Fundal de sub el. Acest lucru selectează atât grupul de strat, cât și stratul Fundal simultan:
 Selectarea grupului stratului și a fundalului simultan.
Selectarea grupului stratului și a fundalului simultan.
După cum am aflat în tutorialul Stratului de fundal, straturile de fundal sunt blocate pe loc, ceea ce înseamnă că nu se pot deplasa în interiorul documentului. Singurul lucru pe care l-am selectat care se poate muta este grupul de straturi. Voi face clic pe opțiunea Aliniere centre verticale din bara de opțiuni:
 Dând clic pe opțiunea Aliniere centre verticale.
Dând clic pe opțiunea Aliniere centre verticale.
Photoshop aliniază vertical straturile de bloc din interiorul grupului de straturi vertical cu stratul Fundal:
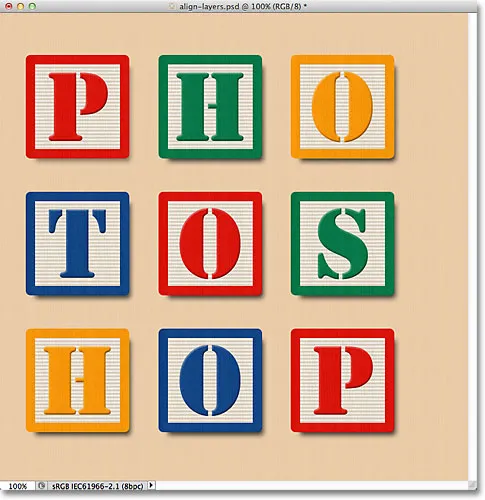 Blocurile din interiorul grupului de straturi sunt aliniate ca și cum ar fi pe un singur strat.
Blocurile din interiorul grupului de straturi sunt aliniate ca și cum ar fi pe un singur strat.
Și în final, voi face clic pe opțiunea Aliniere centre orizontale din bara de opțiuni:
 Făcând clic pe opțiunea Aliniere centre orizontale.
Făcând clic pe opțiunea Aliniere centre orizontale.
Aceasta aliniază blocurile orizontal cu stratul Fundal, centrând designul în document:
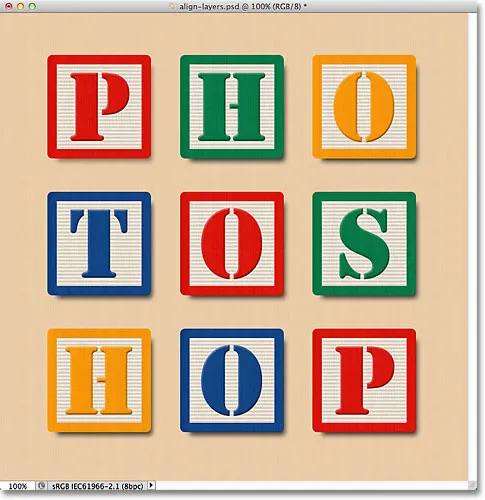 Grupul de straturi a facilitat centrarea designului blocului cu documentul.
Grupul de straturi a facilitat centrarea designului blocului cu documentul.
De unde să plec de aici …
Și acolo îl avem! În tutorialul următor din Ghidul nostru de învățare a straturilor, vom învăța cum să controlăm transparența unui strat folosind opțiunile Opacitate și completare din panoul Straturi! Sau consultați secțiunea noastră de bază Photoshop pentru mai multe tutoriale!