În acest tutorial, vom învăța cum să decupați fotografii nedistructiv folosind Adobe Camera Raw . Vom analiza în mod special Camera Raw 8, parte a noului lansat Photoshop CC (Creative Cloud). Camera Raw 8 este de asemenea disponibilă ca o actualizare gratuită pentru utilizatorii Photoshop CS6, iar în cazul în care versiunea CS6 lipsește unele funcții mai noi, exclusiv de Photoshop CC, pașii pentru decuparea imaginilor din Camera Raw sunt aceiași, indiferent de care din aceste două versiuni ale Photoshop folosești.
După cum am aflat în tutorialele anterioare, unul dintre principalele avantaje ale Camera Raw față de Photoshop este că este un editor de imagini bazat pe parametri, spre deosebire de Photoshop, care este un editor bazat pe pixeli . Photoshop face modificări permanente ale pixelilor dintr-o imagine, în timp ce Camera Raw nu folosește altceva decât o serie de instrucțiuni pentru a afișa o previzualizare în direct pe ecranul dvs. cum arată imaginea în prezent, pe baza acestor instrucțiuni.
Când facem modificări la imagine folosind oricare dintre instrumentele sau panourile Camera Raw, Camera Raw actualizează instrucțiunile, precum și previzualizarea live. Acest lucru face ca funcționarea în Camera Raw să fie atât flexibilă, cât și nedistructivă, deoarece ne oferă libertatea de a ne întoarce și de a face orice schimbări pe care le dorim de câte ori dorim, fără să afectăm vreodată un singur pixel din imaginea originală. După cum urmează să vedem, această libertate și flexibilitate se extinde chiar și la instrumentul de decupare al aparatului Camera Raw, așa că nu trebuie să ne facem niciodată griji pentru a pierde zonele imaginii pe care le-am decupat.
Unde se încadrează imaginea într-un flux de lucru de editare bun? Tehnic, puteți să vă decupați imaginea oricând, în special în Camera Raw unde tot ceea ce facem este nedistructiv. Cu toate acestea, mulți preferă să decupeze fotografia ca prim pas, înainte de a se preocupa de setarea echilibrului de alb, expunere și așa mai departe. În acest fel, pe măsură ce prelucrați imaginea, vă puteți concentra pe zona pe care intenționați să o păstrați, fără ca vreuna dintre zonele înconjurătoare și nedorite să intre în cale.
Să începem prin deschiderea unei imagini. Aici, am folosit Adobe Bridge pentru a naviga într-un folder de pe desktop care conține câteva fotografii. Fiecare dintre aceste imagini a fost salvată sub forma unui fișier JPEG.webp, unul dintre cele trei tipuri de fișiere pe care le acceptă Camera Raw (Raw, JPEG.webp și TIFF). O să deschid primul din stânga în Camera Raw. Pentru a face acest lucru, voi face clic pe miniatura imaginii sale o dată (în Bridge) pentru a o selecta și evidenția:
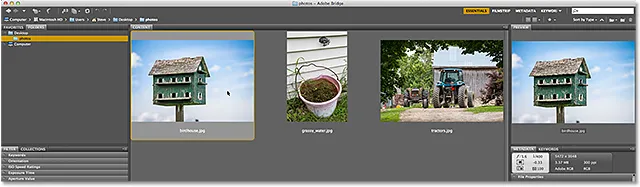
Selectarea imaginii din stânga în Adobe Bridge.
Apoi, cu imaginea selectată, voi face clic pe pictograma Deschide în cameră brută din partea de sus a interfeței Bridge:
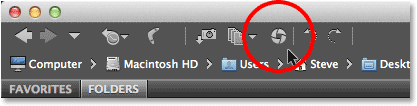
Făcând clic pe pictograma Deschidere în Camera brută.
Aceasta deschide imaginea în caseta de dialog Camera Raw:

Caseta de dialog Camera Raw.
Lectură înrudită: Cum să deschideți fișierele brute, JPEG.webp și TIFF în camera brută
Selectarea instrumentului Crop
Pentru a decupa fotografii în Camera Raw, folosim Instrumentul de decupare care funcționează într-un mod similar cu instrumentul de decupare Photoshop. Există câteva moduri de a selecta Instrumentul de decupare în Camera Raw. Cea mai rapidă modalitate este să apăsați pur și simplu litera C de pe tastatură pentru a o selecta cu ajutorul comenzii rapide. Un alt lucru este să faceți clic pe pictograma Instrumente de decupare din bara de instrumente din partea stânga sus a casetei de dialog Camera Raw. Cu toate acestea, nu recomand nici una din aceste modalități pentru a selecta Instrumentul de decupare, cel puțin nu inițial, deoarece lipsiți de câteva opțiuni utile și importante.
Dacă te uiți în colțul din dreapta jos al pictogramei Instrument de tăiere, vei vedea o mică săgeată în jos. Acest lucru ne spune că există opțiuni suplimentare pentru instrument:
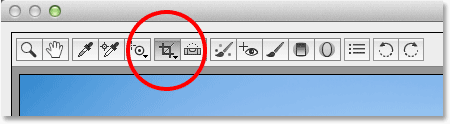
Pictograma Instrumente de tăiere din bara de instrumente.
În loc să faceți pur și simplu clic pe pictogramă, faceți clic pe ea și continuați să țineți butonul mouse-ului în jos pentru o secundă. Acest lucru va deschide un meniu care afișează diverse opțiuni pentru Instrumentul de decupare, inclusiv unele raporturi de presetare utile la partea de sus din care putem alege. În partea de sus a meniului este o opțiune numită Normal, care este modul implicit pentru Instrumentul de decupare. O voi selecta din listă:
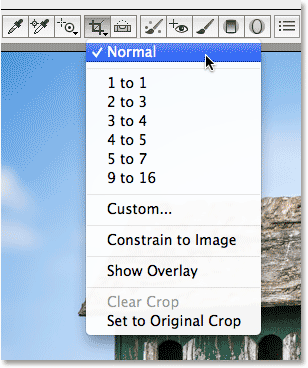
Faceți clic și țineți apăsat pe pictograma Instrumente de tăiere pentru a vizualiza opțiunile sale.
În modul Normal, putem decupa gratuit imaginea în orice mod dorim. Tot ce trebuie să facem este să tragem o casetă inițială de decupare, apoi să o redimensionăm și să o redimensionăm după cum este necesar. Faceți clic undeva în imagine pentru a seta un punct de pornire pentru caseta de decupare, apoi cu butonul mouse-ului încă ținut apăsat, trageți în diagonală spre exterior din acel punct. Pe măsură ce trageți, veți vedea căsuța de decupare care apare ca un contur de selecție. Când eliberați butonul mouse-ului, apare caseta de decupare reală. Zona din afara casetei (zona cenușie) este ceea ce va fi decupat. Zona din interior este ceea ce vei păstra:
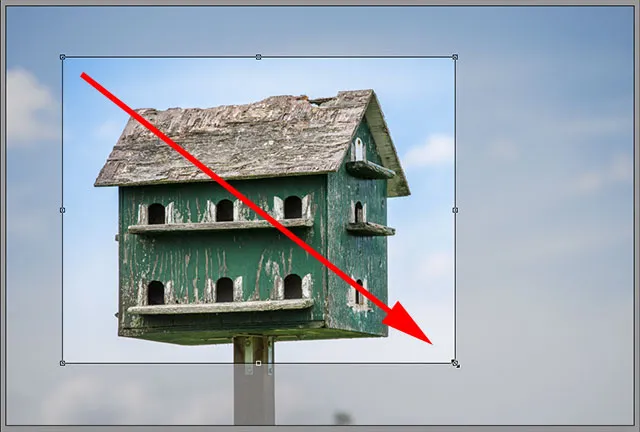
Trageți un chenar inițial de decupare.
Câteva sfaturi rapide
Dacă doriți să forțați caseta de decupaj inițială într-un pătrat perfect, apăsați și țineți apăsată tasta Shift de pe tastatură în timp ce trageți. Asigurați-vă că eliberați mai întâi butonul mouse-ului când ați terminat, apoi eliberați tasta Shift. De asemenea, puteți trage caseta de decupare din centrul ei, mai degrabă decât dintr-un colț, apăsând și ținând apăsată tasta Alt (Win) / Option (Mac) de pe tastatură în timp ce trageți. Din nou, asigurați-vă că eliberați mai întâi butonul mouse-ului când ați terminat, apoi eliberați tasta Alt / Opțiune. Pentru a trage un pătrat perfect din centrul său, apăsați și mențineți apăsat Shift + Alt (Win) / Shift + Option (Mac) în timp ce trageți. În cele din urmă, puteți repoziționa caseta de decupare din interiorul imaginii în timp ce o desenați apăsând și menținând bara spațială . Trageți caseta de decupare în poziție, apoi eliberați bara de spațiu și continuați să trageți:

Desenați o casetă de decupare inițială spre exterior, ca centru pătrat.
Redimensionarea cutiei de decupare
După ce ați desenat caseta de decupare inițială, o puteți redimensiona ușor făcând clic și glisând oricare dintre mânerele (micile pătrate) situate în jurul său. Întrucât lucrăm în modul Normal, veți găsi un mâner în centrul de sus, centru de jos, centru stâng și centru dreapta, precum și unul în fiecare din cele patru colțuri. Oricare sau toate aceste mânere pot fi utilizate pentru redimensionarea și redimensionarea după cum este necesar:
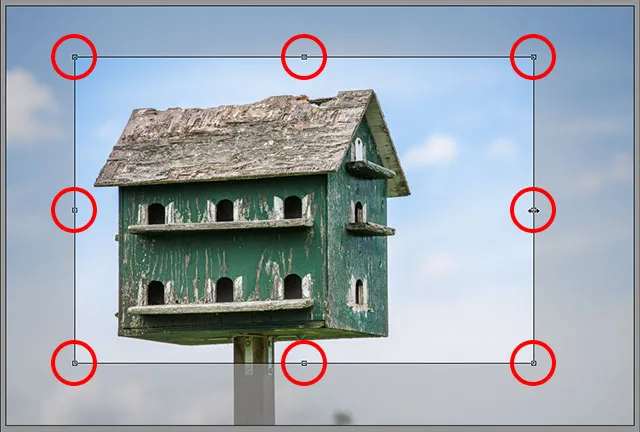
Faceți clic și trageți oricare dintre mânere pentru a redimensiona caseta de decupare.
Mutarea casetei de recoltă
Așa cum am menționat, puteți repoziționa caseta de decupare în timp ce o desenați apăsând și menținând bara spațială în timp ce trageți, apoi eliberați Bara de spațiu pentru a continua desenarea. De asemenea, puteți muta caseta de decupare în interiorul imaginii după ce ați desenat-o. Poziționează cursorul mouse-ului oriunde în caseta de decupare, apoi faceți clic și, cu butonul mouse-ului ținut apăsat, trageți caseta de decupare în jurul valorii de mouse:
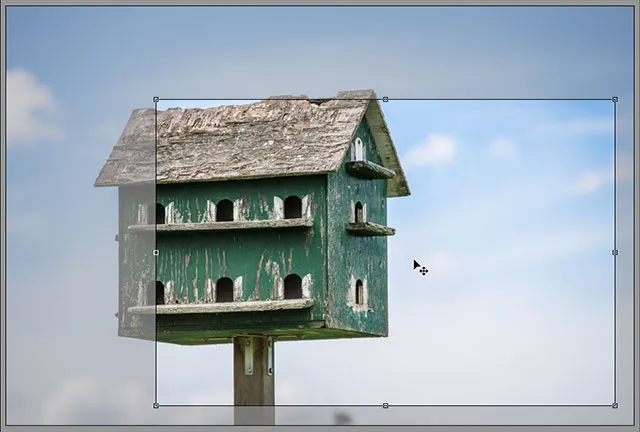
Faceți clic și glisați în caseta de decupare pentru a o repoziționa.
Coduri scurte, acțiuni și filtre Filtru: eroare în codul scurt (ads-photoretouch-middle)
Activarea suprapunerii
Dacă aveți nevoie de puțin ajutor pentru compoziția dvs., faceți clic și mențineți apăsat încă o dată pe pictograma Crop Tool, din partea de sus a casetei de dialog Camera Raw. Când apare meniul, alegeți Afișare suprapunere din listă:
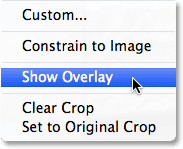
Selectarea „Afișare suprapunere” din meniul Instrument de decupare.
Camera Raw va afișa o grilă de 3x3 în interiorul cutiei de decupare, cu ideea că dacă așezați subiectul principal în unul sau în apropierea unuia dintre locurile în care se intersectează liniile de grilă (spre deosebire de plasarea acestuia în centrul mortii al imaginii), veți adăuga mai mult interes fotografiei. Acest truc comun de proiectare este cunoscut sub numele de Regula Terților, deși este cu siguranță mai mult o orientare generală decât o regulă reală și poate sau nu poate fi util cu imaginea dvs. specifică:

Alinierea culturii cu grila 3x3.
Rotirea cutiei de decupare
De asemenea, putem roti caseta de decupare, fie pentru a îndrepta o imagine strâmbă sau din nou pentru a adăuga mai mult interes vizual. Pentru a-l roti, poziționați cursorul mouse-ului oriunde în afara casetei de decupare. Când vedeți schimbarea cursorului într-o săgeată curbată, cu două fețe, faceți clic și cu butonul mouse-ului încă ținut apăsat, trageți mouse-ul pentru a-l roti. Dacă aveți opțiunea Show Overlay activată în meniul Crop Tool, Camera Raw va afișa o grilă diferită pe măsură ce rotiți, aceasta concepută pentru a ajuta la îndreptarea unei imagini strâmbe. Pur și simplu aliniați liniile grilei cu ceva care ar trebui să fie drept, fie vertical, fie pe orizontală. Dacă găsiți grila prea distractivă, o puteți dezactiva dezactivând opțiunea Show Overlay:

Faceți clic și trageți oriunde în afara casetei de decupare pentru a o roti. Utilizați grila pentru a ajuta la îndreptarea unei imagini strâmbe.
Cultivarea unui raport specific
Ce se întâmplă dacă trebuie să decupați imaginea la un raport de aspect specific? Instrumentul Crop din Camera Raw ne oferă mai multe presetări ale raportului de aspect. Trebuie doar să faceți clic și țineți apăsat pe pictograma Instrumente de tăiere, apoi alegeți o presetare din meniu. Unele dintre cele mai populare, precum 4x6 și 8x10, nu pot fi imediat evidente. Raportul de aspect 4x6 este listat ca 2 până la 3, în timp ce raportul 8x10 apare ca 4 - 5:
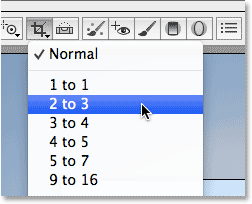
Alegerea unui raport de aspect presetat din listă.
Dacă v-ați desenat deja caseta de decupare, aceasta va obține instantaneu raportul de aspect nou ales și puteți modifica raporturile de aspect în orice moment. Aici am ales raportul 2 - 3. Veți observa, totuși, că atunci când lucrați cu raporturi de aspecte specifice, mânerele de redimensionare din partea de sus, de jos, stânga și dreapta a cutiei de decupare dispar. Doar mânerele colțului rămân și, pe măsură ce trageți unul dintre mânerele de colț pentru a redimensiona cutia, raportul de aspect va rămâne blocat în loc:
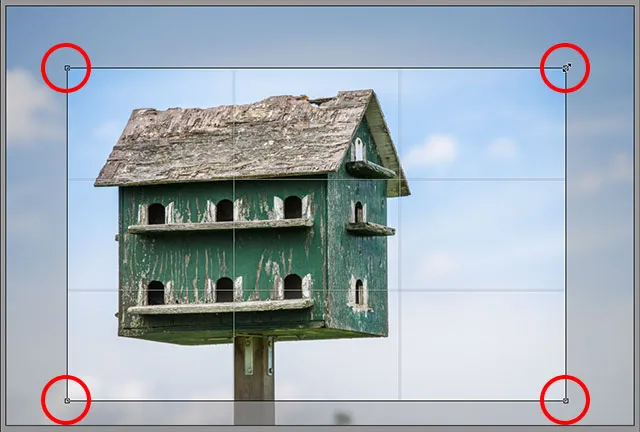
Când decupați la un raport de aspect specific, numai mânerele de colț sunt disponibile pentru redimensionare.
Setarea unui raport de aspect personalizat
Dacă niciunul dintre raporturile de aspect presetate nu este ceea ce aveți nevoie, puteți să vă configurați alegând Personalizare din meniul Instrument de decupare:
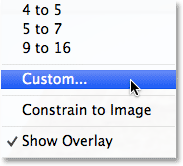
Alegerea opțiunii Custom ratio ratio.
Aceasta va deschide fereastra de dialog Crop personalizate în care puteți introduce propriul raport de aspect personalizat. Voi introduce ceva la întâmplare precum 3 până la 5, la fel ca exemplu. Faceți clic pe OK când ați terminat să îl acceptați:
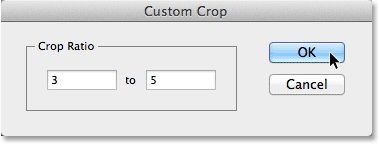
Introducerea propriului meu raport de aspect personalizat.
Din nou, dacă v-ați desenat deja caseta de decupare, aceasta va obține instantaneu noul raport. O caracteristică plăcută este că Camera Raw își va aminti raportul de aspect personalizat și îl va adăuga în meniul Instrumentului de decupare, așa că dacă trebuie să îl alegeți în mod regulat, îl veți putea selecta cu ușurință la fel ca oricare dintre celelalte presetări. :
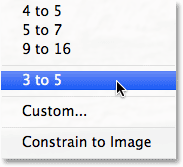
Raportul de aspect personalizat este acum listat ca o presetare în meniul Instrument de tăiere.
Acceptarea Culturii
Pentru a accepta recolta, puteți apăsa fie tasta Enter (Win) / Return (Mac) de pe tastatură, fie puteți face dublu clic oriunde în interiorul casetei de decupare cu mouse-ul:
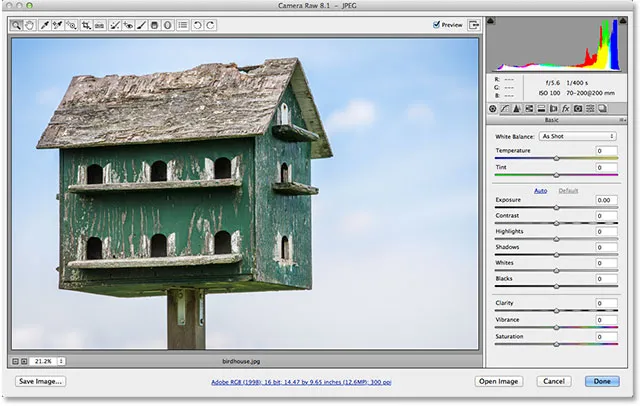
Imaginea după decuparea ei.
Aducând înapoi cutia recoltă
Așa cum am menționat la începutul tutorialului, tot ceea ce facem în Camera Raw este nedistructiv și asta include tăierea imaginii. Chiar dacă am acceptat recolta și zona nedorită a dispărut din vedere în zona de previzualizare a camerei Raw Raw, nimic nu a fost șters efectiv. Întreaga imagine originală, inclusiv partea care a fost decupată, este încă acolo, ceea ce înseamnă că ne putem întoarce înapoi și ne putem schimba cultura oricând. Pentru a readuce rapid caseta de decupare, precum și zona care a fost decupată, pur și simplu selectați încă o dată Instrumentul de decupare, fie făcând clic pe pictograma Instrumente de tăiere din partea de sus a casetei de dialog, fie prin apăsarea literei C de pe tastatură. Caseta de decupare, precum și întreaga imagine, apar din nou în zona de previzualizare, astfel încât să puteți face orice modificări aveți nevoie:
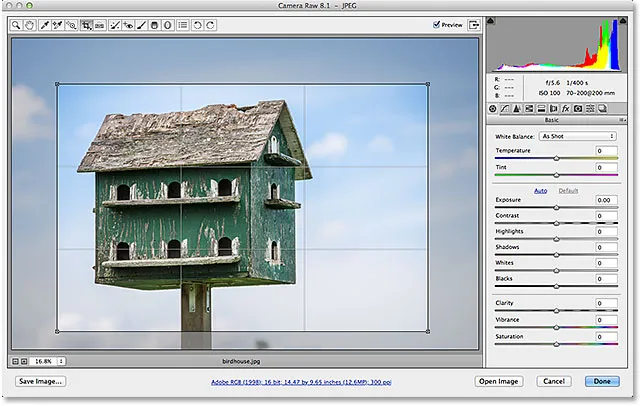
Selectați din nou Instrumentul de tuns pentru a modifica oricând recolta.
Anulați decuparea
Dacă aveți nevoie pentru a anula recolta, puteți alege opțiunea Ștergeți decuparea din meniul Instrument de decupare, sau apăsați tasta Esc de pe tastatură. Aceasta va șterge caseta de decupare și va restabili întreaga imagine originală:
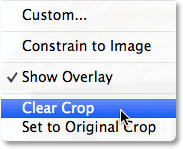
Alegerea „Clear Crop” din meniu.
Închiderea camerei prime
Dacă ați terminat să decupați imaginea și nu aveți nevoie să faceți mai multe lucrări pentru ea, faceți clic pe butonul Done din colțul din dreapta jos al casetei de dialog pentru a accepta setările și a închide din Camera Raw:
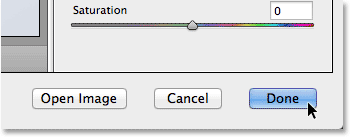
Făcând clic pe butonul Done.
Un ultim lucru înainte să terminăm acest tutorial. Voi trece din nou la Adobe Bridge pentru o clipă, pentru a putea arunca o privire rapidă asupra miniaturii imaginii mele. Dacă ne uităm în colțul din dreapta sus, putem vedea acum o pictogramă de recoltă mică. Această pictogramă ne permite să știm că imaginea a fost decupată în Camera Raw (Bridge actualizează chiar și miniatura imaginii pentru a arăta versiunea decupată a fotografiei). Puteți deschide în orice moment imaginea în Camera Raw și puteți alege Instrumentul de decupare pentru a reedita recolta, sau chiar pentru a anula recolta în întregime și a restabili fotografia originală:
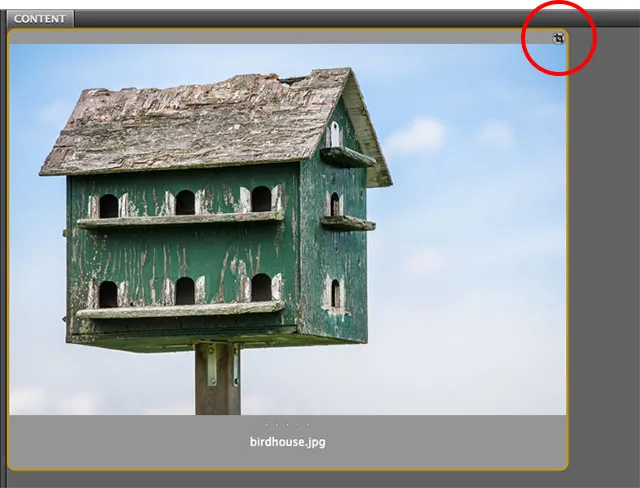
Pictograma recoltă Camera Raw în Adobe Bridge.
Și acolo îl avem! Acesta este esențialul tăierii de imagini nedistructive în Adobe Camera Raw 8, parte a Photoshop CC și disponibil ca o actualizare gratuită pentru Photoshop CS6! Consultați secțiunea noastră de retușare foto pentru mai multe tutoriale de editare a imaginilor Photoshop!