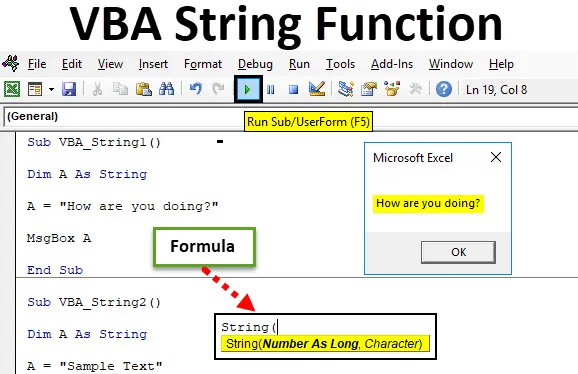
Excel Funcție șiruri VBA
Excel VBA String Funcție este cea mai de bază funcție utilizată în VBA. În ceea ce privește numerele, avem funcție întreagă în excel, deci pentru caractere și text, putem folosi șirul VBA. Putem efectua și utiliza VBA Strings în multe feluri. Cu ajutorul funcției VBA String, putem calcula lungimea textului, putem combina 2 cuvinte sau propoziții diferite și putem imprima mesajul text într-o casetă de mesaje.
Formula pentru funcția de șir în Excel VBA
VBA String are următoarea sintaxă:
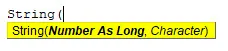
După cum putem vedea în sintaxa, se folosește Numărul ca lung, care nu are limită și caractere precum alfabetele și cuvintele.
Cum să utilizați funcția de șiruri Excel VBA?
Vom învăța cum să utilizăm o funcție VBA String, cu câteva exemple în excel.
Puteți descărca acest șablon Excel de șiruri VBA aici - șablonul VBA String ExcelFuncția șirurilor VBA - Exemplul # 1
În primul rând, vom vedea exemplul simplu în care vom aplica și vom folosi o funcție string.
Urmați pașii de mai jos pentru a utiliza funcția String în VBA.
Pasul 1: Accesați VBA, iar din fila meniu insert, deschideți un nou modul, așa cum se arată mai jos.
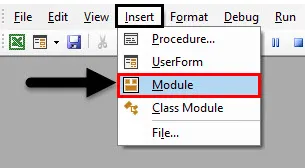
Odată ce facem asta, vom primi noua fereastră a modulului.
Pasul 2: Începeți acum să scrieți Subcategoria în funcția efectuată sau orice alt nume.
Cod:
Sub VBA_String1 () End Sub
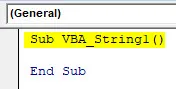
Pasul 3: Acum definiți o dimensiune „Dim A ca șir”. Acest lucru ne va permite să folosim caracter sau text în următoarea linie de comandă.
Cod:
Sub VBA_String1 () Dim A As String Cap
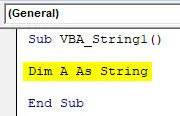
Pasul 4: Acum putem stoca orice text sau personaj sau propoziție în șirul definit A. Să luăm în considerare o propoziție „Cum faci?”, Așa cum se arată mai jos.
Cod:
Sub VBA_String1 () Dim A As String A = "Cum te descurci?" Sub final
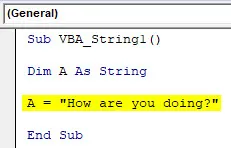
Pasul 5: Acum pentru a vedea acest text undeva, trebuie să îl tipărim într-o casetă de mesaje. Pentru aceasta, vom folosi funcția MsgBox așa cum se arată mai jos.
Cod:
Sub VBA_String1 () Dim A As String A = "Cum te descurci?" MsgBox A Sub End
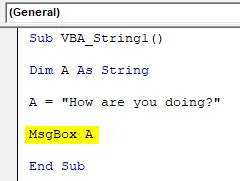
Pasul 6: Acum compilați și rulați codul. Vom primi o casetă de mesaje care spune „Cum te descurci?” În fereastra Excel.
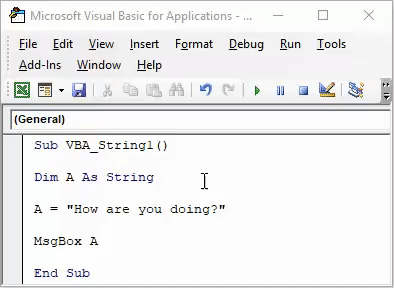
Astfel putem folosi text sau caracter folosind funcția String a VBA.
Funcția șirului VBA - Exemplul # 2
Acum, în acest exemplu, vom vedea și tipări o parte din text cu ajutorul funcției String în VBA.
Urmați pașii de mai jos pentru a utiliza funcția String în VBA.
Pasul 1: Scrieți subcategoria în orice nume sau în numele funcției îndeplinite, așa cum se arată mai jos.
Cod:
Sub VBA_String2 () End Sub
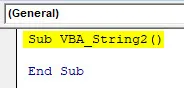
Pasul 2: Acum definiți o dimensiune „DIM” A sau orice alt caracter ca STRING, așa cum se arată mai jos.
Cod:
Sub VBA_String2 () Dim A As String Cap
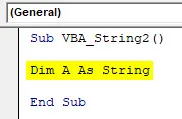
Pasul 3: în dimensiunea definită A stoca o anumită valoare de caracter sau text. Să stocăm un text ca „Exemplu de text”, așa cum se arată mai jos.
Cod:
Sub VBA_String2 () Dim A As String A = "Exemplu text" End Sub
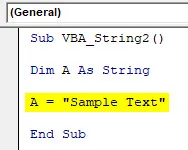
Pasul 4: Din nou, pentru a vedea valoarea stocată în dimensiunea A definită ca String, vom folosi caseta de mesaje. Pentru a imprima un mesaj, luați în considerare comanda MsgBox, așa cum am discutat pentru a obține o porțiune din text, așa că folosiți STÂNGUL cu numărul de caractere pe care doriți. Să spunem 3. Aceasta imprimă primele 3 litere din stânga în caseta de mesaje.
Cod:
Sub VBA_String2 () Dim A As String A = "Text Exemplu" MsgBox Stânga ("Text Exemplu", 3) Final Sub
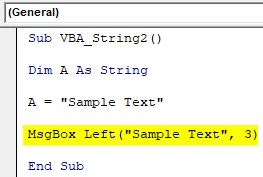
Pasul 5: Acum compilați și rulați codul complet.
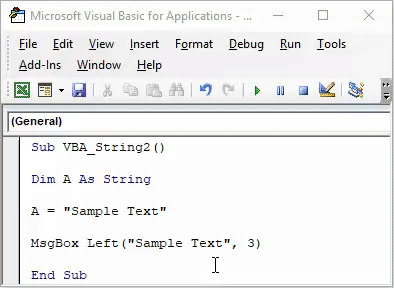
Vom primi o casetă cu mesajul „Sam”, așa cum se arată mai jos. Deoarece am selectat stânga cu 3 caractere limită pentru căsuța de mesaje, am imprimat mesajul Sam care este primul 3 litere din „Exemplu text”.
În același cuvânt, putem folosi funcția DREPT, MID pentru a obține personajul din diferite părți, așa cum am făcut-o pentru partea stânga.
Funcția șirurilor VBA - Exemplul # 3
În acest exemplu, vom vedea cum funcția String este utilizată pentru a calcula lungimea caracterelor definite și stocate. Acest lucru este la fel de ușor ca și tipărirea unui mesaj în caseta de mesaje.
Urmați pașii de mai jos pentru a utiliza funcția String în VBA.
Pasul 1: Scrierea sub-categoriei în numele funcției efectuate, așa cum se arată mai jos.
Cod:
Sub VBA_String3 () End Sub
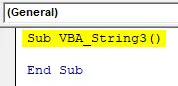
Pasul 2: Acum definiți o dimensiune A ca String. Aici putem folosi orice în loc de „A”. Șirul va stoca valorile date pentru A ca un caracter.
Cod:
Sub VBA_String3 () Dim A As String Cap
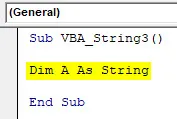
Pasul 3: Acum pentru a calcula lungimea stocării caracterelor în dimensiunea A, folosiți funcția LEN așa cum se arată mai jos. Vom atribui dimensiunea definită.
Cod:
Sub VBA_String3 () Dim A As String A = Len (End Sub
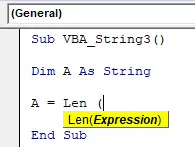
Pasul 4: Să spunem că personajul sau textul din „Exemplu de text” este același ca și cel folosit în exemplul 2. Și nu uitați să citați acest text în virgule inversate, așa cum se arată mai jos.
Cod:
Sub VBA_String3 () Dim A As String A = Len ("Exemplu de text") End Sub
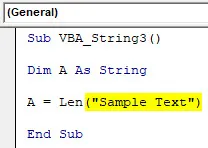
Pasul 5: În sfârșit pentru imprimarea mesajului stocat în dimensiunea A, vom folosi comanda MsgBox care va imprima mesajul complet și lungimea caracterului stocat în dimensiunea A String.
Cod:
Sub VBA_String3 () Dim A As String A = Len ("Exemplu de text") MsgBox A Sub End
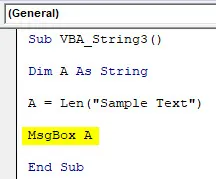
Pasul 6: Odată terminat, compilați și executați codul.
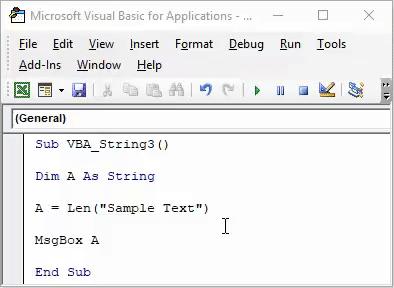
Vom obține lungimea de stocare a caracterelor într-un șir ca 11, care include și spațiu.
Funcția șirurilor VBA - Exemplul # 4
În acest exemplu, vom vedea cum să folosiți 2 șiruri diferite într-o singură casetă de mesaje. Pentru aceasta, trebuie să definim 2 dimensiuni separate ca String și vom folosi o singură casetă de mesaj pentru a tipări textul stocat în ambele dimensiuni.
Urmați pașii de mai jos pentru a utiliza funcția String în VBA.
Pasul 1: Scrieți subcategoria în numele funcției definite, așa cum se arată mai jos.
Cod:
Sub VBA_String4 () End Sub
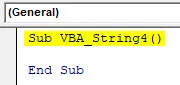
Pasul 2: Acum definiți dimensiunea „DIM” A și B ca String în 2 linii de cod separate. Pentru fiecare dimensiune pe care o definim, trebuie să utilizăm o nouă linie separată pentru ea, așa cum se arată mai jos.
Cod:
Sub VBA_String4 () Dim A Ca șir Dim B Ca șir de cap
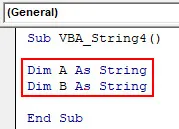
Pasul 3: Acum stocați orice caracter de valori ca text în ambele șiruri definite. Aici folosim „Prenume” și „Prenume” doar pentru proba de text. După cum putem vedea în imaginea de mai jos, am oferit spațiu după „First Name”, astfel încât ambele șiruri să nu se suprapună când vedem acestea în caseta de mesaje.
Cod:
Sub VBA_String4 () String Dim A As String Dim B Ca șir A = "Prenume" B = "Prenume" End Sub
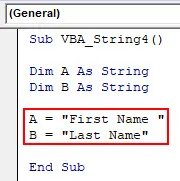
Putem folosi orice sau orice valoare stocată în A și B și, de fapt, putem vedea orice alfabet sau cuvinte pentru definirea unui șir.
Pasul 4: Acum pentru a vedea valorile stocate în A și B, vom folosi comanda MsgBox și vom folosi „&” între A și B, astfel încât să vedem ambele valori împreună în aceeași casetă de mesaj, așa cum se arată mai jos.
Cod:
Sub VBA_String4 () String Dim A As String Dim B Ca șir A = "Prenume" B = "Prenume" MsgBox (A & B) Sub
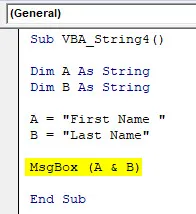
Pasul 5: Odată terminat, compilează și rulează codul.

Vom primi o casetă de mesaje având „Prenume” și „Prenume” împreună în aceeași casetă, separate de un spațiu.
Beneficiile funcției de șiruri Excel VBA
- Aceasta este funcția cea mai simplă și de bază a VBA, unde putem folosi orice lungime de caracter și text.
- Un șir poate fi utilizat pentru a tipări textul și caracterele sub mai multe forme diferite, așa cum am văzut în exemplele de mai sus.
Lucruri de amintit
- Utilizați întotdeauna virgule inversate pentru a cita mesajul în timp ce îl alocați oricărui șir.
- Nu uitați să salvați fișierul în Excel Macro-Enabled pentru a evita pierderea codului scris.
Articole recomandate
Acesta a fost un ghid pentru funcția de coarde VBA. Aici am discutat VBA String și cum să utilizăm funcția Excel VBA String împreună cu exemple practice și șablon Excel descărcabil. De asemenea, puteți parcurge și alte articole sugerate -
- Utilizarea meciului VBA în Excel
- Cum se utilizează funcția de subliniere?
- Format VBA Număr
- COUNTIF Formula în Excel