Dacă este adevărat că două capete sunt mai bune decât unul, este, de asemenea, adevărat că două vizualizări ale aceleiași imagini sunt mai bune decât una, mai ales când vine vorba de editare foto În acest tutorial, vom analiza cum să ne oferim noi două puncte de vedere diferite aceeași imagine deschizând-o în două ferestre de documente separate, fiecare setată la un nivel de zoom diferit, ceea ce face mult mai ușor să apreciem efectul pe care modificările noastre îl au asupra imaginii de ansamblu. Acesta este într-adevăr mai mult un sfat Photoshop decât o tehnică actuală de editare foto, dar este atât de incredibil de util și mă găsesc folosind atât de des încât chiar merită să fie inclus în celelalte tutoriale de editare foto .
Te-ai trezit vreodată să te apropii de o anumită zonă dintr-o fotografie, poate să luminezi ochii cuiva sau să îți albesc dinții, sau poate te-ai plimbat în jurul unei imagini în căutarea unor pete minore ale pielii sau semne de praf pe o fotografie antică, iar tu ' aveți probleme în a judeca cât de eficiente sunt modificările dvs. pentru că sunteți prea aproape de imagine? Nu ar fi minunat dacă ai putea vedea întreaga fotografie, deoarece lucrezi, indiferent cât de mare ai fi? Sigur, puteți mări întotdeauna pentru a face câteva modificări, măriți până la dimensiunea de vizualizare 100% pentru a evalua rezultatele, măriți pentru a face alte modificări, măriți, înainte și înapoi, înainte și înainte, dar cine dorește să faci asta, mai ales când există un mod mult mai bun și mai ușor! Deschideți aceeași imagine într-o a doua fereastră de document!
Iată o fotografie pe care am deschis-o în prezent în Photoshop. Folosesc Photoshop CS4 aici, dar acest sfat funcționează cu orice versiune:
 Imaginea originală se deschide în Photoshop.
Imaginea originală se deschide în Photoshop.
Să zicem că am vrut să lucrez la ochii femeii, fie le luminați, fie își schimbă culoarea. Va trebui să mă mări pe ochii ei, așa că voi apuca Instrumentul de zoom din paleta Instrumente și voi trage o selecție dreptunghiulară în jurul ochilor. Când eliberez butonul mouse-ului, Photoshop face zoom în zona pe care am selectat-o:
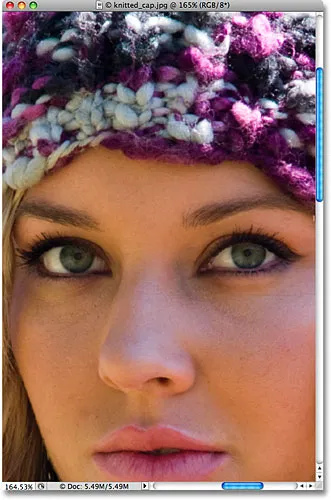 Trageți o selecție cu Instrumentul Zoom în jurul zonei pe care trebuie să o măriți.
Trageți o selecție cu Instrumentul Zoom în jurul zonei pe care trebuie să o măriți.
Problema este că aș dori totuși să pot vedea restul fotografiei în timp ce lucrez, pentru a putea înțelege mai bine modul în care modificările pe care le fac au impact asupra imaginii generale. Așa cum am menționat, aș putea mări și micșora în timp ce lucrez, dar o soluție mult mai bună ar fi să deschizi o a doua vedere a imaginii într-o fereastră de document separată. Pentru a face acest lucru, pur și simplu mergeți la meniul Fereastră din partea de sus a ecranului și alegeți Aranjare . Veți vedea o opțiune numită Fereastră nouă, urmată de numele imaginii pe care o aveți deschisă în prezent. În cazul meu, numele imaginii mele este "knitted_cap.jpg.webp", deci opțiunea mea apare ca "Fereastră nouă pentru knitted_cap.jpg.webp":
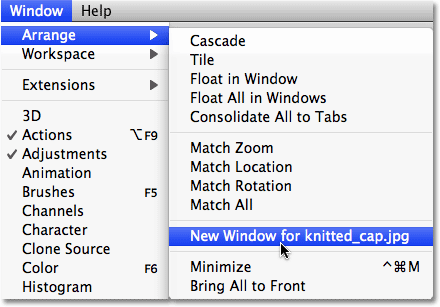 Mergeți la Fereastră> Aranjare> Fereastră nouă pentru (introduceți numele imaginii dvs. aici).
Mergeți la Fereastră> Aranjare> Fereastră nouă pentru (introduceți numele imaginii dvs. aici).
Aceasta deschide exact aceeași imagine într-o a doua fereastră de document. Dacă lucrați în Photoshop CS4 așa cum sunt eu aici, comportamentul implicit al Photoshop CS4 este să deschideți ferestre noi ca o serie de documente cu file . Accesați noua bară de aplicații din partea de sus a ecranului, faceți clic pe pictograma Aranjare documente, apoi faceți clic pe aspectul documentului 2 Sus două coloane:
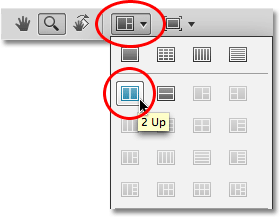 În Photoshop CS4, selectați aspectul „2 Up” cu două coloane din opțiunea Aranjare documente.
În Photoshop CS4, selectați aspectul „2 Up” cu două coloane din opțiunea Aranjare documente.
În Photoshop CS3 și versiuni anterioare, alegând „Fereastră> Aranjare> Fereastră nouă pentru (numele imaginii tale)” se deschide imaginea într-o a doua fereastră de document flotant. Pentru a plasa ferestrele documentului unul lângă altul, trebuie doar să faceți clic pe zona filei din partea de sus a ferestrelor documentului și trageți-le în poziție. Sau accesați meniul Fereastră, alegeți Aranjare, apoi alegeți Tile vertical :
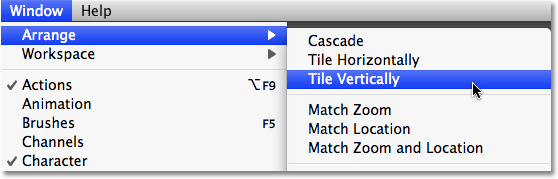 În Photoshop CS3 sau versiuni anterioare, accesați Fereastră> Aranjare> Tile vertical.
În Photoshop CS3 sau versiuni anterioare, accesați Fereastră> Aranjare> Tile vertical.
Indiferent de versiunea de Photoshop pe care o utilizați, ar trebui să vedeți acum ambele ferestre ale documentelor care arată exact aceeași imagine. Singura diferență este că ambele ferestre sunt setate la un nivel de zoom diferit:
 Două vizualizări la două niveluri de zoom diferite ale aceleiași fotografii.
Două vizualizări la două niveluri de zoom diferite ale aceleiași fotografii.
Multe persoane sunt păcălite aici să creadă că au deschis doar oa doua copie a imaginii, dar avem de fapt aceeași imagine care apare în ambele ferestre de document . Ne-am oferit două vizualizări separate ale aceleiași imagini, dar este aceeași imagine în ambele ferestre de document. Dacă vă gândiți cum funcționează ochii dvs., fiecare ochi vede un obiect dintr-un unghi diferit, dar ambii ochi văd același obiect. Cu ferestrele noastre de documente, fiecare ne arată o imagine diferită a imaginii, dar este aceeași imagine în ambele ferestre.
Deoarece ambele ferestre arată aceeași fotografie, orice faceți într-una dintre ele se vor reflecta instant în cealaltă. Ca un exemplu rapid, voi desatura imaginea accesând meniul Imagine, alegând Reglaje, apoi alegând Desaturare :
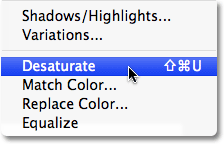 Desaturarea imaginii este o modalitate rapidă de a converti o fotografie în alb și negru, deși cu siguranță nu este cea mai bună modalitate.
Desaturarea imaginii este o modalitate rapidă de a converti o fotografie în alb și negru, deși cu siguranță nu este cea mai bună modalitate.
Aceasta elimină instantaneu toată culoarea din imagine, lăsându-mi o fotografie alb-negru. Observați că, indiferent de fereastra de document pe care am selectat-o, ambele ferestre arată versiunea desaturată și asta pentru că ambele arată exact aceeași fotografie:
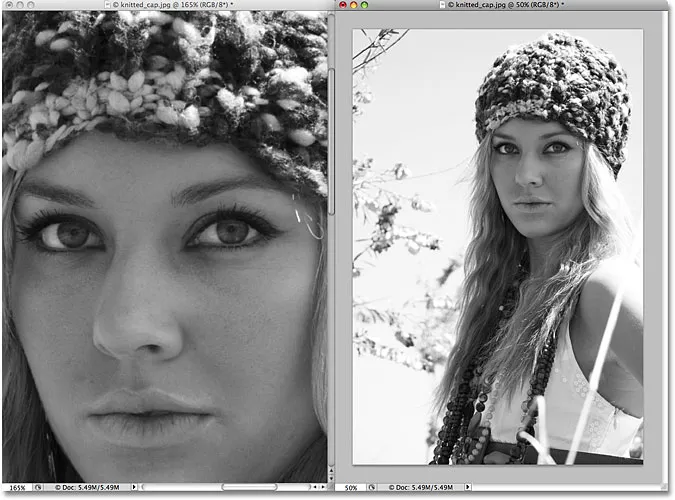 Orice faceți într-o fereastră de document apare instantaneu în cealaltă.
Orice faceți într-o fereastră de document apare instantaneu în cealaltă.
Doar pentru distracție, voi apuca pensula de la Photoshop din paleta Instrumente (aș putea apăsa și litera Y de pe tastatură pentru a o selecta cu ajutorul comenzii rapide):
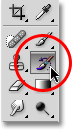 Selectarea periei Istoric din paleta Instrumente.
Selectarea periei Istoric din paleta Instrumente.
Peria de istorie este ca versiunea Photoshop a unei mașini de timp, permițându-ne să pictăm stările anterioare de istorie din nou în imagine. De exemplu, pot restaura culoarea originală a capacului femeii, pictând peste ea cu ajutorul pensulei History. Voi selecta fereastra documentului din stânga (imaginea mărită) și voi începe să pictez capacul cu pensula. Chiar dacă pictez în fereastra documentului din stânga, ambele ferestre de document arată rezultatele a ceea ce fac:
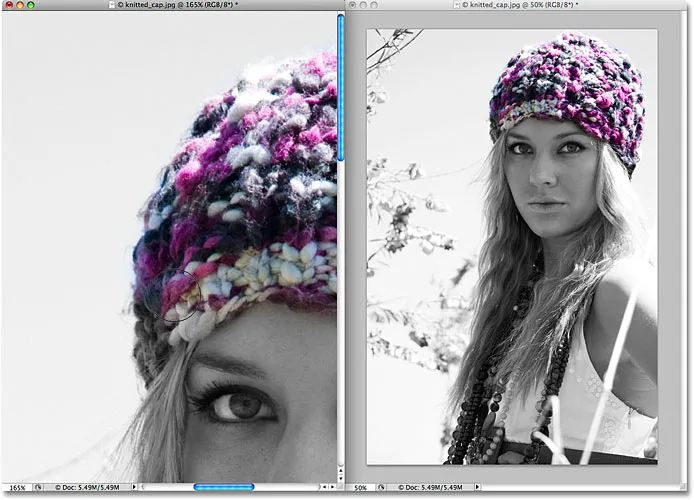 Istoricul perie pictează istorile anterioare din nou în imagine.
Istoricul perie pictează istorile anterioare din nou în imagine.
Sperăm că acum aveți ideea cât de util poate fi acest mod de vizualizare dublă la editarea imaginilor, iar lucrul frumos este că nu necesită o configurație scumpă a monitorului dual. Pur și simplu deschideți imaginea într-o a doua fereastră de document, faceți toate lucrările de editare în fereastra inițială, făcând zoom și panoramând după cum este necesar și lăsați cea de-a doua fereastră setată fie pentru pixelii efectivi, fie pentru modurile de vizualizare pe ecran, ambele putând fi accesat din meniul View din partea de sus a ecranului. Asigurați-vă că consultați tutorialul nostru complet de zoom și panoramare în Photoshop, în secțiunea noștri de bază pentru Photoshop pentru mai multe informații despre cum să navigați în jurul imaginilor din Photoshop.
Și acolo îl avem! Așa vă puteți oferi două vizualizări separate atunci când editați o imagine în Photoshop! Consultați secțiunea noastră de retușare foto pentru mai multe tutoriale de editare a imaginilor Photoshop!