Aflați cum să vă decupați imaginile și să remediați distorsiuni de perspectivă în același timp, utilizând Instrumentul de decupare de perspective din Photoshop! Pentru Photoshop CC și CS6.
Ori de câte ori ne fotografiem subiectul într-un unghi, obținem ceea ce se numește distorsiune sau cheie de cheie . Aceasta înseamnă că, mai degrabă decât marginile subiectului nostru arătând drepte și perpendiculare, arată ca și cum s-ar apleca înapoi sau s-au înclinat spre interior spre orizont. Pentru a repara perspectiva și a decupa imaginea în același timp, putem utiliza Instrumentul de recoltă perspectivă Photoshop. Și în acest tutorial, vă voi arăta cum funcționează!
Adobe a adăugat mai întâi Instrumentul de decupare perspectivă în Photoshop CS6. Voi folosi Photoshop CC aici, dar utilizatorii CS6 pot urma și ei. Să începem!
O mică perspectivă asupra problemei
Iată o fotografie pe care am deschis-o în Photoshop care are câteva probleme cu perspectiva. Deoarece fotografia a fost împușcată de la sol și privind spre hotel, clădirea pare să se sprijine înapoi, în timp ce se ridică în sus, ceea ce face partea superioară să fie mai îngustă decât partea de jos. Și clădirea mai mică din stânga hotelului arată, de asemenea, parcă se sprijină înapoi. De fapt, totul din această fotografie pare să se înclină spre interior spre un punct central imaginar situat deasupra imaginii:

Fotografiile clădirilor suferă adesea de denaturarea perspectivei. Credit foto: Steve Patterson.
Cum să rezolvați perspectiva cu instrumentul Crop de perspectivă
Să vedem cum poate rezolva această problemă Instrumentul de recoltare a perspectivei.
Pasul 1: Selectați instrumentul Crop de perspectivă
Veți găsi Instrumentul de decupare perspectivă amplasat în spatele Instrumentului de decupare standard din bara de instrumente. Pentru a ajunge la acesta, faceți clic și țineți apăsată pictograma Instrumentul de decupare până când apare un meniu care afișează afișarea celorlalte instrumente disponibile și în acel loc. Apoi, alege Instrumentul de decupare de perspectivă din listă:
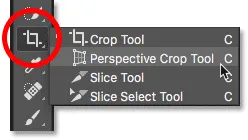
Faceți clic și țineți apăsat pe Instrumentul de decupare standard pentru a accesa Instrumentul de recoltă perspectivă.
Înrudit: Cum să personalizați Bara de instrumente din Photoshop
Pasul 2: Desenați un chenar de cultură în jurul imaginii
Spre deosebire de instrumentul de decupare standard Photoshop, Instrumentul de decupare din perspectivă nu plasează automat o bordură de decupare în jurul imaginii. Deci, primul lucru pe care trebuie să-l facem este să ne atragem unul singur. Pentru a face acest lucru, voi face clic în colțul din stânga sus al fotografiei și, cu butonul mouse-ului ținut în sus, voi trage în diagonală în jos în colțul din dreapta jos:
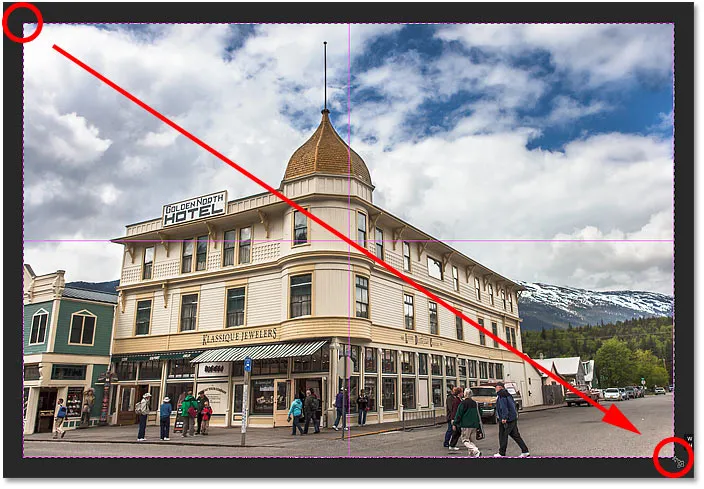
Faceți clic și trageți o casetă de decupare inițială în jurul imaginii.
Îmi voi elibera butonul mouse-ului, moment în care Photoshop adaugă un chenar de cultură în jurul imaginii. La fel cum am fi văzut cu instrumentul de decupare standard, mânerele apar în jurul graniței. Există unul în vârf, jos, stânga și dreapta și câte unul în fiecare colț:
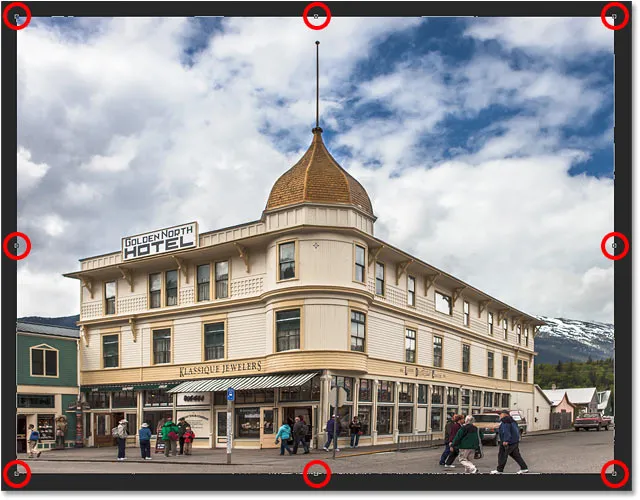
Mânerele din jurul graniței de cultură.
Grila de perspectivă
Observați că o grilă apare și în interiorul graniței de cultură. Aceasta este grila de perspectivă și este ceea ce ne permite să ne rezolvăm problema de perspectivă, așa cum vom vedea într-un moment:

Grila de perspectivă din interiorul graniței de cultură.
Dacă nu vedeți grila, asigurați-vă că aveți opțiunea Afișare grilă selectată (bifată) în bara de opțiuni din partea de sus a ecranului:
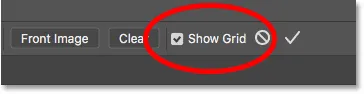
Asigurați-vă că este selectat „Afișare grilă”.
Pasul 3: Aliniați grila de perspectivă cu marginile subiectului
Pentru a rezolva problema perspectivei, tot ce trebuie să facem este să tragem mânerele de colț de colț spre stânga sau spre dreapta pentru a alinia liniile verticale ale grilei cu ceva din imagine care ar trebui să fie drept vertical. De exemplu, cu fotografia mea, părțile hotelului ar trebui să fie drepte. Așadar, pentru a corecta perspectiva, voi trage mânerele colțului spre interior, până când liniile de grilă și laturile clădirii se înclină în aceleași unghiuri.
Voi începe prin a trage mânerul din colțul din stânga sus spre dreapta, până când linia de grilă verticală cea mai apropiată de partea stângă a hotelului se aliniază cu unghiul acelei părți a clădirii. În timp ce glisez mânerul, voi apăsa și țineți apăsată tasta Shift . Acest lucru face mai ușor să trageți mânerul pe orizontală:
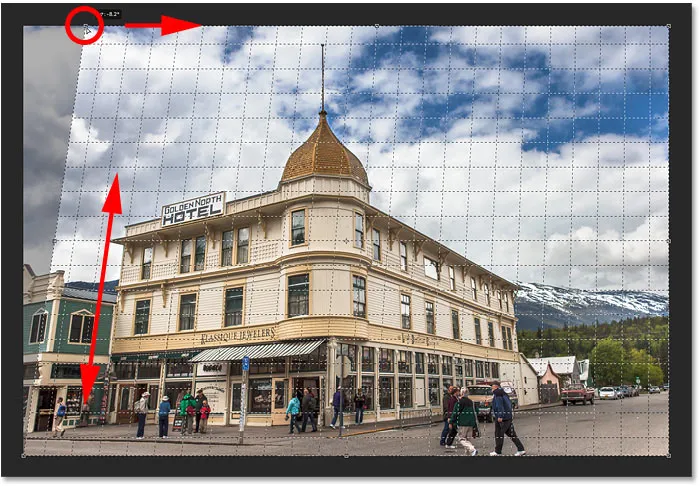
Potrivirea liniei grilei de perspectivă cu partea stângă a clădirii.
Apoi voi trage mânerul din colțul din dreapta sus spre stânga, până când linia de grilă verticală cea mai apropiată de partea dreaptă a hotelului se înclină în același unghi cu partea aceea a clădirii. Din nou, voi apăsa și țineți apăsată tasta Shift în timp ce glisează, astfel încât să fie mai ușor să glisați direct peste:

Potrivirea liniei de grilă cu partea dreaptă a clădirii.
Reglarea liniei de grilă pe o parte a subiectului dvs. poate arunca pe cealaltă parte, așa că poate fi necesar să mergeți înainte și înapoi un pic cu mânerele. Dar după un pic de reglare, ar trebui să aveți ambele părți ale grilei aliniate cu ceva care ar trebui să fie drept vertical. Puteți trage, de asemenea, mânerele din colțurile din stânga jos și din dreapta marginii de cultură dacă trebuie, dar în cazul meu nu a fost necesar.
La fel ca în cazul Instrumentului de recoltă standard, zonele mai întunecate din afara graniței de cultură vor fi decupate odată cu aplicarea culturii:

Pentru a repara perspectiva, zonele umbrite din afara graniței de cultură vor fi aruncate.
Pasul 4: Reglați bordura culturii
După ce ați aliniat liniile grilei cu unghiurile subiectului dvs., puteți trage mânerele superioare, inferioare, stângi sau drepte pentru a schimba noua margine de tăiere și a decupa mai mult imaginea. Aici, glisează spre stânga și pe partea dreaptă spre interior:
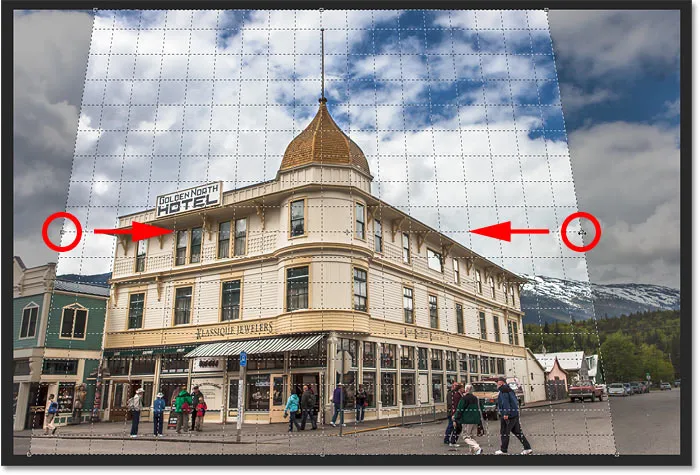
Efectuarea unor ajustări suplimentare la granița culturilor.
Pasul 5: Aplicați recolta
Când sunteți gata să decupați imaginea, faceți clic pe bifați în bara de opțiuni. Sau apăsați Enter (Win) / Return (Mac) pe tastatură:
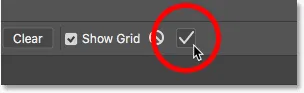
Făcând clic pe bifați pentru a aplica decupajul în perspectivă.
Photoshop scoate instantaneu zona din afara cutiei de recoltă și rezolvă problema perspectivei într-o singură fotografie. Hotelul din fotografia mea, precum și orice altceva care a fost înclinat, acum apare drept vertical.

Hotelul nu se mai apleacă înapoi.
O problemă cu Instrumentul de recoltă din perspectivă este că nu este o știință exactă. După ce ai aplicat recolta, s-ar putea să constați că imaginea ta arată în continuare un pic „wonky” (termen tehnic) și asta pentru că unghiurile liniilor de grilă nu se potrivesc destul de bine cu subiectul tău. Dacă se întâmplă asta, anulați recolta apăsând Ctrl + Z (Win) / Command + Z (Mac) de pe tastatură și apoi încercați din nou. Poate dura câteva încercări, dar rămâneți cu el și veți înțelege.
Cum să remediați aspectul „ghemuit” după corectarea perspectivei
O altă problemă cu care te poți confrunta cu Instrumentul de recoltă din perspectivă este că totul din imaginea ta poate arăta un pic „ghemuit” vertical după aplicarea culturii. În cazul meu, hotelul nu mai arată la fel de înalt ca la început, iar oamenii care se plimbă în fața lui arată mai scurt. Putem rezolva această problemă prin întinderea imaginii folosind comanda Photoshop Free Transform.
Pasul 1: Deblocați stratul Fundal
Înainte de a face acest lucru, mai întâi trebuie să ne uităm la panoul Straturi, unde vedem că fotografia mea este în prezent așezată pe stratul Fundal:
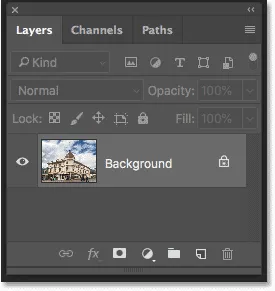
Panoul Straturi care arată imaginea pe stratul Fundal.
Problema este că Photoshop nu ne va permite să folosim Transformarea gratuită pe un strat de Fundal. Dar soluția ușoară este să redenumiți pur și simplu stratul. În Photoshop CC, faceți clic pe pictograma de blocare . În CS6, apăsați și mențineți apăsată tasta Alt (Win) / Option (Mac) de pe tastatură și faceți dublu clic pe stratul Fundal. Aceasta va redenumi instant stratul în „Strat 0”:
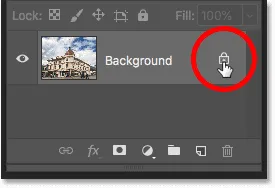
Deblocarea stratului de fundal.
Pasul 2: Alegeți comanda Transformare gratuită
Odată cu redenumirea stratului, accesați meniul Editare din bara de meniu și alegeți Transformare gratuită :
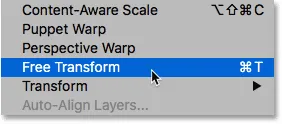
Accesați Editare> Transformare gratuită.
Pasul 3: Întindeți imaginea pe verticală
Photoshop plasează caseta Transform gratuit și se ocupă cu imaginea. Pentru a întinde imaginea, voi face clic pe mânerul de sus și, cu butonul mouse-ului ținut în sus, o voi trage direct în sus. Din nou, aceasta nu este o știință exactă, așa că tot ce putem face este cu adevărat globul ocular. Dar voi trage mânerul în sus, până când hotelul și oamenii din fotografie vor arăta aproximativ la fel de înalte. Sau în acest caz, pe cât pot să le fac, fără să pierd chiar partea de sus a clădirii:
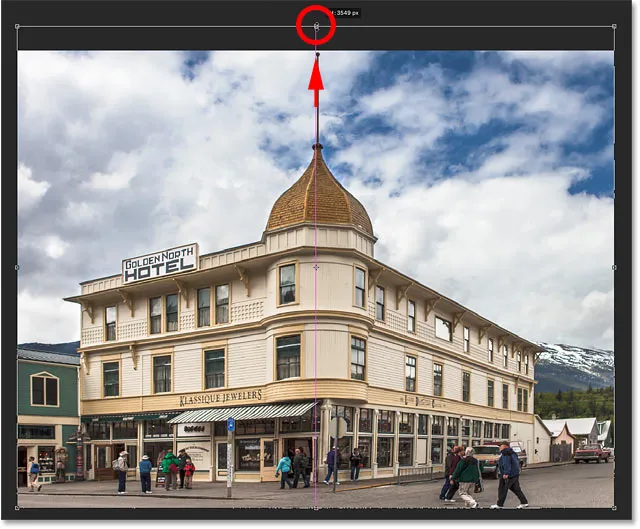
Întinzând fotografia vertical pentru a restabili înălțimea.
Pasul 4: Faceți clic pe bifa
Când sunteți mulțumit de rezultate, faceți clic pe bifați în bara de opțiuni pentru a aplica transformarea. Puteți aplica, de asemenea, apăsând Enter (Win) / Return (Mac) pe tastatură:
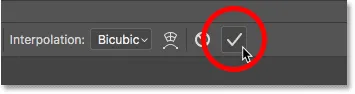
Făcând clic pe bifați în bara de opțiuni pentru a aplica comanda Transformare gratuită.
Și cu asta, am terminat! Aici pentru comparație este încă o dată imaginea mea originală cu problema perspectivei:

Fotografia originală cu problema originală.
Și iată că, după corectarea perspectivei, decuparea imaginii și „nesuferirea” ei cu Free Transform, este rezultatul meu final:

Rezultatul final.
Și acolo îl avem! Așa este cum să decupați imagini și să remediați distorsiuni de perspectivă în același timp folosind instrumentul Crop de perspectivă din Photoshop! În următoarea lecție din acest capitol, vă arăt modul în care instrumentul de decupare face ușor să decupați și să redimensionați fotografiile pentru a se potrivi cu orice dimensiune de cadru de care aveți nevoie!
Sau consultați oricare dintre celelalte lecții din acest capitol:
- 01. Cum să decupați imagini în Photoshop CC
- 02. Cum să rotiți și să îndreptați imaginile
- 03. Cum creșteți dimensiunea pânzei cu instrumentul Crop
- 04. Sfaturi și trucuri pentru instrumente de recoltă
- 05. Utilizarea instrumentului Crop de perspectivă
- 06. Decupați și redimensionați fotografiile pentru a se potrivi cu dimensiunile cadrului
- 07. Cum se utilizează recolta conținut de conținut
- 08. Cum să decupați fotografii în cerc
Pentru mai multe capitole și pentru cele mai recente tutoriale, accesați secțiunea Noțiuni de bază pentru Photoshop!