
Cum se instalează SQL Server
SQL Server este un RDBMS care este un sistem relațional de gestionare a bazelor de date care este dezvoltat de Microsoft. Utilizarea serverului SQL este pentru a stoca, gestiona și accesa datele conform specificațiilor sau cerințelor aplicațiilor. SQL Server poate fi stocat și accesat pe același computer sau poate fi pe un alt computer dintr-o rețea.
Putem descărca și instala Microsoft SQL Server gratuit de pe site-ul Microsoft. Microsoft SQL Server este disponibil pentru sistemul de operare diferit. Instalăm Microsoft SQL Server pentru sistemul de operare al ferestrei. Așadar, pentru aceasta, vom descărca și instala Microsoft Express Server Management Studio Express.
Cum se descarcă Microsoft SQL Server Management Studio 2017 (SSMS)
SSMS este un instrument care este utilizat pentru configurarea, monitorizarea și administrarea instanțelor SQL și, de asemenea, utilizarea SSMS pentru componentele cu nivel de date pentru monitorizarea, implementarea și actualizarea acestuia pentru aplicații și chiar pentru utilizarea importantă pentru a construi și rula scripturi și interogări. Descărcați acum Microsoft SQL Server Management Studio 2017 din
https://docs.microsoft.com/en-us/sql/ssms/download-sql-server-management-studio-ssms?view=sql-server-2017
Prin acest link, puteți descărca SSMS 17.0. Cea mai recentă versiune a SQL Server Management Studio este 18.0, care este Microsoft SQL Server Management Studio 2018. Acum imaginea de mai jos arată pagina de descărcare pentru Microsoft SQL Server Management Studio 2017 -
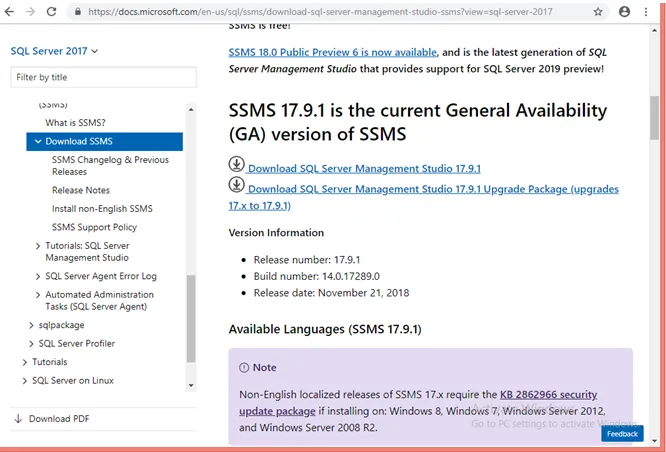
Acum să vedem cum se instalează Microsoft SQL Server Studio Studio.
Pași pentru instalarea SQL Server?
Să discutăm pașii necesari pentru instalarea SQL Server.
După ce descărcați „SSMS-Setup-ENU.exe”, se deschide o altă fereastră pentru salvarea SQL Server Management Studio 2017 exe și după ce faceți clic pe butonul Salvați fișier, începe descărcarea.

Pasul 1: Apoi, pentru instalare, mergeți la folderul unde este „SSMS-Setup-ENU.exe” și apoi faceți dublu clic pe fișierul exe pentru a începe instalarea.
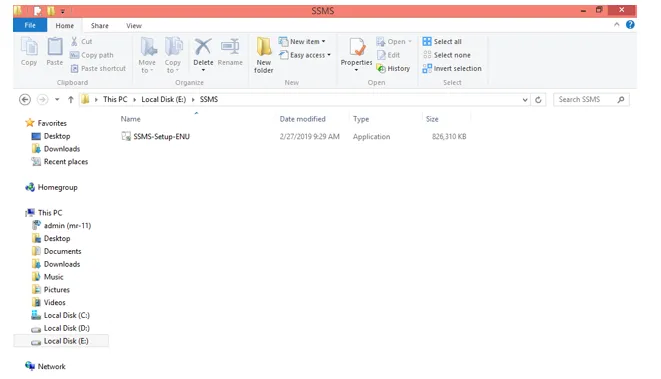
Pasul 2: După aceea, sistemul va solicita permisiunea care este „Faceți clic pe da” pentru a continua instalarea
Pasul 3: Urmează fereastra Instalare. Faceți clic pe Instalare pentru a începe instalarea.
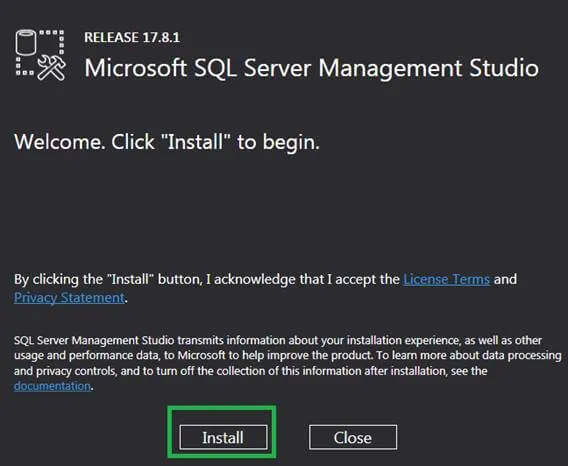
apoi instalarea începe și apoi începe încărcarea pachetelor.
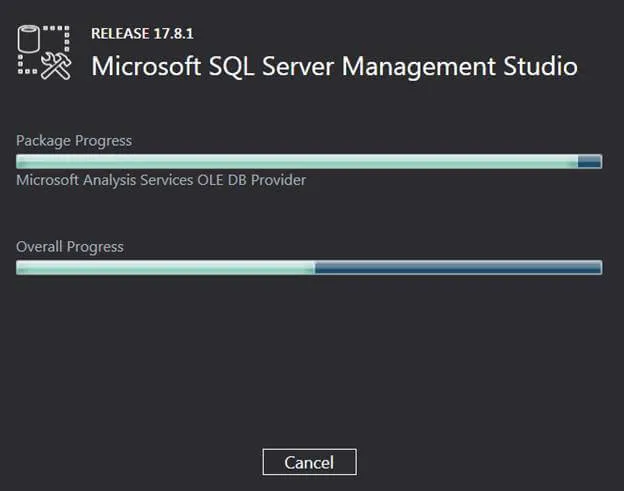
Pasul 4: Când se termină instalarea SQL Server, cereți să închideți fereastra, dați clic pe butonul de închidere și reporniți computerul.
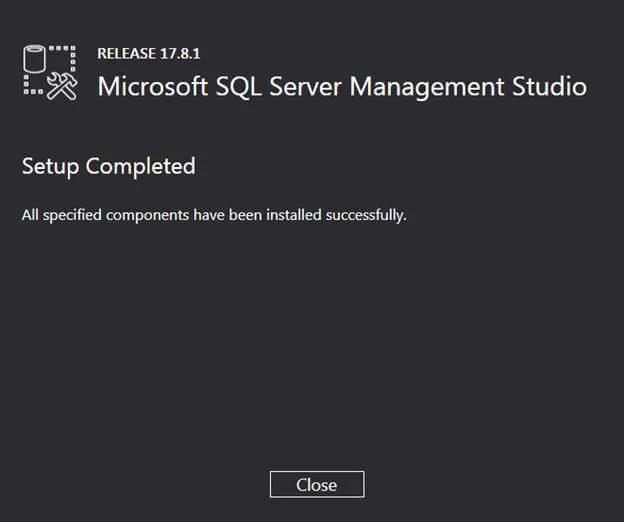
Pasul 5: Acum, pentru a începe cu instrumentul Microsoft SQL Server 2017, faceți clic pe butonul Start și căutați studioul de management Microsoft SQL Server 17, odată ce îl faceți să faceți clic pe el și acesta începe.
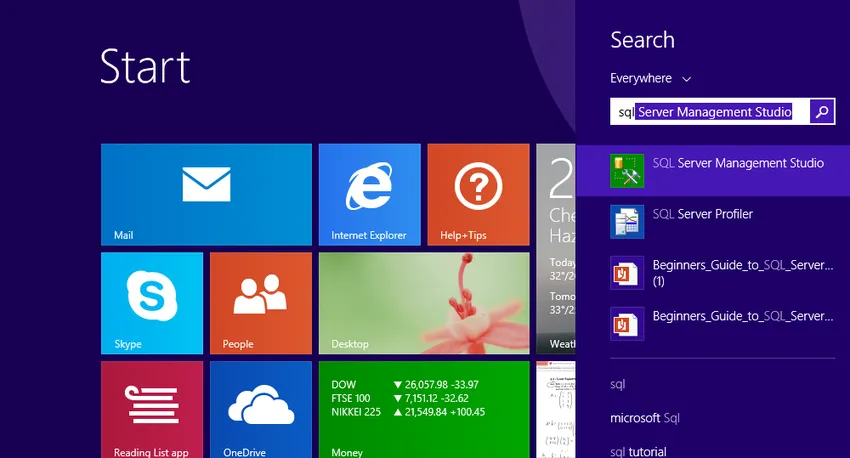
Pasul 6: După ce porniți SQL Server Management Studio 17, pentru a deschide SQL Server Management Studio 17 prima dată, va dura câteva minute, dar nu data viitoare când îl utilizați.
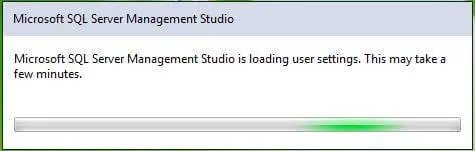
Și în final după deschiderea „SQL Server Management Studio 2017”, vine cu următoarea fereastră și solicită conectarea serverului. Faceți clic pe conectați și începeți să folosiți „SQL Server Management Studio 2017”.
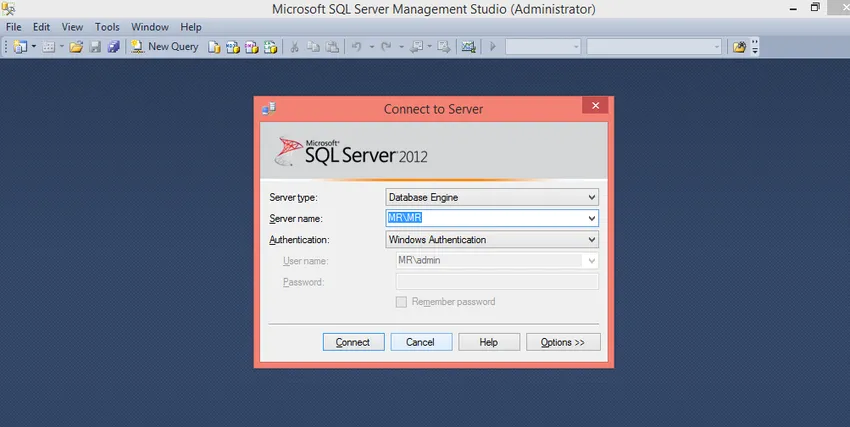
Instalarea SQL Server Management Studio este finalizată, acum vom discuta despre caracteristicile și componentele SQL Server Management Studio și cum să îl utilizăm. Un instrument de mediu integrat SQL Server Management Studio poate fi utilizat pentru a crea și gestiona SQL și, de asemenea, pentru a dezvolta toate componentele SQL Server, SQL Data Warehouse și chiar în business intelligence. SQL Server Management Studio oferă numărul de comenzi grafice care ajută la accesul la SQL Server și la crearea și gestionarea obiectelor SQL Server.
Componente ale SQL Server Management Studio
Acum să discutăm componentele SQL Server Management Studio pentru a vă familiariza cu instrumentul SQL Server Management Studio:
- Explorator de obiecte: Explorator de obiecte folosit pentru a crea, gestiona și vizualiza toate obiectele SQL Server precum baza de date, tabel, vizualizare, index și toate.
- Template Explorer: Template Explorer folosit pentru a construi și gestiona interogările predefinite. Întrebările predefinite de aici ajută la accelerarea dezvoltării interogărilor, deoarece este nevoie doar de personalizarea acesteia.
- Solution Explorer: Solution Explorer folosit pentru a vizualiza proiectele de construire și deschidere și chiar pentru a gestiona interogări și scripturi pentru sarcina de administrare.
- Instrumente de baze de date vizuale: SQL Server Management Studio include instrumente de proiectare vizuală.
- Editori de interogare și text: editori de interogare și text utilizate pentru a scrie și executa interogări și scripturi. După ce scrieți interogarea, executați-o cu ajutorul butonului de execuție care se află în partea de sus.
Editori de interogare și text utilizate pentru a scrie și executa interogări și scripturi. După ce scrieți interogarea, executați-o cu ajutorul butonului de execuție care se află în partea de sus.
Lista întrebărilor
să discutăm câteva dintre întrebările pe care le putem crea și rula în SQL Server Management Studio.
1. Creați o bază de date
În SQL Server Management Studio lucrarea Adventure este exemplul de baze de date pentru instanța dvs. SQL Server. Din versiunea 2012, AdventureWorks nu a înregistrat modificări semnificative. Singurele diferențe între diversele versiuni ale AdventureWorks sunt numele bazei de date.
Acum creați o bază de date numită Employee urmând una dintre cele două metode:
- Faceți clic dreapta pe folderul bazei de date din Exploratorul de obiecte, apoi selectați o bază de date nouă, noua fereastră se deschide, apoi introduceți Angajat pentru numele bazei de date din câmp, apoi faceți clic pe OK. Angajatul bazei de date este creat, acesta poate fi văzut în Exploratorul de obiecte.
- O altă metodă este să faceți clic dreapta pe instanța serverului dvs. în Object Explorer, apoi selectați New Query sau faceți clic pe comanda New Query care se află în partea de sus a instrumentului. Noua fereastră de interogare se va deschide și lipi următorul fragment de cod T-SQL:
USE master
GO
IF NOT EXISTS (
SELECT name
FROM sys.databases
WHERE name = N'Employee'
)
CREATE DATABASE Employee
GO
Acum executați interogarea selectând întreaga interogare și faceți clic pe Executați sau selectați întreaga interogare și apăsați F5 pe tastatura dvs. După executarea interogării noua bază de date Employee este creat și apare în lista bazelor de date din Explorer Explorer. Faceți clic dreapta pe nodul Baze de date, apoi selectați Actualizare , Dacă acesta nu apare.
2. Creați un tabel în noua bază de date
Apoi, creați un tabel în baza de date angajați nou creată. Pentru a crea un tabel în baza de date Angajat, comutați contextul de conexiune la baza de date Angajat, întrucât editorul de interogări se află încă în contextul bazei de date master, executând următoarele declarații:
- - Creați un nou tabel numit „Empdetails” în schema „emp”
- - Creați tabelul în schema specificată
CREATE TABLE emp. Empdetails
(
Emp-Id INT NOT NULL PRIMARY KEY, -- creating a primary key column
Emp-name (NVARCHAR)(20) NOT NULL,
Emp-location (NVARCHAR)(20) NOT NULL,
Email (NVARCHAR)(20) NOT NULL
);
GO
După executarea interogării, noua tabelă Empdetails este creată și afișată în lista de tabele din Exploratorul de obiecte în baza de date Angajat.
3. Introduceți date într-un nou tabel
- - Introduceți date în tabel
insert into emp.Empdetails(Emp-Id, Emp-name, Emp-location, Email)
values(101, 'john', 'Bangalore', ' ')
După executarea interogării, noul rând este introdus în tabelul Empdetails.
4. Selectați date din tabel
- Creați tabelul în schema specificată
select * from emp. Empdetails
După executarea interogării, toate rândurile cu toată coloana sunt preluate din tabelul Empdetails.
Articole recomandate
Acesta a fost un ghid despre cum se instalează SQL Server. Aici am discutat diferiți pași pentru Instalarea SQL Server și componenta de gestionare a serverului SQL. De asemenea, puteți consulta următoarele articole pentru a afla mai multe -
- Cum se instalează Python?
- Cum se instalează Linux?
- Pași pentru instalarea MongoDB
- Instalarea Github