
Aflați toate modalitățile de a deschide imagini în Photoshop, inclusiv cum să utilizați noul ecran de pornire și diferența dintre deschiderea fișierelor JPEG.webp și brute!
Până acum, la acest capitol despre introducerea imaginilor noastre în Photoshop, am învățat cum să setăm Photoshop ca editor de imagini implicit atât pentru Windows cât și pentru Mac, astfel încât să putem deschide imaginile în Photoshop direct din sistemul nostru de operare. De această dată, vom învăța cum să deschidem imaginile din Photoshop în sine.
Deschiderea de imagini poate suna ca un brainer fără scăpare. Dar când aveți de-a face cu un program la fel de masiv ca Photoshop, chiar și o sarcină simplă precum deschiderea unei imagini poate fi mai puțin evidentă decât vă așteptați. Și în cele mai recente versiuni ale Photoshop CC, Adobe a adăugat un nou Ecran de pornire care ne oferă și mai multe modalități de a deschide imagini. Deci, chiar dacă utilizați Photoshop de ani buni, există întotdeauna ceva nou de învățat.
Două moduri de a lucra în Photoshop
Există de fapt două moduri diferite de a începe să lucrați în Photoshop. Unul este de a crea un nou document Photoshop în gol și apoi de a importa imagini, elemente grafice și alte elemente în el. Iar cealaltă este să deschizi o imagine existentă. În majoritatea cazurilor, mai ales dacă ești fotograf, vei dori să începi prin deschiderea unei imagini și asta vom învăța cum să facem aici. De asemenea, vom analiza diferența importantă dintre deschiderea unui fișier JPEG.webp standard și deschiderea unei fotografii capturate în formatul brut.
Pentru a beneficia la maxim de acest tutorial, veți dori să utilizați cea mai recentă versiune a Photoshop CC și veți dori să vă asigurați că copia dvs. de Photoshop CC este actualizată. Aceasta este lecția 4 din Capitolul 2 - Deschiderea imaginilor în Photoshop.
Să începem!
Cum să deschideți o imagine din ecranul de pornire al Photoshop
În primul rând, să ne uităm la modul de deschidere a imaginilor folosind un plus recent la Photoshop cunoscut sub numele de Ecran de pornire . Când lansăm Photoshop CC fără a deschide o imagine sau dacă închidem documentul și nu avem alte documente deschise, atunci Photoshop afișează ecranul de pornire.
Deschiderea unui fișier recent
Dacă ați lucrat la imagini sau documente anterioare, le veți vedea listate pe Ecranul de pornire sub formă de miniaturi. Pentru a redeschide un fișier recent în Photoshop, astfel încât să puteți continua să lucrați la el, trebuie doar să faceți clic pe miniatură:
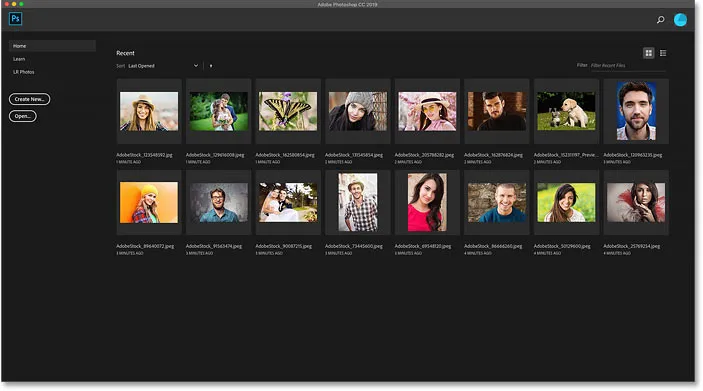
Ecranul de pornire vă permite să vizualizați și să redeschideți rapid fișierele recente.
Deschiderea unei noi imagini din Ecranul de pornire
Dar dacă aceasta este prima dată când lansați Photoshop sau dacă ați șters istoricul de fișiere recente, nu veți vedea nicio miniatură. În schimb, Ecranul de pornire va apărea în starea sa inițială cu diferite căsuțe pe care puteți face clic pentru a afla mai multe despre Photoshop. Conținutul de pe Ecranul de pornire este dinamic și se schimbă din când în când, deci dvs. pot arăta diferit de ceea ce vedem aici:
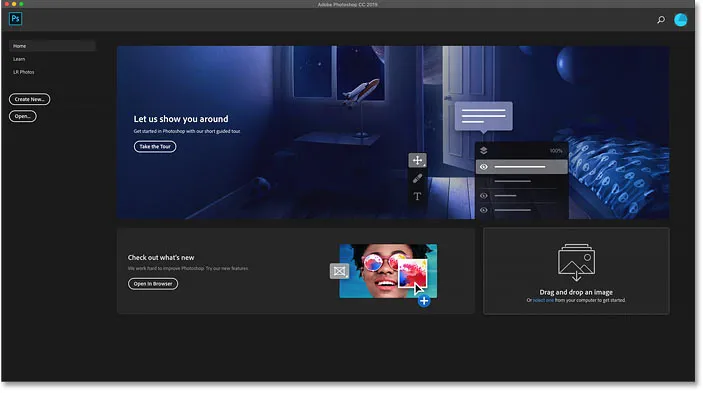
Ecranul de pornire fără nicio miniatură recentă a fișierului.
Pentru a deschide o nouă imagine din Ecran de pornire, faceți clic pe butonul Deschide din coloana din stânga:

Făcând clic pe butonul Deschide din ecranul de pornire.
Aceasta deschide Exploratorul de fișiere pe un PC Windows sau Finder-ul de pe un Mac (ceea ce folosesc aici). Accesați folderul care conține imaginile dvs., apoi faceți dublu clic pe o imagine pentru a o deschide. Voi deschide o imagine JPEG.webp deocamdată, dar mai târziu, vom învăța cum să deschidem și fișiere brute:
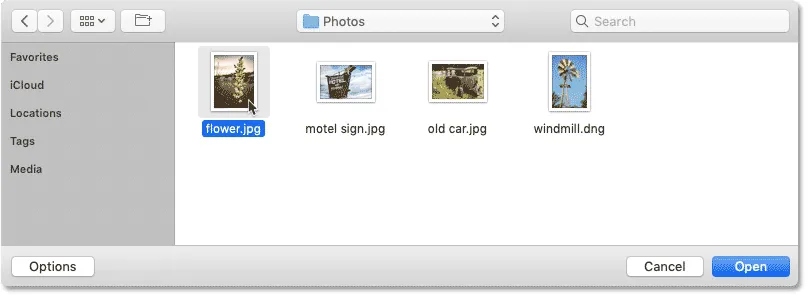
Selectarea unei imagini făcând dublu clic pe ea.
Imaginea se va deschide în Photoshop, gata de editare:

Prima imagine se deschide în Photoshop.
Închiderea unei imagini
Pentru a închide imaginea, mergeți la meniul Fișier din bara de meniu din partea de sus a ecranului și alegeți Închideți :
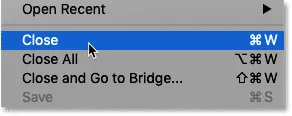
Accesând Fișier> Închidere.
Redeschiderea imaginii din ecranul de pornire
Deoarece nu s-au deschis alte imagini, Photoshop mă readuce pe ecranul de pornire. Și acum văd o miniatură a imaginii care era deschisă anterior. Pentru a-l redeschide, pot doar să faceți clic pe miniatură:
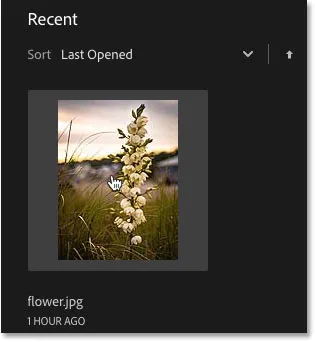
Făcând clic pe miniatură pe Ecranul de pornire.
Și aceeași imagine se deschide din nou:

Prima imagine se redeschide.
Cum să deschideți o a doua imagine din ecranul de pornire
Ce se întâmplă dacă ai deschis deja o imagine, așa cum am aici, și acum vrei să deschizi o a doua imagine? Am văzut deja că putem deschide imagini de pe ecranul principal al Photoshop și putem oricând să ne întoarcem la Ecran de pornire făcând clic pe butonul Acasă din stânga sus a interfeței Photoshop:
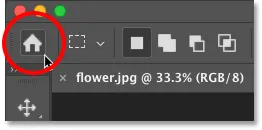
Faceți clic pe butonul Acasă pentru a reveni la Ecranul de pornire.
Apoi, din nou pe Ecran de pornire, faceți din nou clic pe butonul Deschideți :

Faceți clic pe butonul Deschide pentru a deschide o altă imagine.
Navigați în folderul de imagini și faceți dublu clic pe a doua imagine:
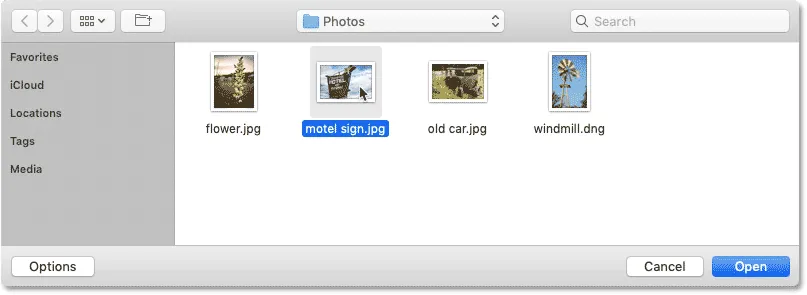
Selectarea unei a doua imagini.
Iar imaginea se deschide în Photoshop:
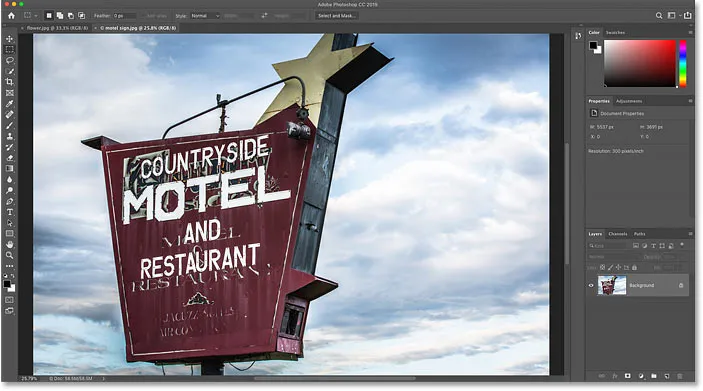
Se deschide a doua imagine.
Cum să comutați între mai multe imagini deschise
Pentru a comuta între imaginile deschise, faceți clic pe filele din partea de sus a documentelor:
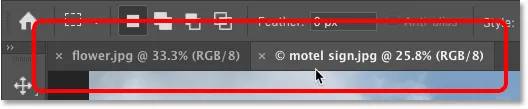
Utilizați filele pentru a comuta între imagini.
Ce trebuie să faceți dacă butonul Home Photoshop lipsește
Dacă utilizați Photoshop CC 2019 sau o versiune ulterioară și butonul Acasă din colțul din stânga sus lipsește, verificați Preferințele Photoshop pentru a vă asigura că ecranul de pornire nu a fost dezactivat.
Pe un computer Windows, accesați meniul Editare . Pe un Mac, accesați meniul CC Photoshop . De acolo, alegeți Preferințe și apoi General :
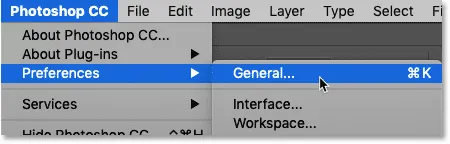
Accesând Editare (câștig) / Photoshop CC (Mac)> Preferințe> General.
În caseta de dialog Preferințe, căutați opțiunea care spune „ Dezactivați ecranul de pornire” și asigurați-vă că nu este selectată. Dacă este, debifează-l. Apoi faceți clic pe OK pentru a închide caseta de dialog. Rețineți că va trebui să renunțați și să reporniți Photoshop pentru ca modificarea să intre în vigoare:
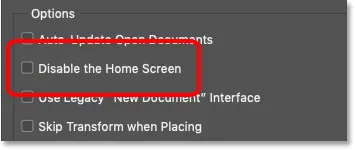
Asigurați-vă că „Dezactivați ecranul principal” nu este bifat.
Cum să deschideți imagini din meniul fișier Photoshop
În timp ce Ecranul de pornire este o caracteristică nouă și excelentă, îl folosesc tot timpul, modul mai tradițional de a deschide o imagine în Photoshop este accesând meniul Fișier din bara de meniu și alegând Deschidere . Sau puteți să apăsați comanda rapidă de la tastatură, Ctrl + O (Win) / Command + O (Mac). Aceasta este „O” pentru „Deschis”:
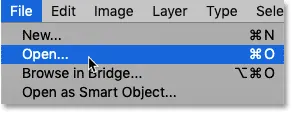
Accesând fișier> Deschide.
Se deschide din nou Exploratorul de fișiere pe un PC Windows sau pe Finder pe un Mac. Voi face dublu clic pe a treia imagine pentru a o selecta:
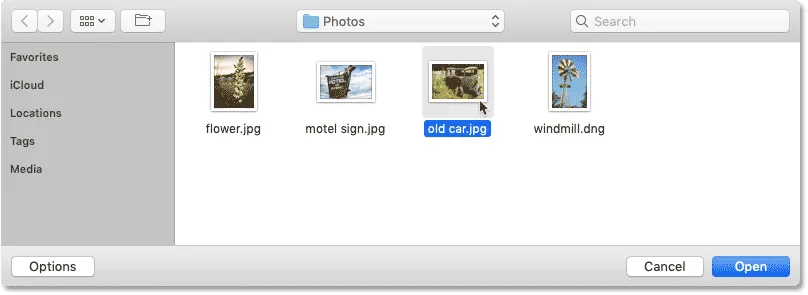
Selectarea unei a treia imagini pentru a fi deschisă.
La fel ca și cele două imagini anterioare, a treia imagine se deschide în Photoshop:
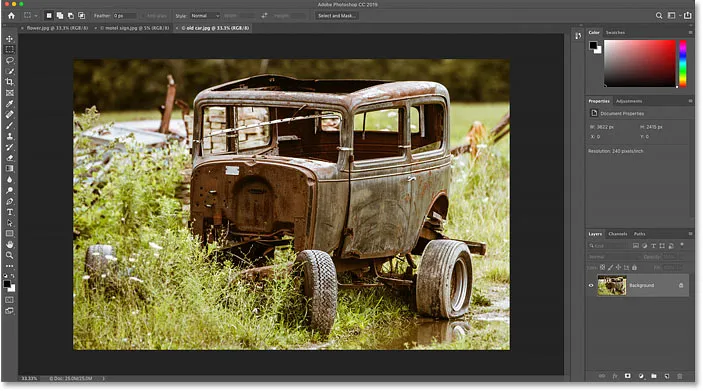
Se deschide oa treia imagine.
Și putem vedea în filele de pe partea de sus a documentelor că acum am trei imagini deschise. Photoshop ne permite doar să lucrăm la o singură imagine simultan, dar putem avea cât mai multe imagini deschise de câte ori avem nevoie. Pentru a comuta între imagini, trebuie doar să faceți clic pe filele:

Comutarea între imaginile deschise făcând clic pe file.
Cum să închideți imaginile în Photoshop
Pentru a închide o imagine fără a închide alte fotografii pe care le-ați deschis, selectați mai întâi imaginea pe care doriți să o închideți făcând clic pe fila acesteia. Apoi, accesați meniul File și alegeți Close :

Accesând Fișier> Închidere.
Sau o modalitate mai rapidă este făcând clic pe pictograma mică " x " din fila în sine:

Faceți clic pe "x" pentru a închide o singură imagine fără a închide alte.
Și pentru a închide toate imaginile deschise simultan, în loc să închideți file individuale, mergeți până la meniul Fișier și alegeți Închideți toate . Aceasta va închide imaginile și vă va returna pe ecranul de pornire al Photoshop:
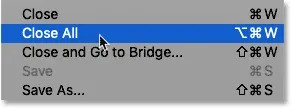
Accesând fișier> Închideți toate.
Cum să deschideți fișierele brute în Photoshop
Până acum, toate imaginile pe care le-am deschis în Photoshop au fost fișiere JPEG.webp. Știm că erau fișiere JPEG.webp, deoarece fiecare avea o extensie de fișier ".jpg.webp" la sfârșitul numelui. Dar despre fișierele brute ? Adică imaginile care au fost surprinse folosind formatul de fișier brut al camerei dvs.?
Pentru a deschide un fișier brut din Ecran de pornire, faceți clic pe butonul Deschide :

Faceți clic pe butonul Deschide pentru a deschide un fișier brut.
Apoi selectați fișierul brut pe care doriți să îl deschideți. Fiecare producător de camere are propria versiune a formatului brut, cu propria extensie de 3 litere. De exemplu, fișierele brute Canon au de obicei o extensie ".cr2", Nikon folosește ".nef", iar Fuji folosește ".raf".
În cazul meu, fișierul meu brut are o extensie ".dng", care înseamnă Digital Negative . Aceasta este propria versiune Adobe a formatului brut:
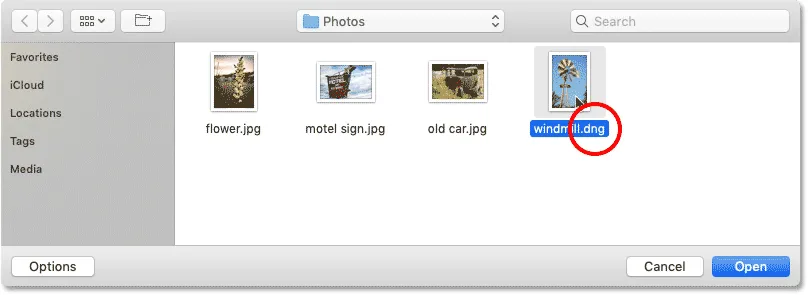
Selectarea unui fișier brut pentru a fi deschis în Photoshop.
Photoshop's Camera Raw plugin
În loc să se deschidă direct în fișiere Photoshop precum JPEG.webp, fișierele brute se deschid mai întâi într-un plugin Photoshop cunoscut sub numele de Camera Raw . Camera Raw este adesea gândită ca o cameră întunecată digitală, deoarece este folosită pentru a prelucra imaginea brută (corectând expunerea și culoarea, adăugând o clarificare inițială și multe altele) înainte de a trimite imaginea la Photoshop.
Dacă sunteți familiarizat cu Adobe Lightroom, veți fi chiar acasă în Camera Raw, deoarece Lightroom și Camera Raw împărtășesc ambii același motor de procesare a imaginilor și aceleași opțiuni de editare:
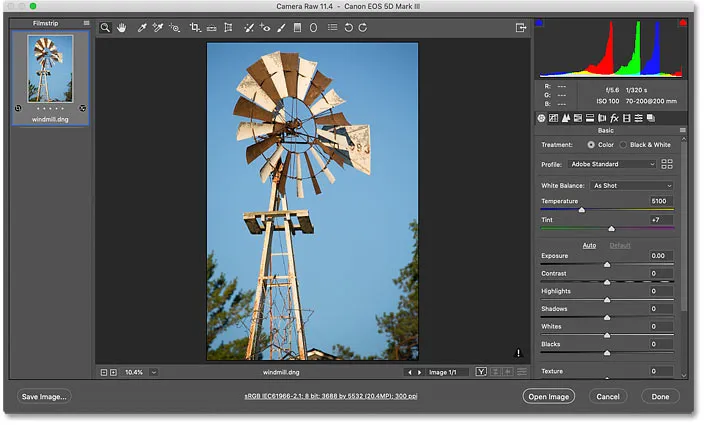
Fotografiile capturate sub formă de fișiere brute se deschid în Camera Raw.
Înrudite: Raw vs JPEG.webp pentru editare foto
Închiderea camerei brute fără deschiderea imaginii în Photoshop
De fapt, Camera Raw oferă atât de multe ajustări ale imaginii încât, în unele cazuri, veți putea să vă completați toate lucrările direct în Camera Raw și nu este nevoie să trimiteți imaginea la Photoshop. Editarea imaginilor în Camera Raw depășește domeniul de aplicare al acestui tutorial, așa că voi include Camera Raw în detaliu în alte lecții.
Deocamdată, dacă sunteți mulțumit de imagine și doriți doar să închideți Camera Raw fără a trece la Photoshop, faceți clic pe butonul Done . Toate setările dvs. Camera Raw vor fi salvate împreună cu fișierul brut și vor reapărea la următoarea deschidere:
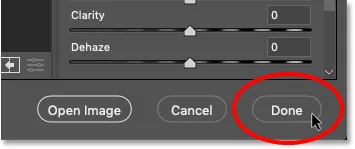
Faceți clic pe Done pentru a accepta și închide Camera Raw.
Cum să mutați imaginea de la Camera Raw la Photoshop
Dar dacă imaginea are nevoie de o editare suplimentară în Photoshop, puteți închide Camera Raw și muta imaginea pe Photoshop făcând clic pe Deschide imagine :
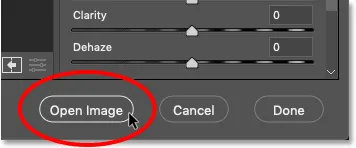
Faceți clic pe Deschideți imagine pentru a o deschide în Photoshop.
Imaginea se deschide în Photoshop cu toate modificările efectuate anterior în Camera Raw:
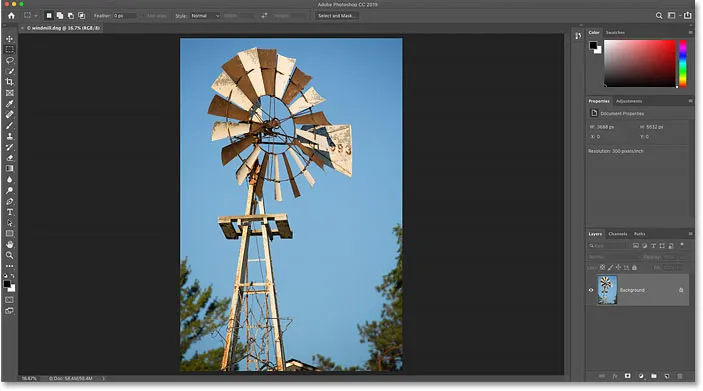
Imaginea se mută de la Camera Raw în Photoshop.
Închiderea imaginii
Pentru a închide imaginea când ați terminat, mergeți la meniul Fișier și alegeți Închideți :

Accesând Fișier> Închidere.
Și acest lucru ne întoarce din nou pe ecranul de pornire al Photoshop, unde vedem toate fișierele noastre recente ca niște miniaturi, gata de a fi redeschise la nevoie:
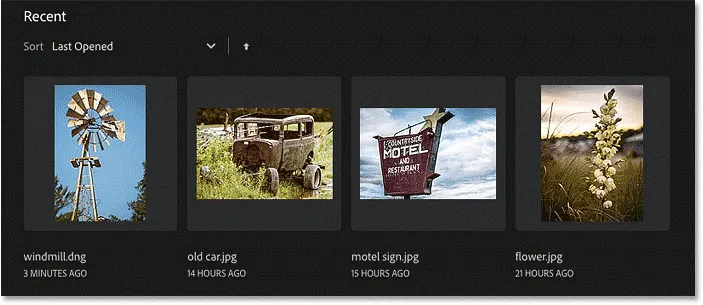
Înapoi la ecranul principal.
Unde urmează …
Și acolo îl avem! Așa se deschide (și se redeschide) imagini folosind Ecranul de pornire și meniul Fișier din Photoshop! Dar, în timp ce Ecranul de pornire face ușor redeschiderea fișierelor recente, o modalitate mai bună de a găsi și deschide imagini noi este folosind Adobe Bridge, browserul gratuit de fișiere inclus în abonamentul dvs. Creative Cloud. Vom analiza ce face Adobe Bridge atât de grozav în lecția următoare. Sau consultați oricare dintre celelalte lecții din Capitolul 2 - Introducerea imaginilor în Photoshop.