
Introducere în raza mentală în 3ds Max
3D Max este un software profesionist de proiectare a computerului 3D, care este utilizat în crearea animației 3D, jocuri, modele, imagini etc., și joacă un rol major în activitatea dezvoltatorilor de jocuri video, studiouri de film și TV. Mental Ray este partea de bază a software-ului 3D max. Mental Ray oferă un alt tip de efect de iluminare asupra obiectului tău și îl conectează la lumea reală. Cu comanda razei mentale, putem verifica modelul nostru funcționând în prezența luminilor din lumea reală și putem face multe tipuri de schimbări până vom obține cel mai bun rezultat al modelului nostru în proiectul nostru.
Aplicarea efectului de raze mentale la obiectul nostru
Razele mentale oferă o viziune realistă a modelului nostru. Aici veți învăța cum să faceți setarea de raze mentale în proiectul dvs. cu mine, în mod pas cu pas:
- Există patru zone de lucru din punctele de vedere din software-ul 3D max, care sunt Viewport de sus, Frontport, Stânga, iar ultima este Vista de perspectivă. Putem alege oricare dintre ele pentru a desena modelul nostru în orice moment.
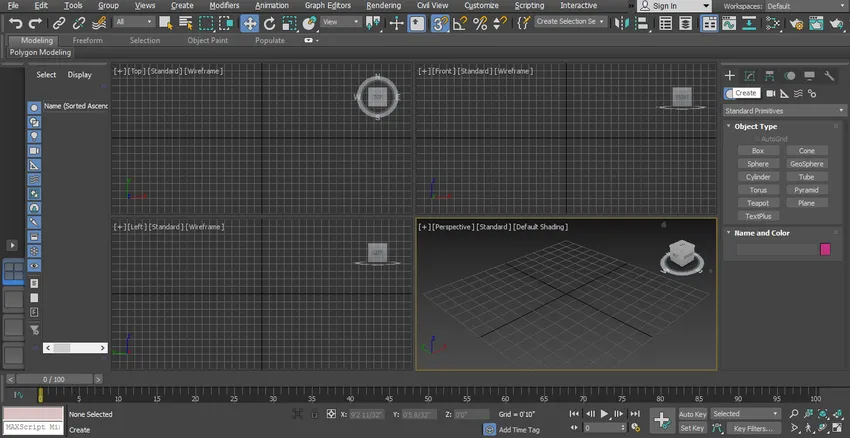
- Aici vom lua modelul pre-proiectat al unei camere pentru a produce un efect de raze mentale asupra acesteia.

- Am utilizat un tip diferit de forme 3D, dreptunghi și o altă comandă de proiectare pentru realizarea acestui model. Puteți lua orice model realizat de dvs. pentru a da raze mentale pe modelul dvs. Să începem pașii cu raze mentale în tutorialul nostru. Avem aici două tipuri de lumină care sunt Standard și Fotometrice. Aici învățăm toți parametrii luminii gratuite.
Pasul 1: În primul rând, vom lua o comandă de lumină gratuită pentru lumină gratuită. Accesați panoul comun, faceți clic pe fila opțiune lumină, faceți clic pe opțiunea Fotometrică a panoului comun.

Pasul 2: Faceți clic pe fila Lumină gratuită a panoului comun.
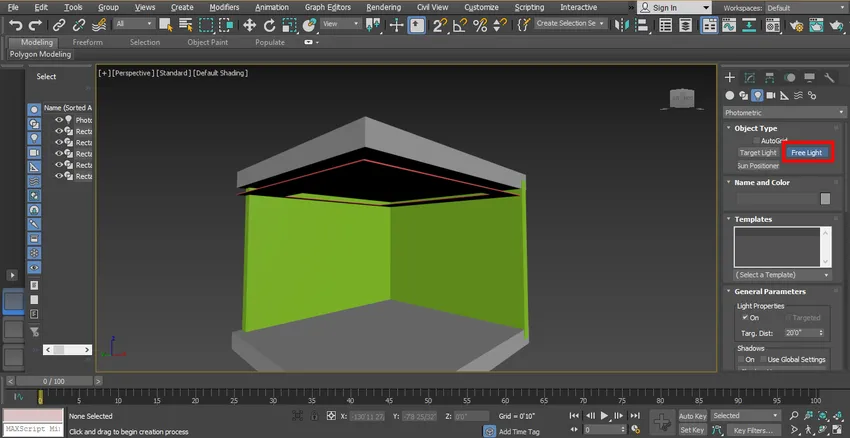
Pasul 3: Acum voi seta lumina așa cum se arată în imagine, o puteți seta în funcție de dvs. Pentru mutarea clicului ușor pe fila mutare, care este prezentă în colțul din stânga sus al ferestrei de lucru, mutați-o în poziția perfectă, astfel încât să putem vedea efectul corect.
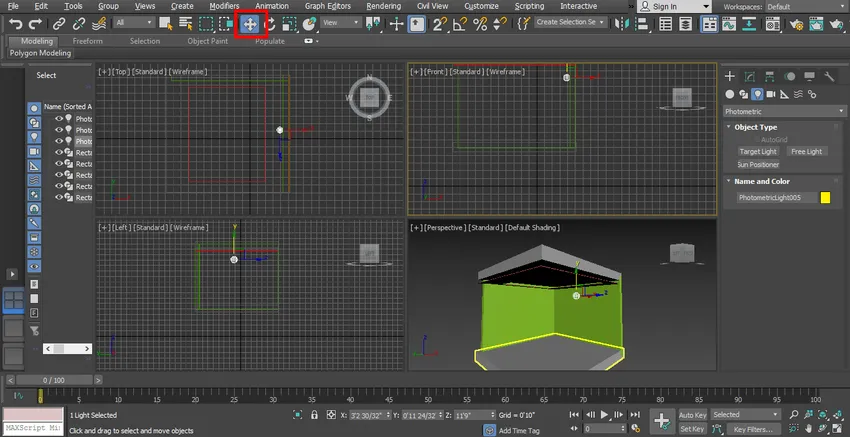
Pasul 4: Acum vom vedea previzualizarea acesteia în randare.

Pasul 5: Putem activa și dezactiva această lumină din opțiunea de parametri generali, care este prezentă în zona panoului comun. Faceți clic pe caseta de selectare în caseta On pentru lumină, sau debifați această casetă pentru Oprirea luminii.
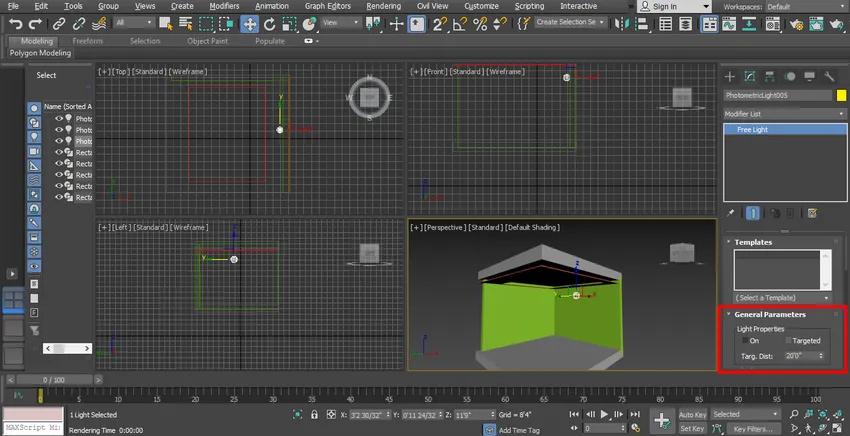
Pasul 6: Du-te pentru a modifica lista, alege opțiunea țintă de aici putem seta formularul de distanță țintă aici distanță țintă înseamnă pe ce lumină arie ar trebui să fie focalizat
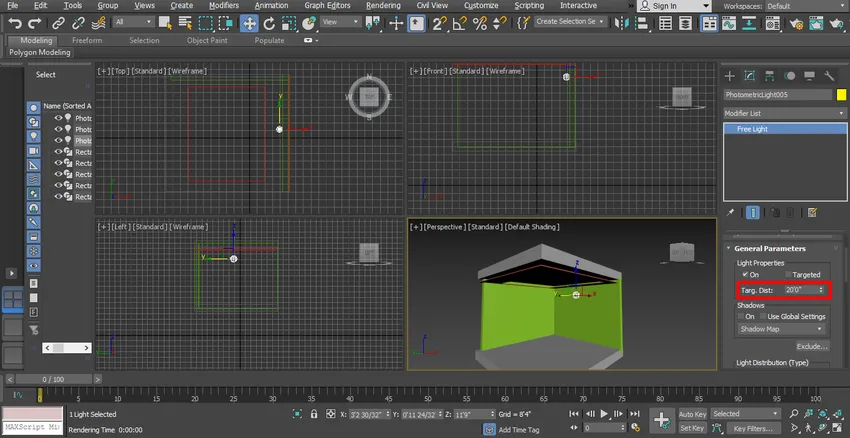
Pasul 7: Putem da umbră de aici făcând clic pe caseta de selectare a opțiunii On. Puteți vedea spectacolul în redare.

Pasul 8: Iată opțiunea de distribuție a luminii din panoul comun.
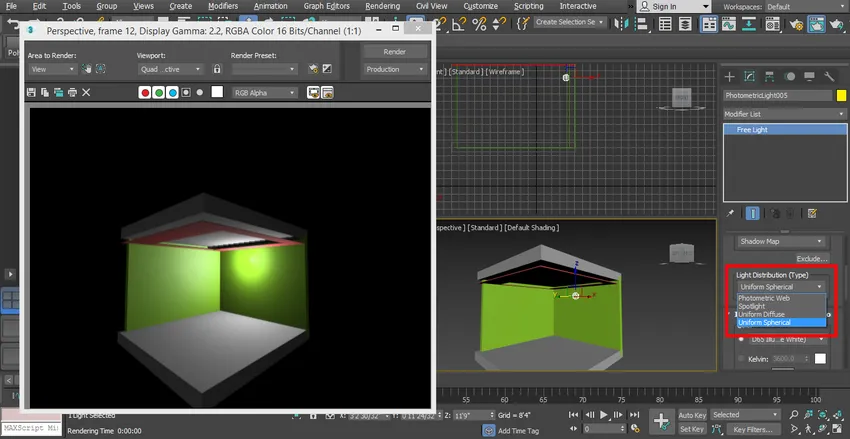
- Prin această opțiune, putem seta diferite tipuri de lumină în modelul nostru care sunt Sferice Uniforme, Web Fotometrice, Spoturi, etc. Puteți alege în funcție de cerințele dvs.
Pasul 9: Acum vă voi arăta efectul reflectorizant. Alegeți lumina reflectoarelor de aici.

Pasul 10: și setați-l în model.

Pasul 11: verificați obținerea efectului făcând clic pe fila de redare, care este prezentă în colțul din dreapta sus al spațiului de lucru.

Pasul 12: Acum vom lua o lumină sferică uniformă de aici și o vom seta într-un loc perfect, astfel încât să se poată distribui uniform în modelul nostru.

Pasul 13: Acum vom schimba culoarea luminii pentru schimbarea culorii alege culoarea din opțiunea Filtru culoare din panoul comun.
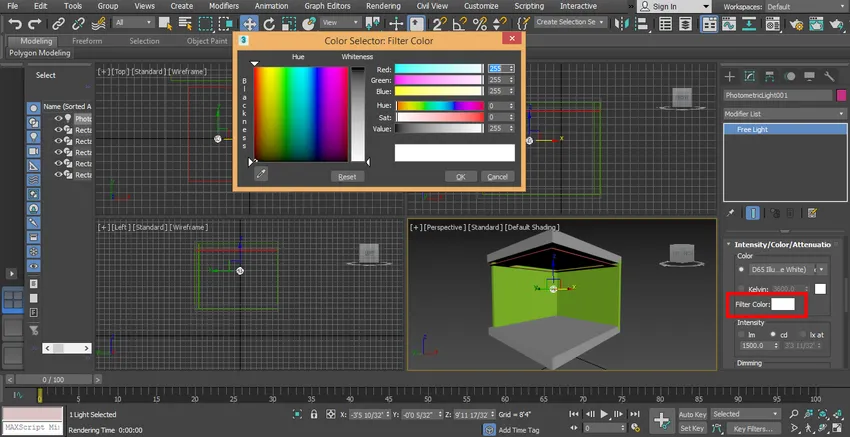
Pasul 14: puteți verifica diferitele efecte de culoare din modelul dvs.

Pasul 15: Aici stabilim intensitatea luminii, intensitatea înseamnă luminozitatea luminii pentru setarea intensității luminii. Accesați panoul comun, accesați opțiunea Dimming și setați datele aici.
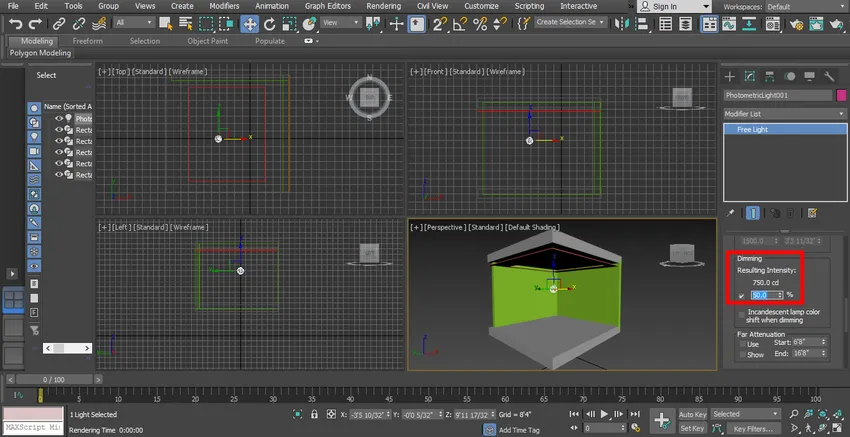
- Puteți verifica efectul de întunecare schimbând datele de câte ori doriți.
Pasul 16: Reduceți-l pentru a vedea efectul, pentru a face redarea pe butonul de redare din colțul superior al zonei de lucru.

Pasul 17: Pentru a-l face mai eficient, vom seta unii parametri de randare din configurarea de redare. Pentru a reda, configurarea apasă tasta F8 de pe tastatură se va deschide o casetă de dialog, accesați opțiunea personalizată și alegeți HDTV (video) de aici.
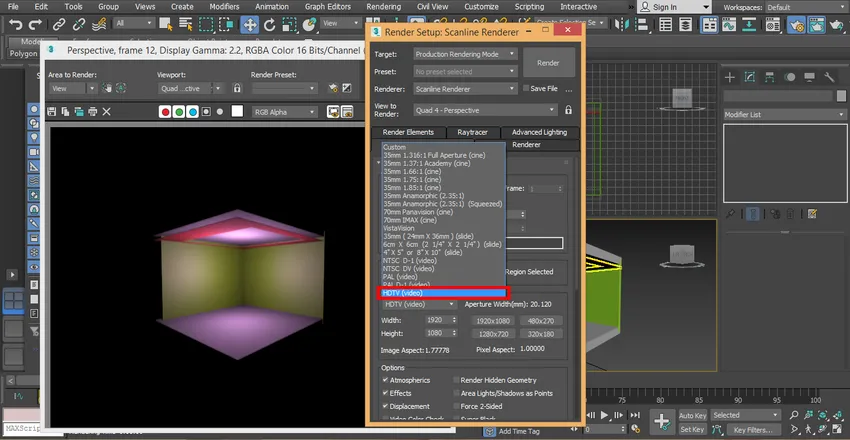
Pasul 18: Faceți clic pe opțiunea de înaltă rezoluție, adică 1920 x 1080 și faceți clic pe fila de redare a casetei de dialog pentru configurarea randării.
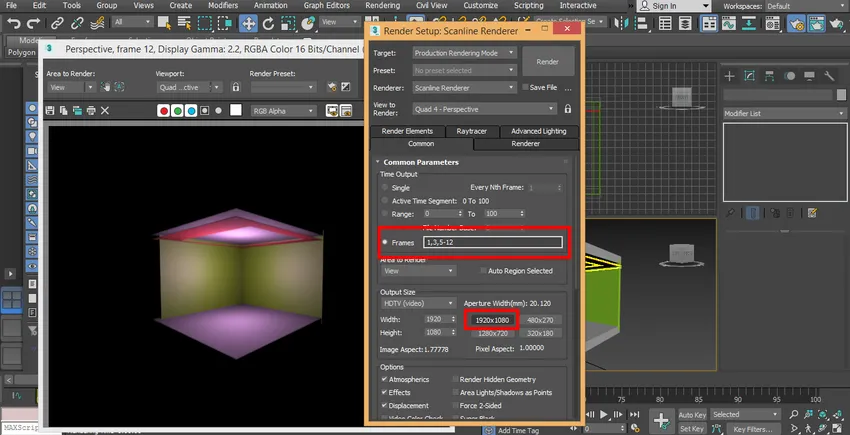
Pasul 19: Acum voi seta o altă lumină, dau clic pe creează o filă a panoului comun, faceți clic pe Fotometric, faceți clic pe Lumină liberă, desenați-l în model.

Pasul 20: Diminează lumina din zona parametrilor a panoului comun pentru a vedea efectul acesteia.

Pasul 21: Alegeți lumina web fotometrică din zona panoului comun pentru a face lumină diferită de cea anterioară, pe care am setat-o în modelul nostru. Folosim lumină web fotometrică pentru a oferi diferite efecte de lumină în modelul nostru.
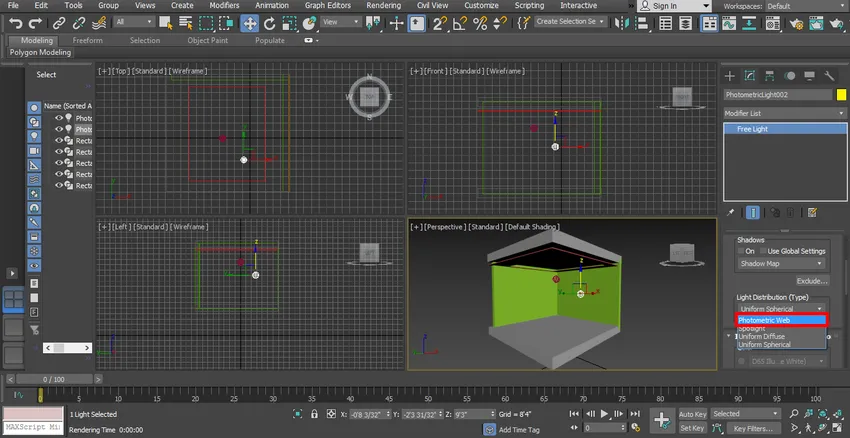
Pasul 22: selectăm lumina și facem clic pe butonul mutare și îl tragem spre mijloc. Puteți așeza lumina oriunde în modelul dvs., unde doriți să o amplasați.

Pasul 23: Acum vom vedea din nou efectul.
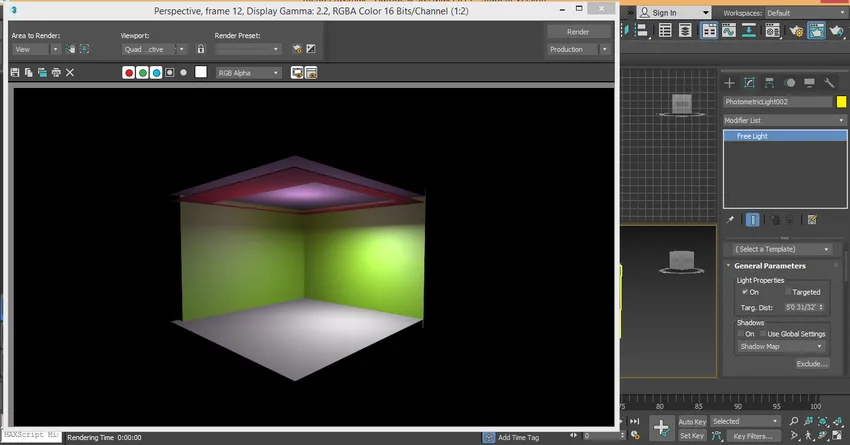
Pasul 24: Și pentru clonă, lumina dă clic pe lumină și glisați-o pur și simplu apăsând clic. Aici puteți crea multe copii una câte una și faceți clic pe butonul de copiere radio pentru a-l clona și faceți clic pe fila ok.

Pasul 25: Voi verifica efectul pe ecranul complet al vizualizării în perspectivă prin apăsarea tastelor Alt + W de pe tastatură.
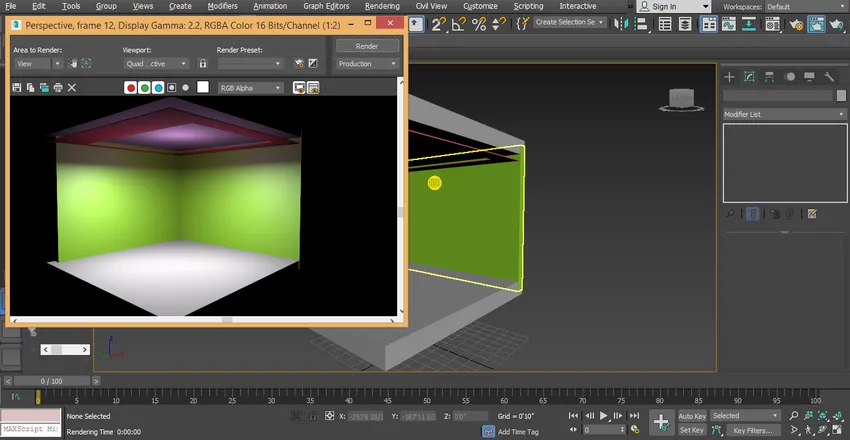
- Aceasta este raza noastră mentală finală în modelul nostru; aici putem vedea cu ușurință efectul luminii asupra modelului nostru. Puteți utiliza un alt tip de lumină în proiectul dvs. doar urmând acești pași. Pentru a utiliza lumină diferită, trebuie să luați diferite lumini care sunt fotometrică Web, Sferă uniformă după ce ați desenat lumină liberă pe model.
Concluzie
Aici ai învățat elementele de bază ale razei mentale în 3D max și după acest tutorial, puteți seta cu ușurință raza mentală pentru orice obiect 3D și proiect de model 3D. Razele mentale îți fac modelul foarte eficient. Dupa ce ai cunoscut raza mentala vei putea oferi efecte de iluminare modelului tau intr-un mod foarte simplu.
Articole recomandate
Acesta este un ghid pentru Ray Mental în 3ds Max. Aici discutăm despre raza mentală în 3ds max într-un mod ușor, cu un rezultat de model foarte eficient. Puteți, de asemenea, să parcurgeți alte articole conexe pentru a afla mai multe-
- Introducere în Biped în 3Ds Max
- Tipuri de software de modelare 3D
- Cum să aplici efectele în Illustrator?
- Crearea efectului de zăpadă în Photoshop
- Alternative 3ds max
- Principiile animației
- 3ds Max Architecture
- Efectul de text metalic în Photoshop