
Înălțimea rândului în Excel (cuprins)
- Înălțimea rândului în Excel
- Moduri diferite de schimbare a înălțimii rândului
Înălțimea rândului în Excel
Pregătiți o listă de articole pentru cumpărăturile viitoare. După ce ați început să enumerați elementele pe rând în Excel, v-ați gândit să evidențiați anumite elemente din listă. Tocmai ați început să folosiți excel și nu sunteți la curent cu majoritatea instrumentelor sau tehnicilor care vă pot ajuta în rezolvarea problemei. Ați găsit soluția de a evidenția elementele schimbând culoarea fontului, fundalul, schimbând stilul fontului sau modificând dimensiunea celulei. Ei bine, acestea sunt câteva dintre caracteristicile de bază excel, care sunt foarte utile în activitățile noastre de zi cu zi. Microsoft Excel oferă o caracteristică de bază pentru modificarea înălțimii rândului sau a lățimii coloanei. Folosind această caracteristică simplă, cineva poate renunța exact la coloane sau rânduri.
Rândurile au o înălțime maximă de 409, iar coloana are o lățime maximă de 255. Înălțimea implicită a rândului este determinată de obicei de dimensiunea fontului. Dacă efectuați modificări în dimensiunea fontului, se ajustează automat rândul sau coloana celulelor fie mai mari, fie mai scurte.
Dacă textul introdus este în stil de caractere Times New Roman în Excel 2013, înălțimea rândului este implicită 15 puncte. Această înălțime a rândului variază în funcție de scalarea afișajului (DPI), de la 15 puncte pe 100% dpi la 14, 3 puncte pe 200% dpi.
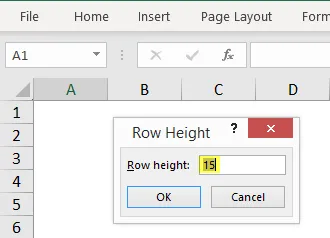
De asemenea, se poate seta manual o înălțime a rândului în Excel, începând de la 0 la 409 de puncte. Celula având înălțimea rândului egală cu 1 punct este de aproximativ 0, 035 cm, în timp ce înălțimea unui rând ascuns este zero. În fila Acasă sub opțiunea de format, puteți ajusta înălțimea rândului sau lățimea coloanei.
Puteți seta manual opțiunea Înălțimea rândului, în timp ce Înălțimea rândului automat se va regla înălțimea automat pe baza textului sau a mărimii fontului celulei.

Moduri diferite de schimbare a înălțimii rândului
(1) Utilizarea mouse-ului
- Acesta este cel mai simplu și rapid mod de reglare a înălțimii rândului prin glisarea limitelor rândului cu ajutorul mouse-ului.
- Dacă doriți să schimbați dimensiunea unei celule, trageți limita inferioară a rândului până când obțineți înălțimea dorită.

- Pentru a schimba mai multe celule, mai întâi, selectați rândurile pentru care doriți să efectuați modificări și apoi trageți limita antetului rândului.
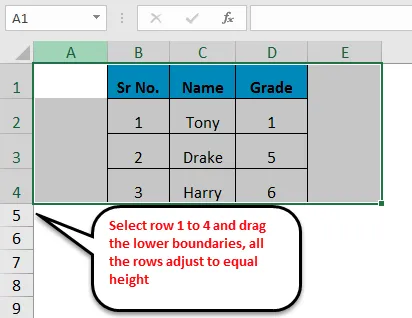
(2) Opțiunea înălțime de rând
- Această opțiune oferă utilizatorului să schimbe sau să stabilească înălțimea rândului la un anumit punct.
- Alegeți opțiunea de format din panglică fila Acasă, faceți clic pe Înălțimea rândului. În caseta de înălțime a rândului, tastați valoarea specificată a rândului și faceți clic pe OK.
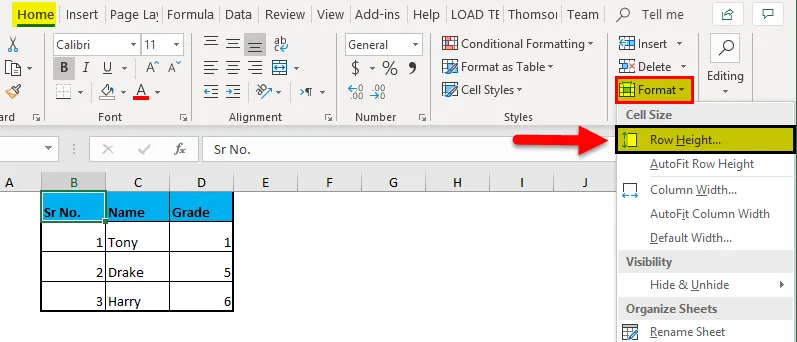
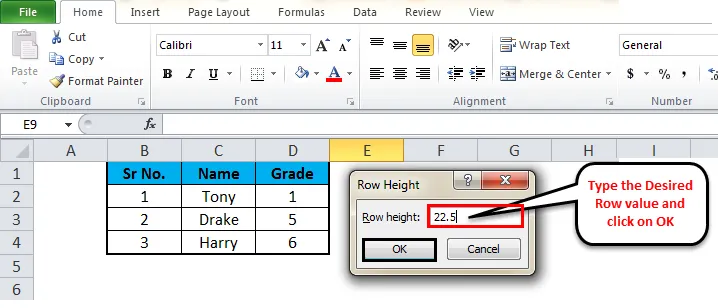
- Există, de asemenea, o metodă rapidă de a obține caseta de dialog Înălțimea rândului, Selectați rândurile alese de dvs., apoi faceți clic dreapta, selectați Înălțimea rândului din meniul derulant.
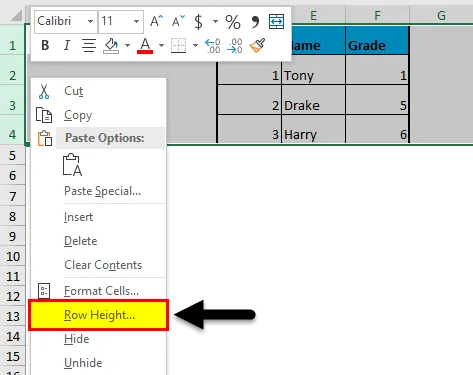
(3) Înălțimea de rând auto-Fit
- Uneori este posibil să fi întâlnit situația, în care ați copiat orice text din celulă și nu puteți citi corect textul, deoarece textul este decupat. Înălțimea rândului trebuie să fie fixată folosind opțiunea de înălțime a rândului. Acest lucru va permite reglarea înălțimii rândului automat folosind cea mai mare valoare a acelui rând.
- Faceți dublu clic pe limita inferioară a rubricii pentru a regla înălțimea rândului din textul introdus.

- Selectați rândul A3, accesați opțiunea Format și faceți clic pe opțiunea Înălțime de rând adaptată automat. Înălțimea rândului textului va fi ajustată automat.
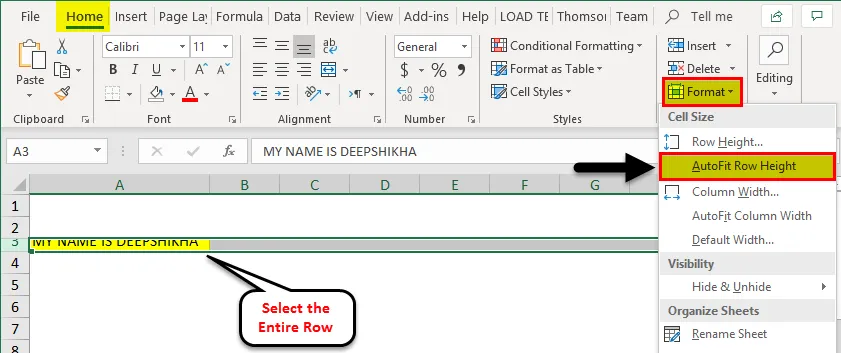

Notă: Pentru a se potrivi automat cu toate rândurile foii Excel, apăsați butonul select (Ctrl + A), apoi faceți dublu clic pe limita inferioară a oricărui titlu cu două rânduri sau faceți clic pe opțiunea AutoFit Row Height din meniul format disponibil în casă panglică file.
(4) Utilizarea regulii
- Uneori, atunci când este nevoie să scoatem imprimarea din funcționarea noastră excelentă, trebuie să setăm înălțimea de rând excel pe baza centimetrelor și aceasta se poate face folosind opțiunea Layout Page.
- În fila Vizualizare, selectați pe opțiunea Aspect pagină. Aceasta va afișa riglele care vă permit să reglați lățimea coloanei sau înălțimea rândului în inci, centimetri sau milimetri conform cerinței.
- Selectați unul sau mai multe rânduri ale foii Excel și setați înălțimea rândului trăgând limita inferioară a rubricilor selectate.
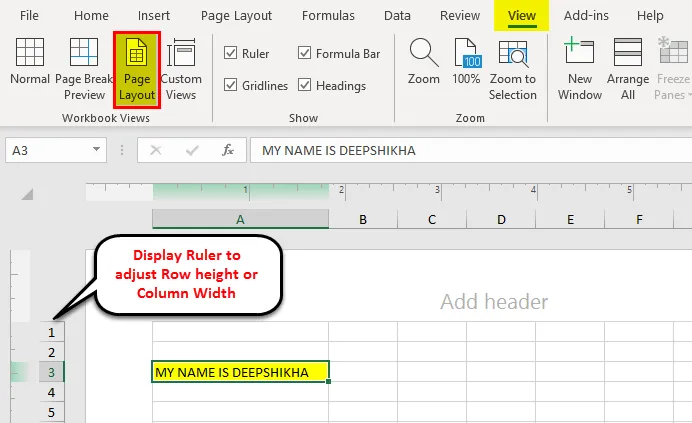
Lucruri de reținut despre înălțimea rândului în Excel
- Grila Excel pare uneori de natură statică, dar puteți personaliza aspectul paginii utilizând instrumentul Excel înălțimea rândului sau lățimea coloanei.
- Cea mai ușoară metodă de reglare a rândurilor este prin glisarea mouse-ului în sus sau în jos. Pentru a obține înălțimea de rând specificată, puteți utiliza opțiunea de înălțime a rândului sub meniul format.
- Pentru a redimensiona întregul set de date, selectați întreaga foaie și faceți clic pe opțiunea Auto-fit. Aceasta setează automat rândurile / coloana necesare.
- Dacă un utilizator dorește să personalizeze foaia, utilizați opțiunea de dispunere a paginii și reglați înălțimea rândului în centimetri, centimetri sau milimetri. Este cea mai eficientă și simplă tehnică utilă în activitățile noastre zilnice.
Articole recomandate
Acesta a fost un ghid pentru Row Height în Excel. Cel mai simplu mod de a regla o coloană este de a utiliza înălțimea rândului în Excel. Aici vom discuta, de asemenea, Row Height în Excel împreună cu exemple practice. De asemenea, puteți parcurge și alte articole sugerate -
- Pași și taste rapide pentru limita de rânduri Excel
- Cum să printați zona în Excel
- Cum se separă textul în Excel
- Cum efectuați textul automat în Excel?
- Informații despre textul separat