În tutorialele anterioare, am învățat cum să desenăm selecții simple bazate pe formă cu instrumente de marcă dreptunghiulare și eliptice Photoshop. Folosirea acestor instrumente este destul de ușoară, dar este uimitor cât de frustrant poate fi uneori să desenăm o selecție în exact forma, dimensiunea și locația potrivite de care avem nevoie. Adesea, facem clic pe locul nepotrivit pentru a începe selecția sau am dori să am făcut-o mai largă, mai înaltă, mai spre stânga sau spre dreapta sau, indiferent de caz, conducând mulți utilizatori Photoshop, în special începători, să anuleze selecția și încercați din nou, din nou, și din nou, până când în sfârșit o înțeleg.
Din fericire, nu este nevoie să parcurgeți toate aceste probleme și frustrări, deoarece Photoshop facilitează mișcarea, redimensionarea și redimensionarea contururilor de selecție după ce le desenăm folosind comanda Transformare selecție !
Iată o imagine pe care am deschis-o în Photoshop:
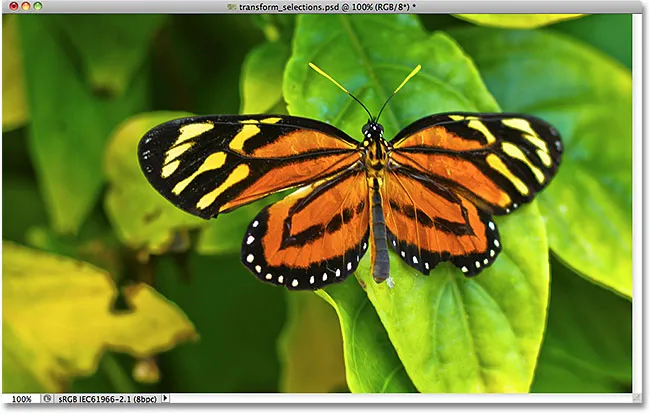
Imaginea originală.
Vreau să selectez zona din jurul fluturelui, așa că voi apuca instrumentul de marcă dreptunghiulară din panoul Instrumente Photoshop:
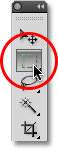
Selectarea instrumentului de marcă dreptunghiulară.
Cu instrumentul dreptunghiular selectat, voi face clic undeva în colțul din stânga sus al zonei pe care vreau să o selectez, apoi cu butonul mouse-ului încă ținut în jos, voi trage în jos în colțul din dreapta jos al zonei pentru a desena conturul selecției inițiale în jurul fluturelui, eliberând butonul mouse-ului când am terminat selecția:

Trageți o selecție dreptunghiulară în jurul fluturelui.
Din păcate, dacă ne uităm la conturul meu de selecție, vedem că nu am făcut o treabă foarte bună cu încercarea mea inițială. O parte din fluture se extinde încă dincolo de partea superioară, stânga și dreapta a selecției mele:
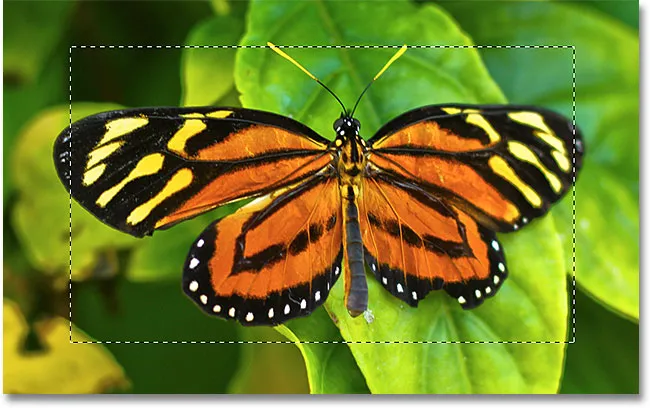
Prima mea încercare de selecție nu s-a dovedit la fel de bine cum sperasem.
Ceea ce ar face mulți oameni în acest caz este să anuleze selecția și să încerce din nou, în speranța că o vor înțelege corect data viitoare, dar de ce să înceapă din nou când putem repara doar ceea ce avem deja? Exact asta putem face folosind comanda Transformare selecție.
Transformare gratuită vs selecție transformare
Înainte de a privi cum să utilizăm Transformarea selecției, este important să notăm diferența dintre aceasta și o altă comandă similară, dar foarte diferită, Transformarea liberă . Ambele sunt utilizate pentru a muta, redimensiona și redimensiona selecțiile. Diferența este că Transformarea liberă afectează pixelii din conturul selecției, în timp ce Transformarea selecției afectează doar conturul selecției .
Voi merge până la meniul Edit din bara de meniuri de pe partea de sus a ecranului și voi alege Transformare gratuită :
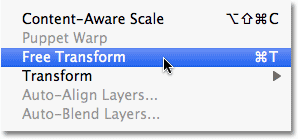
Selectând Transformare gratuită din meniul Editare.
Comanda Transformare liberă plasează mânerele de transformare (pătrate mici) în jurul selecției, unul în fiecare colț și unul în partea de sus, jos, stânga și dreapta. Putem modifica forma și dimensiunea selecției făcând clic pe oricare dintre mânere și trăgându-le. Din moment ce aripile fluturelui se extind în prezent dincolo de marginile stângi și drepte ale selecției mele, va trebui să fac selecția mai largă. Urmăriți totuși ce se întâmplă, când folosesc Transformare gratuită pentru a trage partea stângă a selecției mai departe spre stânga:
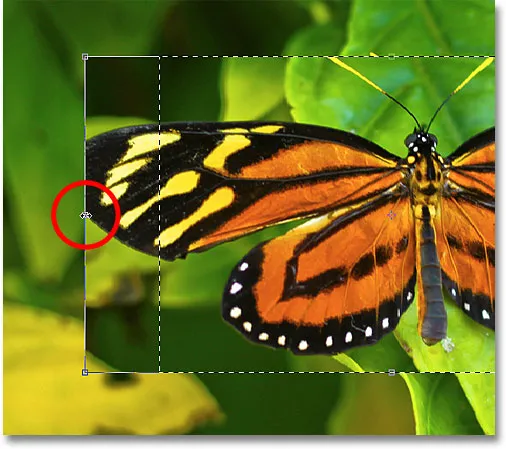
Redimensionați marginea stângă a selecției cu Transformare gratuită.
Deoarece Free Transform afectează pixelii din interiorul unei selecții, tot ce am reușit să fac este să întind imaginea în sine. Schița de selecție, care am vrut să mă redimensionez, nu s-a mișcat, iar aripa fluturelui acum se extinde și mai departe în afara selecției mele decât a făcut-o înainte. În multe cazuri, atunci când retușăm imagini sau creăm efecte foto, redimensionarea și redimensionarea imaginii cu Free Transform este exact ceea ce dorim să facem, dar nu în acest caz. Am avut nevoie de redimensionarea conturului meu de selecție fără să mut nimic în selecție. Pentru asta, vom avea nevoie de comanda Transformare selecție.
Voi apăsa tasta Esc de pe tastatura mea pentru a ieși din Transformarea gratuită și a anula modificarea. Pentru a accesa comanda Transformare selecție, mergeți la meniul Select din partea de sus a ecranului și alegeți Transformare selecție :
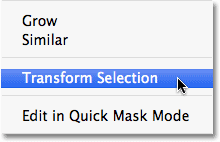
Accesați Selectare> Transformare selecție.
Comanda Transformare selecție plasează de asemenea aceleași mânere în jurul selecției, la fel cum a făcut Transformarea liberă, dar aceste mânere afectează conturul de selecție în sine, nu pixelii din interiorul acesteia. Voi face clic pe mânerul din stânga și îl voi trage mai departe spre stânga, la fel cum am făcut și cu Transformarea liberă acum un moment. De data aceasta, mut marginea din stânga a conturului de selecție, fără să mut imaginea. Aripa stângă a fluturelui se încadrează cu ușurință în selecția mea:
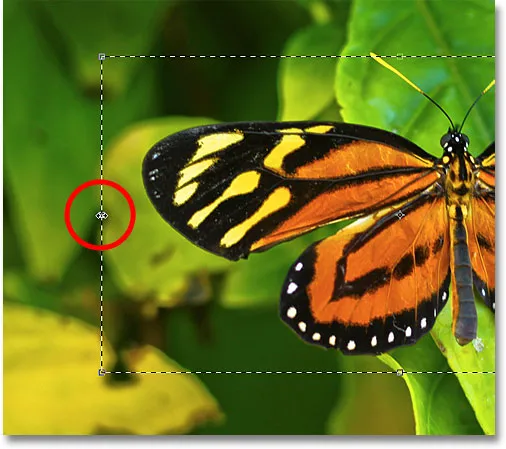
Faceți clic pe stânga Transformare selecție mâner și trageți-l mai la stânga.
Voi face același lucru cu marginea din dreapta a conturului de selecție, extinzându-l mai departe spre dreapta, prin glisarea mânerului:
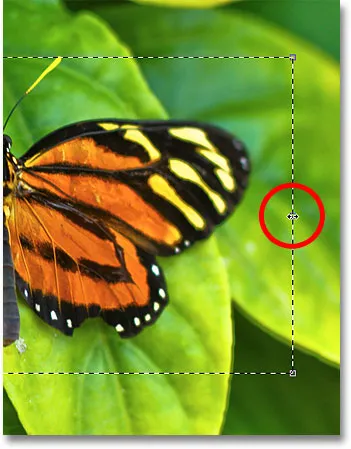
Trageți marginea din dreapta a conturului de selecție mai departe spre dreapta.
De asemenea, voi face clic pe mânerul de sus și îl voi trage în sus pentru a încadra fluturele în selecție:
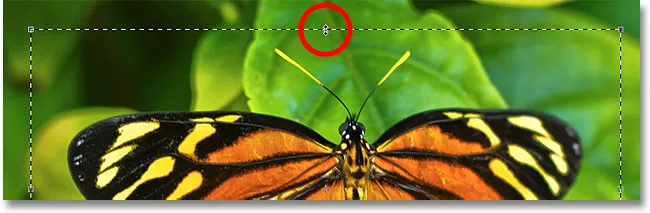
Trageți mânerul de selectare a transformării de sus.
Puteți muta și roti conturul de selecție, de asemenea, utilizând Transformare selecție. Pentru ao muta, faceți simplu clic oriunde în conturul de selecție și trageți-l în interiorul documentului cu mouse-ul. Pentru a-l roti, mutați cursorul în afara conturului de selecție, apoi faceți clic și trageți. Aici, am rotit conturul de selecție cu câteva grade în sensul acelor de ceasornic:
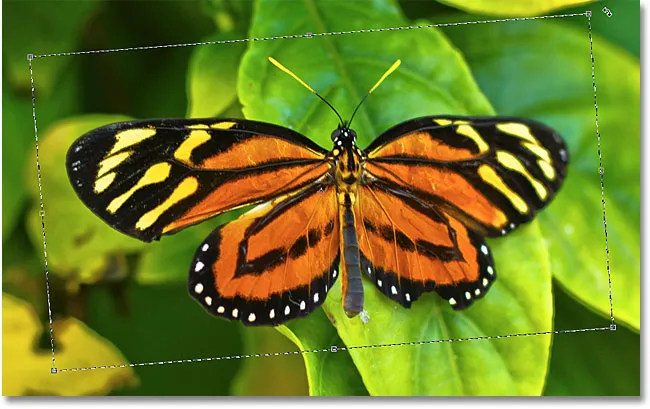
Rotirea conturului de selecție fără a roti imaginea în interiorul selecției.
După ce ați terminat, apăsați Enter (Win) / Return (Mac) pentru a accepta modificările și a ieși din comanda Transform Selection.
Cu conturul meu de selecție acum perfect dimensionat și poziționat acolo unde îl doresc datorită comenzii Transformare selecție Photoshop, să facem ceva interesant cu ea. Voi copia rapid zona selectată în propriul strat, apăsând Ctrl + J (Win) / Command + J (Mac) de pe tastatura mea:
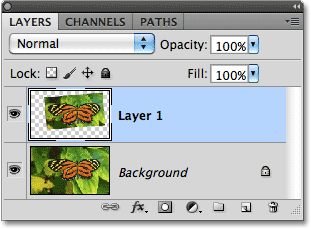
Zona selectată este copiată în propriul strat de deasupra imaginii originale.
Voi face clic pe pictograma Stiluri de strat din partea inferioară a panoului Straturi:
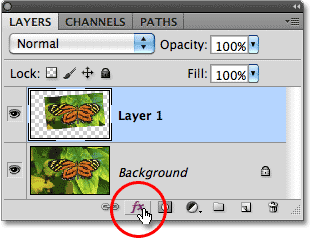
Dând clic pe pictograma Stiluri de strat.
Voi alege Stroke din lista Stilurilor stratului, pe care le pot folosi pentru a plasa un chenar foto simplu în jurul zonei selectate, oferindu-mi un efect „imagine în imagine”:
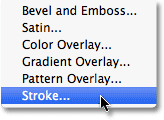
Alegerea unui stil Stroke layer.
Aceasta deschide caseta de dialog Stil strat de Photoshop, cu opțiuni pentru apariția cursului care apare în coloana din mijloc. Voi seta Mărimea loviturii mele la aproximativ 13 px (pixeli) și voi schimba Poziția la interior, ceea ce va da unghiului meu ascuțit. Apoi, îmi voi seta culoarea de culoare albă, făcând clic pe tabela de culoare din dreapta cuvântului Culoare și selectând alb din selectorul de culori:

Opțiunile Stroke din caseta de dialog Stil strat.
Voi adăuga și o umbră în zona selectată făcând clic direct pe cuvintele Drop Shadow din partea de sus a listei de stiluri de strat de-a lungul stânga casetei de dialog. Coloana din mijloc a casetei de dialog se schimbă pentru a afișa opțiuni pentru umbra drop. Voi reduce opacitatea până la aproximativ 60%, astfel încât umbra să pară mai puțin intensă și să-i schimb unghiul la 120 ° . În cele din urmă, voi seta Distanța la 13 px și Dimensiunea umbrei la 10 px:

Opțiunile Drop Shadow din caseta de dialog Stil strat.
Voi face clic pe OK pentru a ieși din caseta de dialog Stil strat și vom vedea acum cursa albă și umbra de picătură aplicată pe zona selectată în fereastra documentului:
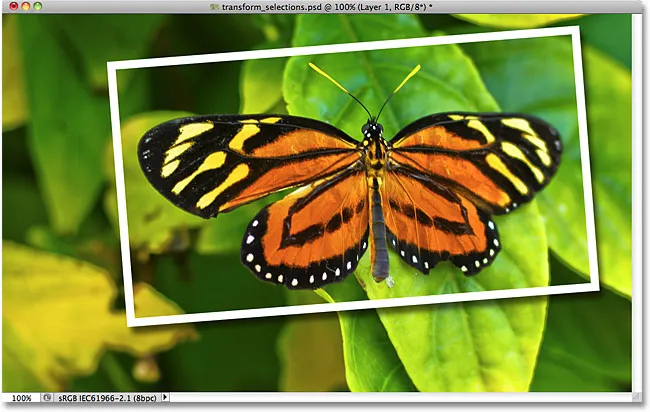
Fluturele pare acum să se afle în propria fotografie în cadrul imaginii mai mari.
În cele din urmă, haideți să convertim rapid imaginea originală în fundal la alb și negru. Voi face clic pe stratul Fundal din panoul Straturi pentru a-l selecta, apoi voi apăsa Ctrl + J (Câștigă) / Comandă + J (Mac) pentru a dubla stratul. Photoshop ne oferă o mulțime de modalități de a converti imaginile în alb și negru, incluzând uimitorul reglaj al imaginii alb-negru introdus pentru prima dată în Photoshop CS3, dar în acest caz, o să desaturez imaginea apăsând Shift + Ctrl + U (Win) / Shift + Command + U (Mac) pe tastatura mea:

Crearea unei copii a stratului Fundal, apoi desaturarea copiei.
Cu fundalul acum desaturat, iată rezultatul meu final "poză în imagine" pe care am putut să-l creez rapid și ușor datorită în mare parte comenzii Transformare selecție Photoshop:
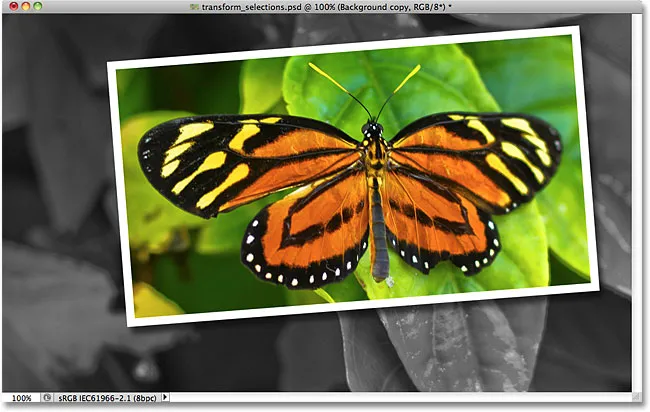
Efectul final.