Aflați totul despre Adobe Bridge și cum să utilizați Bridge pentru a găsi, organiza și previzualiza imaginile. Subiectele includ interfața și panourile Bridge, previzualizări pe ecran complet, Mod de examinare, aplicarea clasificărilor de stele, adăugarea de cuvinte cheie și informații despre drepturi de autor, filtrarea imaginilor și multe altele!
Până acum, în această serie Noțiuni introductive cu Photoshop, ne-am concentrat pe Adobe Bridge . Am învățat cum să instalați Adobe Bridge CC (versiunea Bridge inclusă cu fiecare abonament Creative Cloud). Și am învățat cum să folosiți Bridge pentru a descărca fotografii de pe camera dvs. pe computer.
În acest tutorial, vom afla mai multe despre Adobe Bridge în sine. Vom afla ce este exact Bridge și de ce vrem să-l folosim. Vom analiza interfața Adobe Bridge împreună cu unele dintre principalele caracteristici din Bridge. Până la sfârșitul acestui tutorial, vom avea un bun simț de ce Bridge este un instrument atât de excelent pentru găsirea, organizarea și previzualizarea imaginilor noastre. Voi folosi Adobe Bridge CC, dar totul este complet compatibil cu Bridge CS6 (versiunea inclusă cu Photoshop CS6).
Aceasta este lecția 4 din 8 din Capitolul 1 - Noțiuni introductive cu seria Photoshop.
Ce este Adobe Bridge?
Adobe Bridge este un program însoțitor pentru Photoshop. Bridge este adesea menționat ca un manager de active digitale sau un media manager . Acest lucru se datorează faptului că Adobe Bridge ne oferă modalități puternice de a găsi, gestiona și organiza colecția noastră mereu în creștere de imagini. De fapt, Bridge nu se limitează doar la fotografii sau doar la Photoshop. Bridge este de fapt un program de companie pentru fiecare aplicație din Adobe Creative Cloud (sau Creative Suite). Putem folosi Bridge pentru a gestiona nu doar imagini, ci și fișiere Adobe Illustrator, fișiere InDesign, videoclipuri și multe altele! Întrucât suntem interesați în principal de Photoshop, ne vom concentra asupra modului în care putem folosi Bridge cu fotografiile noastre.
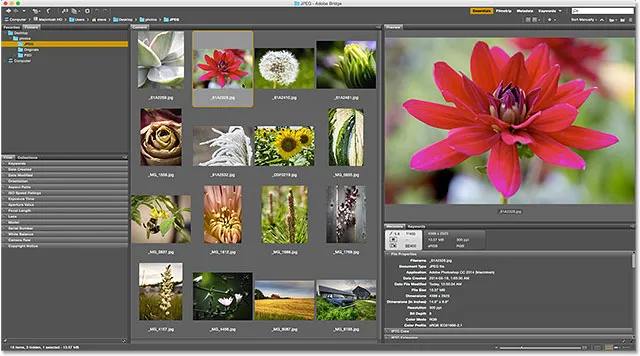
Adobe Bridge.
Prezentare generală a caracteristicilor Adobe Bridge
Înainte de a privi Adobe Bridge mai detaliat, să trecem rapid la câteva dintre numeroasele caracteristici grozave pe care Bridge le are de oferit.
01. Bridge este un browser de fișiere
Cel mai de bază, Adobe Bridge este un browser de fișiere . Bridge este similar în multe feluri cu browserul de fișiere pe care îl utilizați cu sistemul de operare al computerului. După cum am văzut deja, putem folosi Bridge pentru a descărca fotografiile noastre de pe camera foto sau cardul de memorie. Dar putem folosi și Bridge pentru a găsi imaginile pe care le căutăm pe computerul nostru. Bridge ne permite să copiem sau să mutăm imaginile dintr-un folder în altul. De asemenea, poate copia sau muta foldere întregi dintr-o locație în alta. Cu Bridge, putem crea noi foldere, redenumiți folderele și imaginile și ștergem folderele și imaginile. Fiecare funcție de bază pe care o putem efectua folosind browserul de fișiere al sistemului nostru de operare, îl putem face cu Adobe Bridge.
02. Bridge este un sistem de gestionare a fișierelor
Dacă deja putem face aceste lucruri cu browserul nostru normal de fișiere, de ce să vă deranjezi cum să le faceți în Bridge? Motivul este simplu. Bridge nu este doar un browser de fișiere. Adobe Bridge este un sistem complet de gestionare a fișierelor . Pentru început, Bridge poate afișa previzualizări în miniatură ale tuturor imaginilor dintr-un folder. Sigur, browserul de fișiere al sistemului dvs. de operare poate afișa și miniaturi. Dar miniaturile din Bridge sunt complet personalizabile . Putem ajusta dimensiunea miniaturilor din Bridge doar prin glisarea unui glisor. Bridge poate afișa, de asemenea, mai multe informații despre o imagine (numele fișierului, dimensiunile pixelilor, data creării, informații despre copyright și multe altele) sub miniatură.
De asemenea, Bridge ne permite să schimbăm cu ușurință ordinea de sortare a imaginilor. Putem comanda imagini după numele fișierului, tipul fișierului, data la care fiecare fișier a fost creat sau modificat sau după dimensiunea sau dimensiunile fișierului. De asemenea, putem comanda imagini în funcție de stele (mai multe despre asta mai târziu) sau după alte criterii. Și putem schimba manual ordinea de sortare doar prin glisarea miniaturilor în jurul valorii!
03. Previzualizări de imagini mai mari și mai bune
Odată cu modificarea dimensiunii miniaturilor, Bridge ne oferă alte modalități de a previzualiza imaginile noastre. Panoul Previzualizare din Bridge afișează o previzualizare mai mare a fiecărei imagini selectate. Și una dintre cele mai bune caracteristici ale Bridge este modul Previzualizare ecran complet . Ne permite să trecem instantaneu la o imagine de ecran completă a oricărei imagini pentru o privire mai atentă!
04. Modul de revizuire a imaginilor
Modul de revizuire în Bridge ne permite să sortăm o gamă întreagă sau o serie de imagini. Acest lucru facilitează separarea păzitorilor de „ceilalți”. Modul de revizuire ne permite să parcurgem rapid imaginea după imagine, păstrându-le doar pe cele care ne plac și eliminând restul!
05. Adăugarea de note și etichete la imagini
Am menționat că una dintre metodele prin care ne putem sorta imaginile în Bridge este prin clasificare pe stele . Bridge ne permite să aplicăm rapid evaluările la imaginile noastre folosind un sistem de unu la cinci stele. O imagine pe care o iubești absolut poate avea cinci stele, în timp ce o altă imagine care este „în regulă, dar are nevoie de muncă” poate avea o singură stea. Alte imagini care sunt dincolo de speranță (hei, ni se întâmplă tuturor) s-ar putea să nu obțină stele deloc. Sau puteți eticheta o imagine ca „Respinge” dacă este atât de rău, este jenant.
Alături de clasificări de stele, Adobe Bridge ne permite, de asemenea, să aplicăm etichete de culori pe imagini. O etichetă galbenă poate indica imagini care mai au nevoie de muncă. Verde poate fi folosit pentru cele deja aprobate. Alegem noi înșine semnificația fiecărei culori, așa că modul în care le folosiți este în funcție de dvs.!
06. Adăugarea de cuvinte cheie și informații privind drepturile de autor
Bridge ne permite să adăugăm informații importante privind drepturile de autor la fotografiile noastre. Și, putem vizualiza și edita o serie întreagă de informații suplimentare ( metadate ) despre imaginile noastre. Putem crea și aplica cuvinte cheie pentru imaginile noastre cu Bridge, ușurând pentru noi (și alții) să găsim acele imagini atunci când avem nevoie de ele.
07. Filtrarea imaginilor și crearea colecțiilor
Bridge poate filtra imaginile pentru a ne arăta doar fotografiile care îndeplinesc anumite criterii. Putem vizualiza doar imagini cu un rating de cinci stele. Sau numai imaginile filmate cu un anumit obiectiv, sau la o anumită distanță focală. Bridge poate combina fotografii în colecții care ne ușurează gruparea imaginilor asociate. Colecțiile pot grupa chiar și imagini care sunt împrăștiate în diferite foldere sau chiar diferite hard disk-uri. Iar colecțiile inteligente din Bridge acționează ca rezultatele căutării dinamice. Colecțiile inteligente spun Bridge să adauge automat imagini în colecție dacă și când îndeplinesc criteriile specificate de noi.
08. Redenumirea loturilor
Funcția Redenumire lot în Bridge ne permite să redenumim rapid mai multe fișiere simultan. În tutorialul anterior, am aflat că putem redenumi fișierele noastre în Photo Downloader pe măsură ce le descărcăm de pe camera noastră. Dar comanda Redenumirea lotului este modalitatea mai bună de a o face. Redenumirea lotului este mai puternică și ne permite să redenumim fișierele noastre după ce le-am șters pe cele pe care nu vrem să le păstrăm. Aceasta înseamnă că nu vor exista pauze în secvența de denumire (ceea ce face să pară că unele dintre imagini lipsesc).
09. Acces rapid la Photoshop
După cum vom vedea în următoarea serie de tutoriale, Bridge ușurează deschiderea imaginilor noastre în Photoshop. Dar Bridge ne oferă acces și la unele dintre comenzile puternice de procesare a imaginilor Photoshop. Corecția obiectivului, Merge la HDR Pro, Photomerge și altele sunt disponibile direct din Bridge în sine. Adobe Bridge este, de asemenea, cel mai bun mod de a deschide imaginile în pluginul de editare a imaginilor Photoshop, Camera Raw. Din nou, vom reveni la asta în următoarea serie, Deschiderea de imagini în Photoshop.
Și aceasta este o trecere rapidă a câtorva dintre principalele beneficii și caracteristici ale Adobe Bridge. Să analizăm mai detaliat unele dintre aceste caracteristici. Vom începe cu o privire de ansamblu generală a interfeței Bridge. Apoi, vom analiza mai atent unele caracteristici cheie ale Bridge.
Cum să lansăm Adobe Bridge
Să începem prin a învăța cum să deschidem Adobe Bridge. Poate fi o aplicație însoțitoare pentru Photoshop, dar Bridge este de fapt propriul său program separat. Putem deschide Bridge la fel cum deschidem Photoshop sau orice alt program de pe computerul nostru. Pe un computer Windows, Bridge poate fi deschis din meniul Start. Pe un Mac, Bridge se găsește în folderul Aplicații. Photoshop nu trebuie să fie deschis pentru a deschide Bridge. Dar putem deschide Bridge din Photoshop.
Dacă sunteți abonat Creative Cloud, asigurați-vă că ați descărcat și instalat Bridge CC înainte de a continua. Apoi, în Photoshop, deschideți Bridge accesând meniul File și alegând Parcurgere în Bridge . De asemenea, puteți deschide Bridge de la tastatură apăsând Ctrl + Alt + O (Win) / Command + Option + O (Mac). Și iată un sfat rapid. Comanda rapidă de la tastatură vă va comuta între Photoshop și Bridge de fiecare dată când o apăsați:
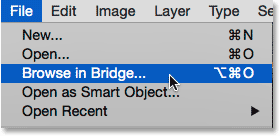
În Photoshop, accesați Fișier> Căutare în Bridge.
Comanda Browse in Bridge va deschide Adobe Bridge dacă nu era deschisă deja. Dacă Bridge era deja în curs, Navigarea în Bridge vă va comuta de la Photoshop la Bridge. Photoshop va continua să ruleze în fundal. Iată cum arată interfața Bridge implicită. O vom analiza mai atent în secțiunea următoare:
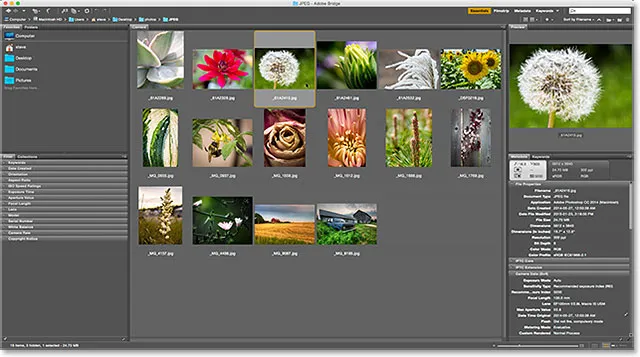
Interfața Adobe Bridge.
Interfața Adobe Bridge
Ca și Photoshop, Adobe Bridge ne oferă o colecție de panouri . De fapt, interfața Bridge este alcătuită aproape în întregime din panouri. Panoul Folders din stânga sus vă permite să navigați prin dosarele și directoarele de pe computer pentru a găsi imaginile. Cuprins cu panoul Folders este panoul Favorite . Favorite vă oferă acces rapid la directoarele și directoarele pe care le utilizați cel mai mult. Panoul Conținut din centru afișează miniaturi ale imaginilor dvs.
În partea dreaptă sus se află panoul Previzualizare, care arată o previzualizare mai mare a oricărei miniaturi este selectată. Metadatele despre imaginile dvs., inclusiv informațiile privind drepturile de autor, pot fi vizualizate și editate în panoul Metadate . Panoul Cuvinte cheie ne permite să creăm cuvinte cheie și să le aplicăm la fotografiile noastre. Panoul Filtru simplifică filtrarea imaginilor, astfel încât le vedem doar pe cele de care avem nevoie. Și panoul Colecții ne permite să grupăm imagini asociate.
Folderele și panourile favorite
De obicei, primul lucru pe care vrem să-l facem după deschiderea Bridge este să găsim câteva imagini la care să funcționăm. Acolo vin cele două panouri din stânga sus, Foldere și Favorite. Panoul Folders este principalul nostru mod de navigare către imaginile noastre. Afișează folderele de pe computer într-o structură „arbore” familiară și ușor de utilizat. Panoul Favorite ne permite să accesăm rapid dosarele și locațiile de fișiere pe care le folosim cel mai mult, la fel ca marcajele din browserul dvs. web!
Adobe Bridge grupează panourile asociate pentru a economisi spațiu, la fel ca Photoshop. La fel ca în Photoshop, putem schimba panourile dintr-un grup făcând clic pe filele de nume din partea de sus a grupului. Aici, vedem panoul Preferințe. În mod implicit, Bridge adaugă unele locații de fișiere comune în panoul Preferințe, cum ar fi folderul Desktop, Documente și folderul Imagini. Putem sări rapid în oricare dintre aceste locații făcând clic pe ele. Putem adăuga, de asemenea, propriile noastre foldere și locații de fișiere în panoul Preferințe. Vom învăța cum să facem asta într-o clipă:
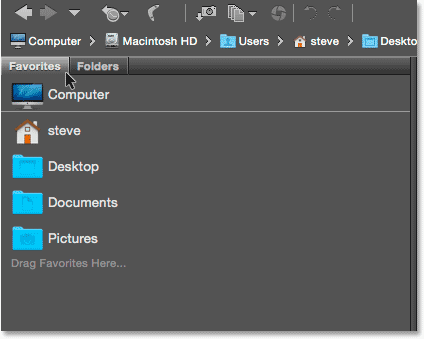
Panoul Favorite ne oferă acces rapid la locațiile de fișiere utilizate frecvent.
Panoul folderelor
Pentru a trece de la Favorite la panoul Folders, faceți clic pe fila Folders:
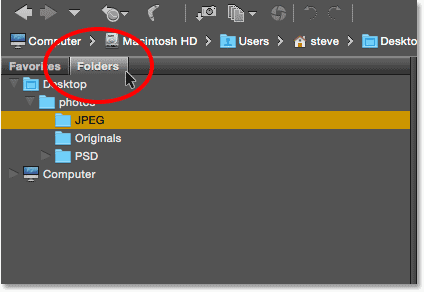
Faceți clic pe filele pentru a comuta între panourile dintr-un grup.
Panoul Folders este principalul nostru mod de a naviga către imaginile noastre. Ne permite să descărcăm prin dosarele noastre pentru a ajunge la fișierele de care avem nevoie. Făcând clic pe triunghiul din stânga unui folder, se va deschide acel folder, dezvăluind folderele din interiorul său. Continuați să vă descurcați prin foldere până când ajungeți la cea care vă reține imaginile. Aici, putem vedea că în prezent am selectat un folder numit „JPEG.webp”. Dosarul „JPEG.webp” se află în interiorul unui folder părinte numit „fotografii”. Iar folderul „fotografii” stă pe desktopul meu:
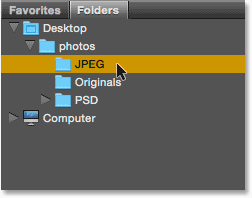
Folderele twirl se deschid pentru a vizualiza folderele din interiorul lor.
Adăugarea de dosare la panoul de preferințe
Putem adăuga cu ușurință un folder în panoul Preferințe. Să spunem că știu că mă voi întoarce din nou la folderul „JPEG.webp”. În loc să navighez către acesta manual de fiecare dată, pot adăuga pur și simplu folderul „JPEG.webp” la Favoritele mele. Pentru a adăuga un dosar la Favoritele dvs., faceți clic dreapta (Win) / Control-clic (Mac) pe acesta în panoul Folders. Apoi alegeți Adăugare la Favorite din meniu:

Adăugarea unui folder la Favoritele mele.
Voi reveni la panoul meu de preferințe, făcând clic pe fila sa. Și aici vedem că folderul meu „JPEG.webp” a fost adăugat în listă. Data viitoare când va trebui să accesez folderul, voi putea sări rapid la el:

Dosarul „JPEG.webp” a fost salvat ca favorit.
Barul de cale
Bara de cale din partea de sus a interfeței Bridge ne oferă un alt mod de a vedea locația actuală a fișierului. Și din nou, vedem că mă aflu în folderul „JPEG.webp” care se află în folderul „fotografii” de pe desktopul meu. Dar Path Bar nu ne arată doar unde ne aflăm. De asemenea, ne permite să sărăm rapid în orice altă locație de-a lungul căii. De exemplu, dacă aș vrea să sar pe desktopul meu, tot ce trebuie să fac este să dau clic pe „Desktop” din barul de cale și podul să mă ducă acolo:
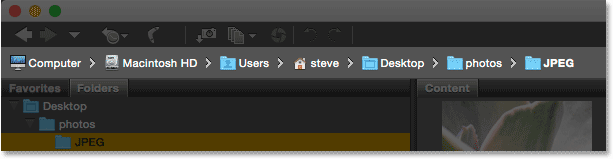
Bara de cale ne arată locația noastră actuală și ne permite să sărim la orice locație părinte.
Butoane înapoi și înainte
Bridge ne oferă, de asemenea, butoane familiare Înapoi și înainte în colțul din stânga sus. Aceste butoane acționează la fel ca butoanele Înapoi și înainte în browserul dvs. Folosiți-le pentru a vă deplasa înainte și înapoi prin istoricul de navigare:
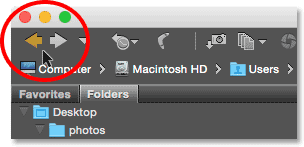
Butoanele Înapoi și înainte în Bridge.
Descărcarea fotografiilor de la aparatul foto cu pod
Dacă imaginile de care aveți nevoie sunt încă pe camera dvs. sau pe cardul de memorie, Bridge vă permite să le descărcați ușor pe computer. Veți găsi o pictogramă pentru cameră mică în bara de instrumente de -a lungul stânga sus a interfeței. Aceasta este pictograma Get Photos from Camera :
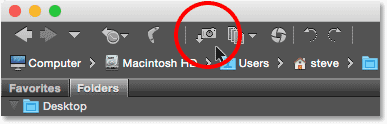
Făcând clic pe pictograma Get Photos from Camera din bara de instrumente.
Făcând clic pe pictograma camerei, se deschide Adobe Photo Downloader . Aici, putem alege camera sau cardul de memorie care ne deține imaginile. Putem alege apoi locația în care dorim să stocăm imaginile pe computerul nostru. Putem redenumi fișierele pe măsură ce sunt descărcate, adăugându-le informații de copyright și multe altele! Am descris cum să descărc fotografii din camera dvs. în tutorialul anterior:
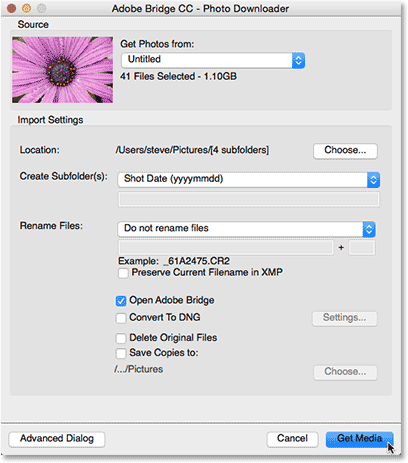
Adobe Photo Downloader este încorporat în Adobe Bridge.
Panoul de conținut
După ce am navigat spre imaginile noastre folosind panoul Foldere sau Favorite, acestea apar ca niște miniaturi în panoul Conținut . Panoul Conținut este cel mai mare panou din Bridge, ocupând întreaga secțiune din mijloc. Aici, vedem previzualizări în miniatură ale tuturor imaginilor din folderul "JPEG.webp":
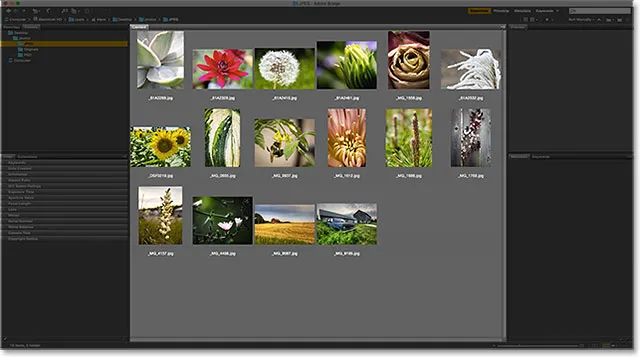
Panoul Conținut afișează previzualizări ale imaginilor în miniatură.
Glisorul de -a lungul părții din dreapta jos a interfeței Bridge facilitează ajustarea dimensiunii miniaturilor. Trageți glisorul spre dreapta pentru a mări miniaturile. Trageți spre stânga pentru a le face mai mici. Există, de asemenea, o pictogramă pe ambele părți ale barei glisante. Făcând clic pe pictograme va crește (pictograma din dreapta) sau va scădea (pictograma din stânga) dimensiunea miniaturii:
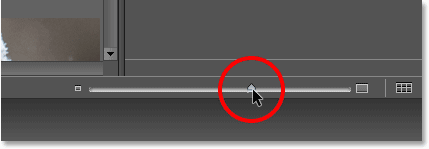
Trageți glisorul pentru a modifica dimensiunea miniaturilor.
Aici vedem că după ce am tras glisorul spre dreapta, miniaturile mele sunt acum mult mai mari. De fapt, sunt atât de mari încât doar câțiva dintre ei se pot încadra în zona vizualizabilă a panoului Conținut. Bara de defilare de -a lungul dreptei panoului Conținut ne permite să parcurgem miniaturile atunci când sunt fie prea mari, fie când sunt prea multe, pentru a le potrivi pe toate de pe ecran simultan:
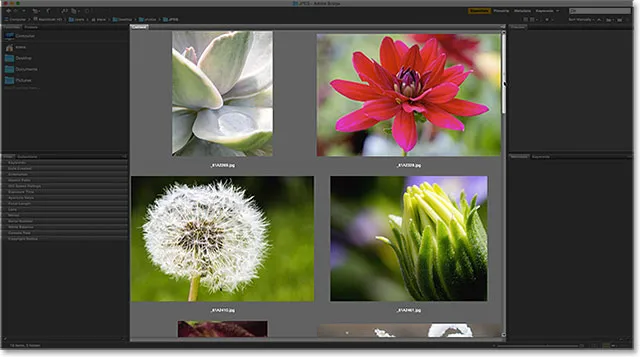
Utilizați bara de defilare pentru a derula în sus și în jos prin miniaturi când este nevoie.
Panoul de previzualizare
Pentru a selecta o imagine în panoul Conținut, faceți clic o dată pe miniatură. O previzualizare a imaginii va apărea în panoul Previzualizare din partea dreaptă sus a interfeței Bridge:
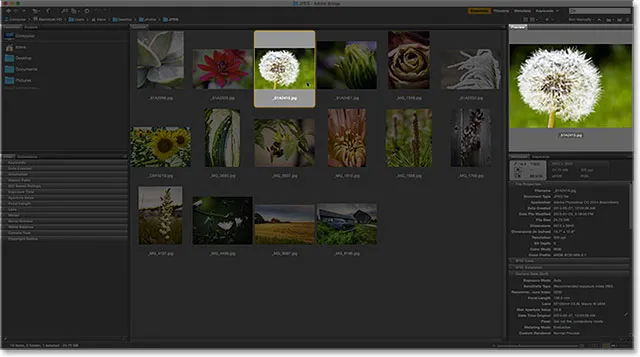
Selectarea unei miniaturi în panoul Conținut arată o previzualizare a imaginii din panoul Previzualizare.
Redimensionarea panourilor în pod
Dacă descoperiți că previzualizarea este prea mică, așa cum este a mea, puteți redimensiona ușor panoul Previzualizare pentru ao face mai mare. De fapt, putem redimensiona oricare dintre panourile din Bridge în exact același mod. Pur și simplu plasați cursorul mouse-ului peste linia divizorului vertical din stânga sau dreapta unui panou. Sau, peste linia de divizare orizontală de deasupra sau sub un panou. Cursorul dvs. se va schimba într-o pictogramă de redimensionare, cu două săgeți orientate în direcții opuse. Faceți clic și trageți linia divizorului pentru a redimensiona panoul, după cum este necesar. Veți observa că pe măsură ce redimensionați panoul Previzualizare, imaginea din interiorul panoului se redimensionează împreună cu acesta:
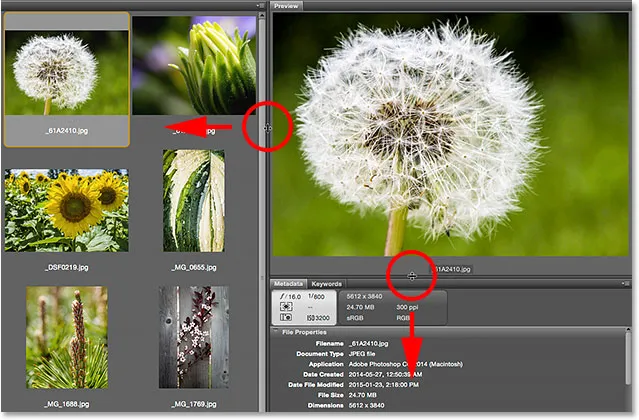
Faceți clic și glisați liniile divizor pentru a redimensiona panoul Previzualizare.
Creșterea dimensiunii unui panou în Bridge scade dimensiunea celorlalte panouri (deoarece pe ecran există doar atâta spațiu). În acest caz, făcând panoul Previzualizare mai mare, am redus panoul Conținut mai mic. Este în regulă, însă, pentru că personal, aș prefera să folosesc spațiul pentru previzualizări mai mari. Puteți personaliza interfața în orice mod doriți:
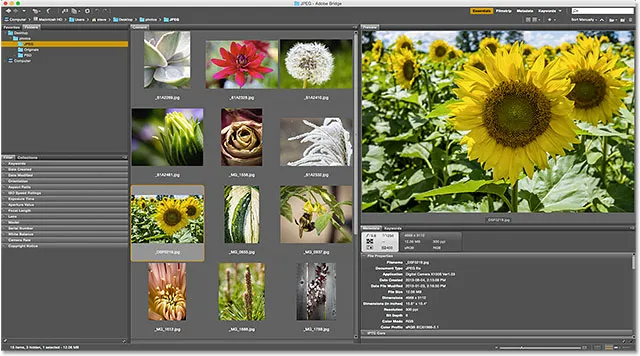
Creșterea panoului Previzualizare a făcut ca panoul Conținut să fie mai mic.
Previzualizări pe ecran complet
În timp ce panoul Previzualizare este frumos, opțiunea Previzualizare ecran complet din Bridge este și mai bună! Cu o miniatură selectată în panoul Conținut, mergeți la meniul Vizualizare din bara de meniu de-a lungul părții superioare a ecranului și alegeți Previzualizare ecran complet . Sau doar apăsați bara spațială de pe tastatură:
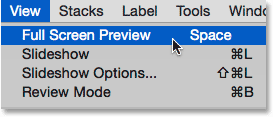
Accesarea Vizualizare> Previzualizare ecran complet
Acest lucru sări instantaneu imaginea dvs. la o vizualizare pe ecran complet, cu întreaga imagine potrivită pe ecran. Dacă raportul de aspect al imaginii dvs. nu este același cu raportul de aspect al ecranului dvs., veți vedea bare gri fie în laterale, fie de-a lungul părții de sus și de jos:
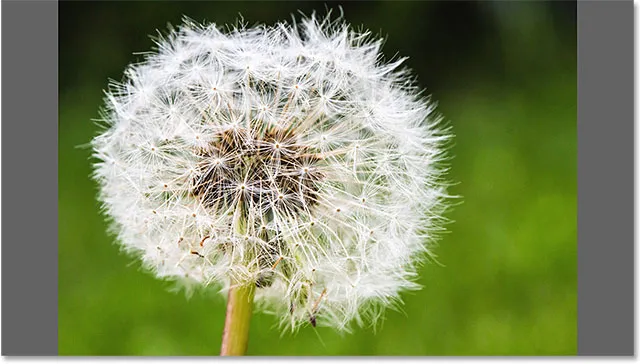
Previzualizarea ecranului complet
Vizualizarea 100%
Făcând clic pe imagine în ecranul de pe ecran complet, vă va mări la o vizualizare de 100% . În vizualizarea 100%, fiecare pixel din imagine ocupă exact un pixel de ecran. Acest lucru face mai ușor să evaluați claritatea și focalizarea imaginii. Puteți face clic și glisa imaginea în timp ce se află în modul vizualizare 100% pentru a vizualiza și inspecta diferite zone. Pentru a mări imaginea, faceți clic din nou pe imagine. Pentru a ieși complet din modul Previzualizare ecran complet, apăsați din nou bara de spațiu de pe tastatură:
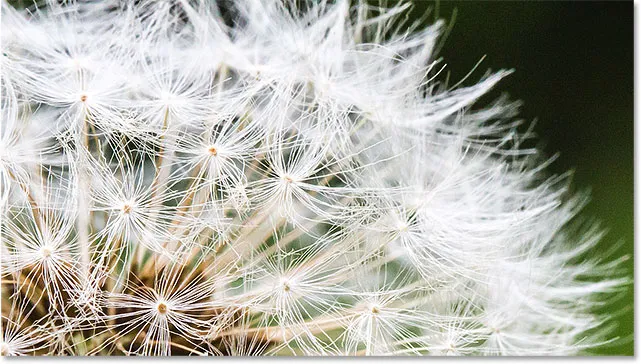
Faceți clic și trageți imaginea în jurul valorii de 100% pentru a inspecta diferite zone.
Modul de revizuire
Modul Previzualizare ecran complet este excelent pentru vizualizarea imaginilor unice. Dar dacă ar trebui să răsfoiți rapid un întreg dosar de imagini? Acolo strălucește cu adevărat Modul de revizuire din Bridge. Mergeți până la meniul Vizualizare din partea de sus a ecranului și alegeți Modul de revizuire . Sau apăsați Ctrl + B (Win) / Command + B (Mac) de pe tastatură:
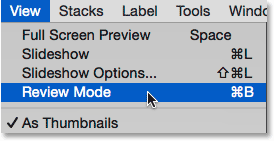
Accesarea modului Vizualizare> Revizuire.
Modul Revizuire afișează imaginile ca un carusel rotativ. Puteți roti de la o imagine la alta folosind săgețile din stânga și din dreapta în colțul din stânga jos al ecranului. De asemenea, puteți apăsa tastele săgeată stânga și dreapta de pe tastatură. Când ajungeți la o imagine pe care nu doriți să o păstrați, apăsați săgeata în jos din partea stângă jos a ecranului (sau tasta săgeată în jos de pe tastatură). Aceasta va renunța la imagine din selecție și va trece la imaginea următoare. Când ați terminat să examinați imaginile, faceți clic pe „ X ” în colțul din dreapta jos sau pe tasta Esc de pe tastatură. Aceasta va închide modul de revizuire. Înapoi în panoul Conținut, vor fi selectate doar imaginile pe care nu le-ați picat în timpul procesului de revizuire:
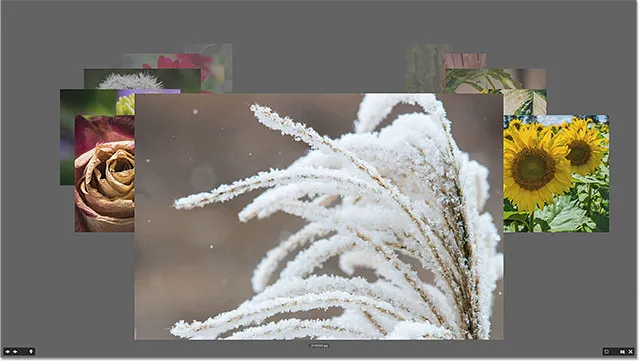
Modul de revizuire este excelent pentru a compara rapid multe imagini.
Instrumentul pentru lupă
În timp ce se află în modul de revizuire, putem face clic pe o imagine pentru a pune la dispoziție instrumentul Loupe . Instrumentul Loupe din Adobe Bridge acționează ca o lupă. Mărește locul pe care am făcut clic, așa că îl vedem la nivel de zoom 100%. Acest lucru face ușor să verificați claritatea și focalizarea unei imagini. Faceți clic și trageți instrumentul Lupe pentru a inspecta diferite zone. Pentru a închide Instrumentul pentru lupă, faceți clic oriunde în interiorul acestuia:
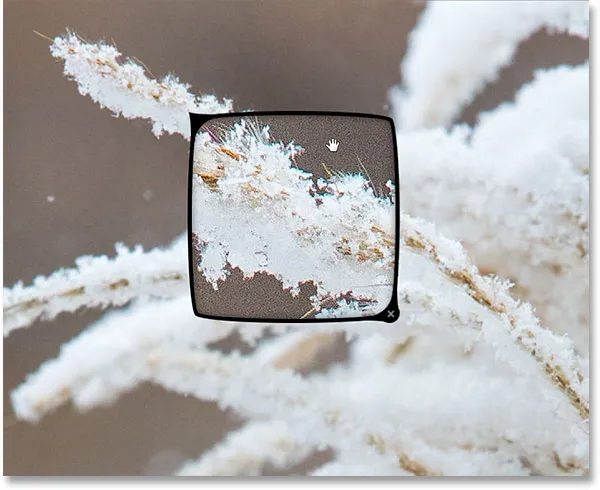
Folosind Loupe pentru a inspecta o zonă a imaginii la 100%.
Imagini de rating
Pentru a ușura separarea imaginilor bune de cele rele, Bridge ne permite să aplicăm evaluări la imaginile noastre. Utilizează un popular sistem de rating de unu la cinci stele. Pentru a arăta cum funcționează evaluările, am selectat trei imagini în panoul meu de conținut. Imaginile pe care le-am ales sunt a doua, a treia și a patra din rândul de sus. Pentru a selecta mai multe imagini simultan, apăsați și mențineți apăsată tasta Ctrl (Win) / Command (Mac) de pe tastatură și faceți clic pe imaginile de care aveți nevoie. Sau, dacă toate imaginile pe care doriți să le selectați sunt într-un rând continuu, există un mod mai ușor. Faceți clic pe miniatura primei imagini pentru a o selecta. Apoi, apăsați și țineți apăsată tasta Shift și faceți clic pe ultima imagine. Aceasta va selecta prima imagine, ultima imagine și toate imaginile între ele.
Rețineți că, cu trei imagini selectate, panoul meu Previzualizare afișează previzualizări mai mari ale celor trei imagini. Panoul Previzualizare poate afișa până la nouă imagini simultan:
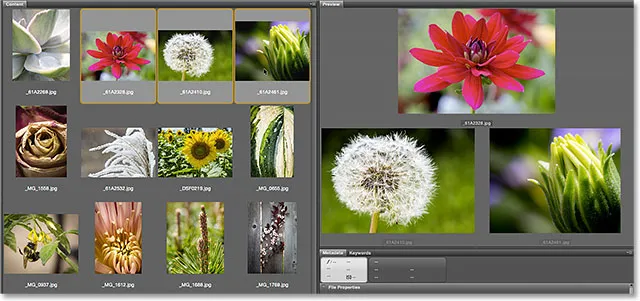
Sunt selectate trei imagini din rândul de sus al panoului Conținut. Toate trei apar în panoul Previzualizare.
Să spunem că decid că îmi plac foarte mult aceste trei fotografii. Poate vreau să indic faptul că oferindu-le un rating de cinci stele. Cu toate cele trei imagini selectate, voi merge până la meniul Etichetă din partea de sus a ecranului. De acolo, voi alege cinci stele . Alegeți Fără evaluare pentru a șterge din imagine imaginea anterioară. Pentru imaginile pe care știți că nu doriți să le păstrați, alegeți Respingeți :
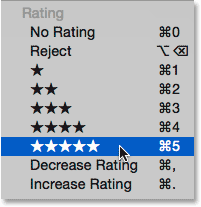
Alegerea ratingului de cinci stele din meniul Etichetă.
Observați că toate cele trei imagini arată acum o clasificare de cinci stele sub miniatura lor:
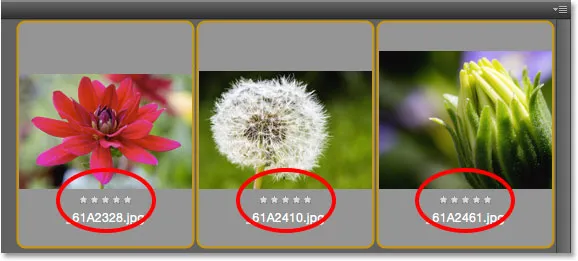
Evaluările apar sub miniaturile din panoul Conținut.
Filtrarea imaginilor după stele
După ce ați evaluat unele imagini, puteți filtra panoul Conținut pentru a afișa numai imaginile cu o anumită evaluare. Faceți clic pe pictograma Filtrare elemente după rating (steaua) din dreapta sus a interfeței Bridge. Apoi, alegeți o opțiune din meniu. Pentru a vizualiza doar imaginile mele de 5 stele, voi alege Show 5 Stars :
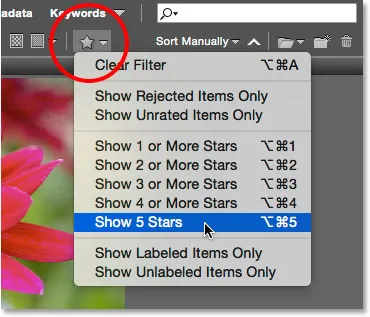
Filtrarea imaginilor din panoul Conținut pe baza clasificării stele.
Și acum, doar cele trei imagini cu un rating de 5 stele rămân în panoul Conținut. Imaginile cu mai puțin de 5 stele, sau deloc o evaluare, sunt ascunse temporar. De asemenea, putem alege să vizualizăm doar imagini respinse sau imagini fără evaluare. Sau, putem vizualiza doar imaginile cu ajutorul nostru fără o etichetă de culoare atribuită acestora:
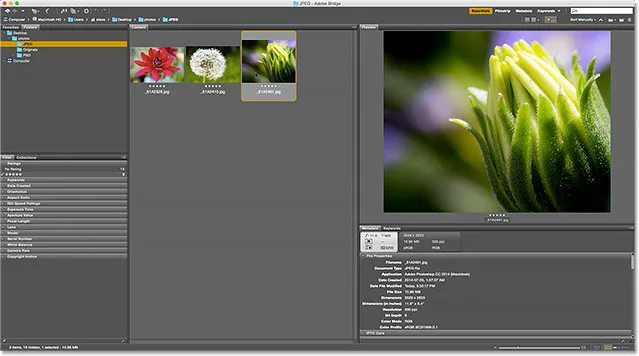
Toate imaginile cu mai puțin de cinci stele sunt acum ascunse din vedere.
Ștergerea filtrului
Pentru a vedea din nou toate imaginile, faceți clic pe pictograma Filtrare elemente după rating și alegeți Ștergeți filtrul din partea de sus a meniului:
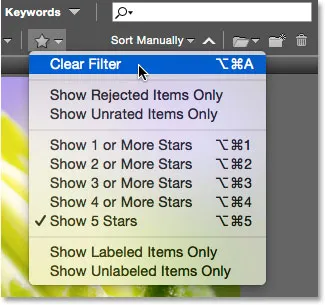
Ștergerea filtrului.
Odată cu filtrarea curățată, panoul Conținut afișează din nou toate imaginile din folder:
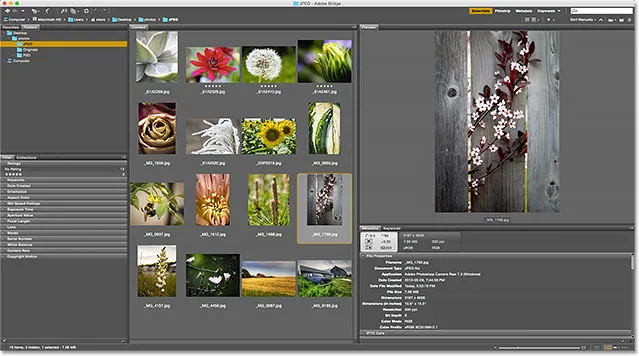
Ștergeți filtrul pentru a readuce toate imaginile.
Panoul de metadate
Sub panoul Previzualizare din dreapta se găsesc panourile Metadate și Cuvinte cheie cuibărate împreună într-un grup. Ambele panouri sunt extrem de valoroase. Panoul Metadata afișează tot ce am dori să știm despre o imagine. Putem vizualiza data înregistrării, setările camerei care au fost utilizate și dimensiunea și tipul fișierului. Putem vizualiza, de asemenea, modul de culoare al imaginii și adâncimea biților sau dacă blițul a fost sau nu, și multe altele. Panoul de metadate poate fi, de asemenea, utilizat pentru a adăuga detalii suplimentare la imagine, cum ar fi drepturile noastre de autor și informațiile de contact. Utilizați bara de defilare de-a lungul dreptului pentru a derula toate detaliile. Faceți clic pe rubricile pentru diverse categorii (File Properties, IPTC Core și așa mai departe) pentru a le deschide și închide:
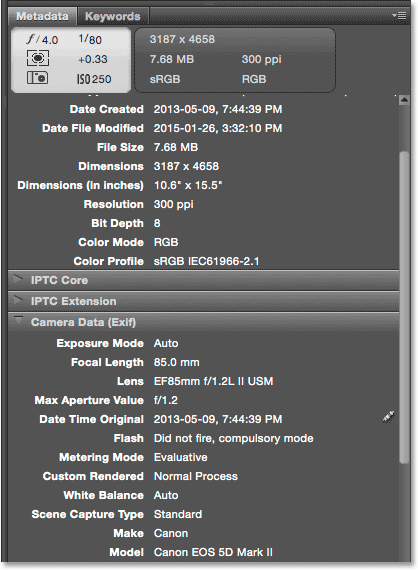
Panoul Metadata ne permite să vizualizăm și să edităm informații despre o imagine.
Panoul Cuvinte cheie
Panoul Cuvinte cheie este amplasat în panoul Metadate. Faceți clic pe fila Cuvinte cheie pentru ao deschide. Panoul Cuvinte cheie ne permite să creăm cuvinte cheie descriptive și să le atribuim imagini. Mai târziu, când trebuie să găsim din nou acele imagini, le putem căuta după cuvintele cheie. Pentru a adăuga un cuvânt cheie nou, faceți clic pe butonul Cuvânt cheie nou în partea de jos, apoi tastați cuvântul cheie. Pentru a aloca un cuvânt cheie existent unei imagini, selectați imaginea din panoul Conținut. Apoi, faceți clic în caseta de selectare a cuvântului cheie pe care doriți să îl atribuiți. Puteți atribui mai multe cuvinte cheie la aceeași imagine. Pentru a elimina un cuvânt cheie, selectați imaginea din panoul Conținut, apoi debifați cuvântul cheie:
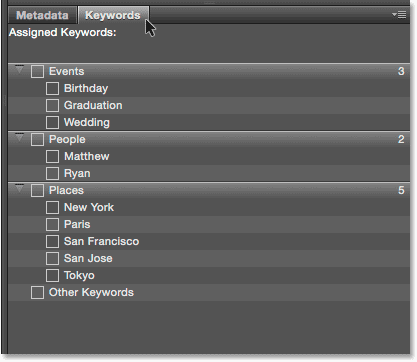
Utilizați panoul Cuvinte cheie pentru a adăuga cuvinte cheie descriptive la imagini, ușurând găsirea acestora mai târziu.
Panoul de filtrare
Sub panoul Favorite și foldere din stânga Bridge se află panoul Filtru . Mai devreme, am văzut că putem filtra imaginile afișate în panoul Conținut pe baza clasificării stelelor lor. Dar asta nu este nimic în comparație cu ceea ce poate face panoul Filtru. Putem utiliza panoul Filtru pentru a filtra imaginile după cuvântul cheie, data creată, indiferent dacă imaginea este orientată pe peisaj sau portret, după deschidere, viteza obturatorului și setările ISO, distanța focală și multe altele. Putem filtra chiar și imaginile după modelul camerei sau obiectivul special care a fost folosit.
Pentru a utiliza panoul Filtru, faceți clic pe diversele rubrici pentru a le deschide și închide. Apoi faceți clic pe oricare dintre opțiunile de filtrare din categorie pentru a le selecta. Rețineți că nu veți vedea întotdeauna toate opțiunile de filtrare listate. Acest lucru se datorează faptului că panoul Filtru din Bridge este dinamic. Opțiunile pe care le vedeți se bazează pe imaginile din folderul selectat în prezent. De exemplu, este posibil ca toate imaginile din folder să folosească orientarea peisajului. Deoarece niciunul dintre ei nu utilizează orientarea portretului, opțiunea Portret nu va fi afișată în categoria Orientare:
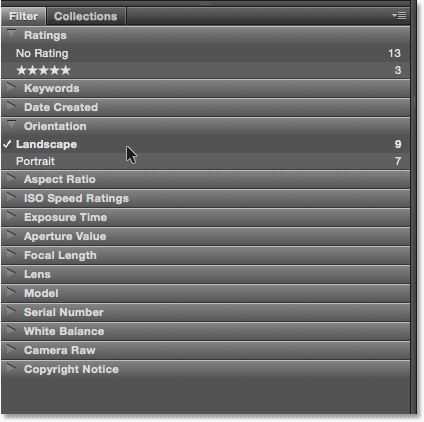
Panoul de Filtru ne permite să ne specificăm foarte bine despre imaginile pe care le vedem.
Panoul Colecțiilor
Cuprins cu panoul Filtru este panoul Colecții . Colecțiile ne permit să grupăm imaginile înrudite împreună. Imaginile pot fi împrăștiate pe computer sau chiar pe diferite hard disk-uri. După ce imaginile au fost adăugate într-o colecție, acestea pot fi vizualizate și accesate la fel de ușor ca și cum ar fi toate în același dosar. Panoul Colecții din Bridge este și locul în care creăm colecții inteligente . O colecție inteligentă îi spune Bridge să adauge automat imagini într-o colecție dacă corespund anumitor criterii. Vom afla mai multe despre colecții și colecții inteligente într-un alt tutorial.
Unde urmează …
Și acolo îl avem! În lecția următoare din acest capitol, vom trece de la Bridge over la Photoshop! Vom învăța cum să ne deschidem imaginile către o gamă completă de culori și să le ajutăm să arate cât mai bine, făcând o schimbare simplă, dar importantă pentru setările de culori ale Photoshop!
Sau consultați oricare dintre celelalte lecții din acest capitol:
- 01. Cum să actualizați Photoshop CC
- 02. Cum se instalează Adobe Bridge CC
- 03. Cum să descărcați fotografii de pe camera dvs. cu Adobe Bridge
- 04. Cum să gestionați și să organizați imaginile cu Adobe Bridge
- 05. Setări esențiale de culoare Photoshop
- 06. Sincronizați Setările de culoare Photoshop cu toate aplicațiile Creative Cloud
- 07. Preferințe esențiale pentru Photoshop pentru începători
- 08. Cum să resetați Preferințele Photoshop
Pentru mai multe capitole și pentru cele mai recente tutoriale, accesați secțiunea Noțiuni de bază pentru Photoshop!