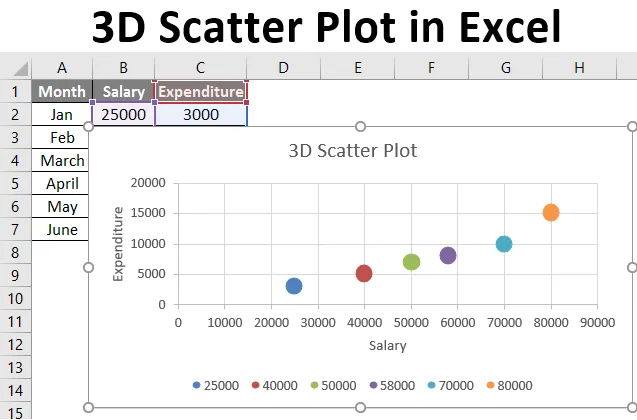
Excel 3D Scatter Plot (Cuprins)
- Ce este 3D Scatter Plot în Excel?
- Cum se creează 3D Scatter Plot în Excel?
Ce este 3D Scatter Plot în Excel?
O diagramă scatter este un grafic sau grafic utilizat pentru vizualizarea și interpretarea datelor folosind puncte pentru a reprezenta valorile a două variabile diferite - una care este reprezentată de-a lungul axei x (axa orizontală), iar altele care sunt reprezentate de-a lungul axei y ( axa verticala). Ploturile de dispersie sunt utilizate în general pentru a arăta o relație grafică între două variabile.
Parcele de dispersie sunt interpretate după cum urmează:
- Dacă cele două variabile nu sunt deloc corelate, atunci punctele graficului de dispersie apar împrăștiate aleatoriu pe planul de coordonate.
- Dacă punctele sau punctele de pe graficul de răspândire sunt răspândite pe scară largă, atunci relația sau corelația dintre variabile se spune că este slabă.
- Dacă punctele sau punctele de pe graficul de împrăștiere sunt concentrate în jurul unei linii, atunci se spune că relația sau corelația dintre variabile este puternică.
- Dacă modelul punctelor sau punctelor de date este înclinat de la stânga jos la dreapta sus, atunci corelația dintre două seturi de date este pozitivă.
- Dacă modelul punctelor sau punctelor de date este înclinat de la stânga sus la dreapta jos, atunci corelația dintre două seturi de date este negativă.
În Excel, o diagramă de împrăștiere se mai numește grafic XY, deoarece folosește axe sau coordonate carteziene pentru a afișa valori pentru două seturi de date. Aceste două seturi de date sunt prezentate grafic în Excel cu ajutorul „Scatter Plot Chart”. În acest articol, vom vedea cum se poate crea un „Scatter 3D Plot” în Excel.
Cum se creează 3D Scatter Plot în Excel?
Haideți să înțelegem cum puteți crea 3D Scatter Plot în Excel cu câteva exemple.
Puteți descărca acest șablon 3D Scatter Plot Excel aici - șablonul 3D Scatter Plot ExcelExemplul # 1
Să spunem că avem un set de date interrelaționat cu diferite salarii lunare și, prin urmare, cheltuieli lunare în lunile respective. Acum putem trasa relația dintre aceste două seturi de date prin Scattered Plot Chart.
Avem următoarele salarii și cheltuieli lunare într-o foaie Excel:
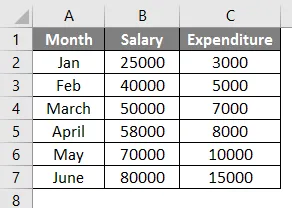
Acum, pașii următori pot fi folosiți pentru a crea o diagramă de diagramă împrăștiată pentru datele de mai sus în Excel.
- Selectați setul de date -> Faceți clic pe fila „Inserare” -> Alegeți „Graficul risipit”.
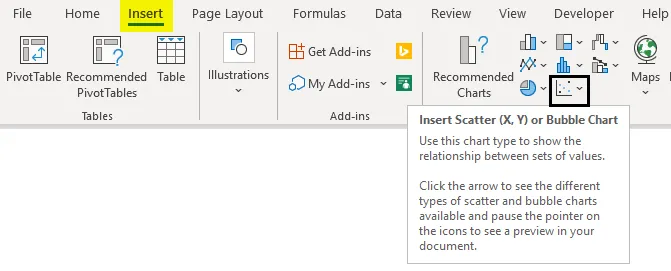
- Apoi faceți clic pe pictograma Scatter diagram și selectați șablonul dorit.
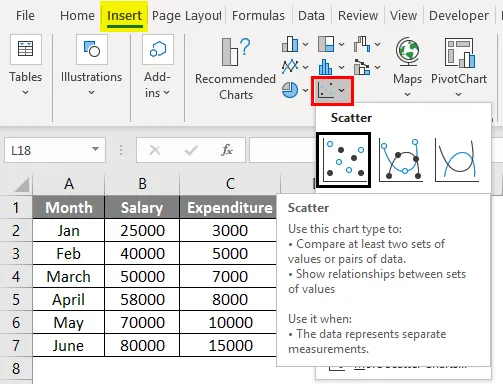
- Aceasta va completa graficul după cum urmează:
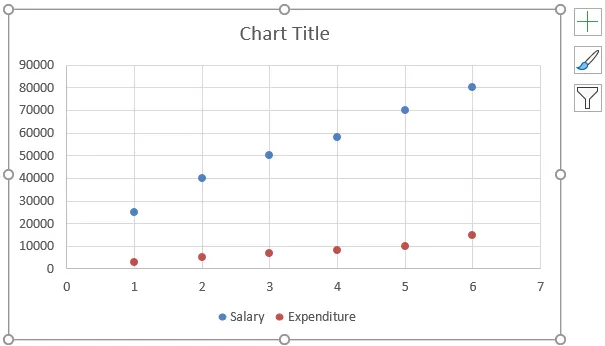
- Modificați titlul graficului făcând dublu clic pe el și redenumiți-l:
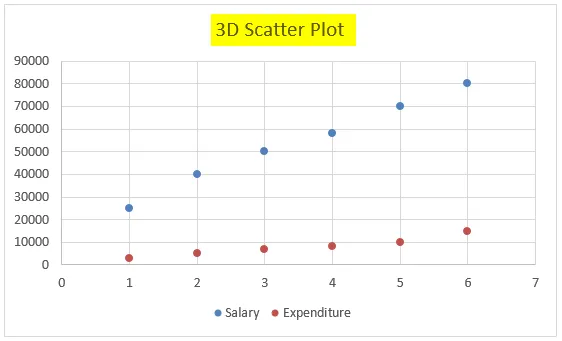
- Faceți clic dreapta pe această diagramă de împrăștiere și faceți clic pe „Selectați date” ca mai jos:

- În acest sens, o fereastră pop-up va apărea astfel:
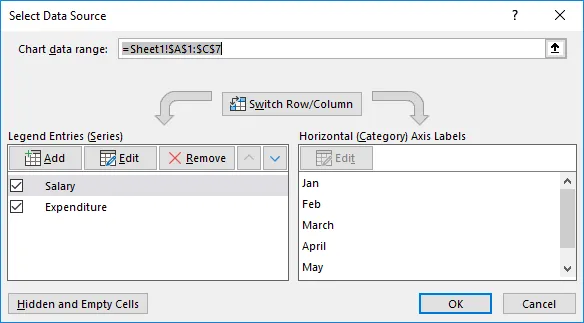
- Selectați „Salariu” în secțiunea „Legend Entries (Series)” din această fereastră, apoi faceți clic pe „Remove”:
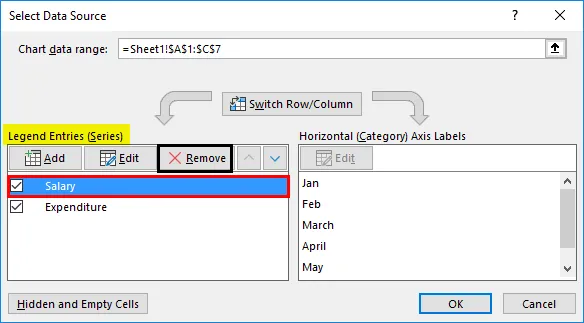
- Acum selectați „Cheltuieli” în secțiunea „Legend Entries (Series)” din această fereastră, apoi faceți clic pe „Modificați”
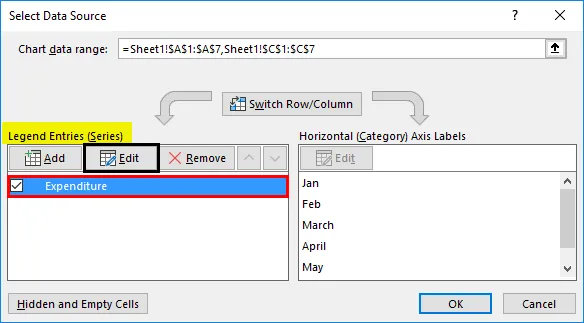
- O fereastră pop-up pentru Edit Series apare după cum urmează:
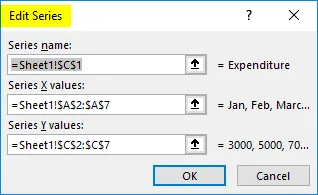
- Selectați intervalul „Salariu” pentru „Valorile seriei X” și faceți clic pe OK, așa cum se arată în această fereastră:
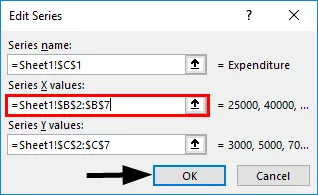
- Aceasta va genera un complot Scatter ca mai jos:
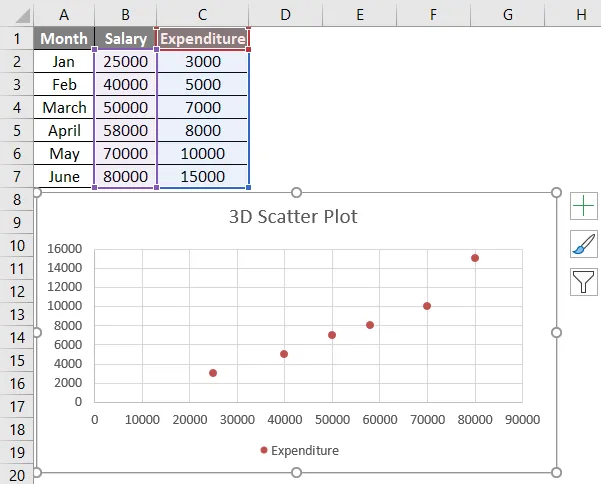
- Faceți clic dreapta pe oricare dintre punctele reprezentate ca puncte de date și selectați „Format Data Series”
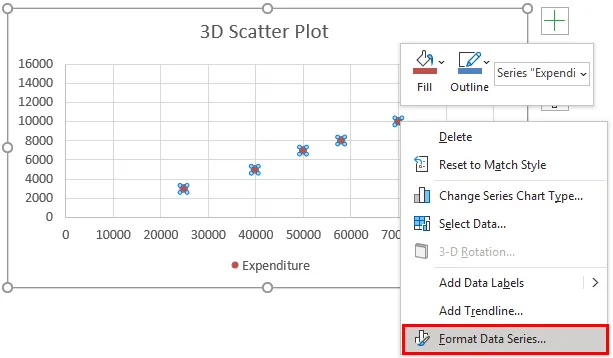
- Aceasta va deschide caseta de dialog „Format Data Series”. Acum faceți clic pe „Efecte” și apoi selectați „Format 3-D”
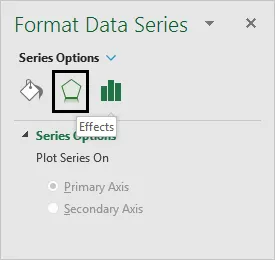
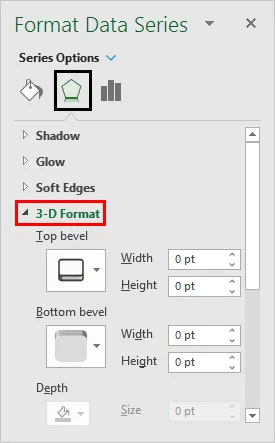
- Acum selectați conul superior de tip „cerc” în extinderea formatului „3-D”
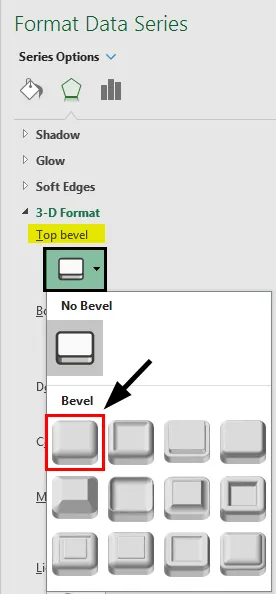
- Acum selectați „Completare și linie” în „Format Data Series” și faceți clic pe „Marker”
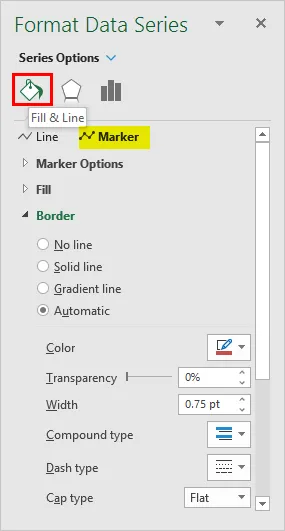
- În secțiunea „Marker”, extindeți opțiunea „Completare” și apoi selectați „Variați culori după punct”, ca mai jos:
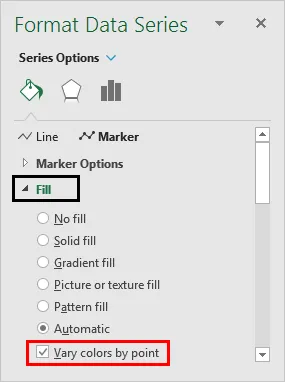
Alegerea acestei opțiuni va oferi o culoare diferită fiecărui punct sau punct de date.
- Acum în secțiunea „Marker”, extindeți „Opțiuni de marcaj” și apoi selectați „Built-in” și creșteți dimensiunea ca mai jos:
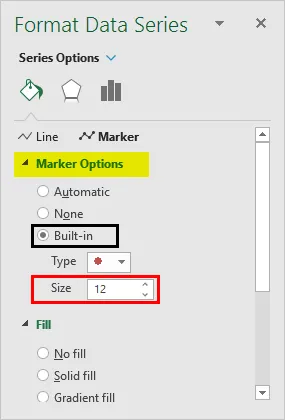
Aceasta va crește dimensiunea punctelor sau a punctelor de date.
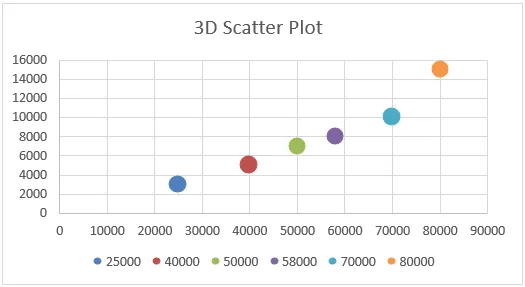
- Acum faceți clic pe pictograma „Plus” din dreapta graficului pentru a deschide caseta de dialog „Elemente de diagramă”:
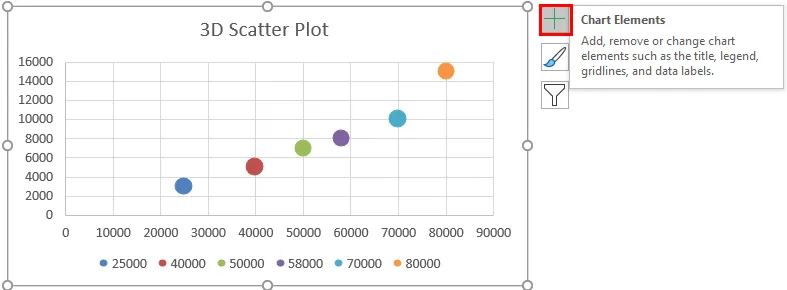
- Acum selectați „Titluri de axă”. Aceasta ar crea o casetă de text „Titlul axei” pe o axă orizontală și verticală (axa x și y).

- Acum redenumim axa orizontală și verticală (axa x și y) ca respectiv „Salariu” și, respectiv, „Cheltuieli”.
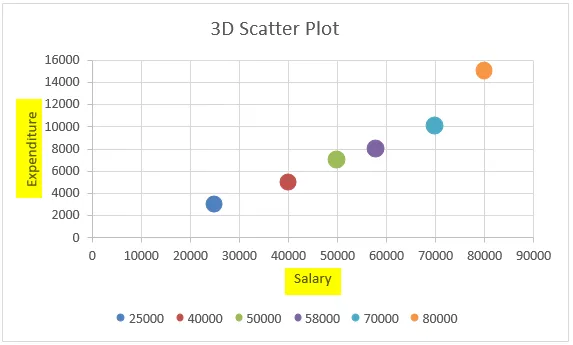
Așadar, acesta este graficul dispersat în 3-D pentru „Salariu versus cheltuieli”. Acum să vedem cum putem interpreta acest lucru pentru cele două seturi de date date:
Putem vedea din grafic că atunci când salariul este de 25.000 pentru luna „ianuarie”, cheltuielile pentru aceiași sunt 3.000. În mod similar, când salariul este de 30.000 pentru luna februarie, cheltuielile pentru aceleași sunt 5.000. Așadar, când cele două seturi de date sunt văzute în acest mod, descoperim că cele două seturi de date sunt corelate între ele, deoarece la creșterea salariului, și cheltuielile cresc. De asemenea, deoarece punctele sau punctele de date sunt concentrate în jurul unei linii (liniare), putem spune că relația dintre aceste două seturi de date pare a fi puternică.
Lucruri de reținut despre 3D Scatter Plot în Excel
- Ploturile de dispersie arată extinderea corelației dintre două variabile, adică modul în care o variabilă este afectată de cealaltă.
- Graficele de dispersie pot include chiar o linie de tendință și o ecuație asupra punctelor, astfel încât să contribuie la clarificarea relației dintre variabile.
- Un element exterior pe un complot Scatter indică faptul că punctul anterior sau acel date provin dintr-un alt set de date. Scatter Plot este un grafic integrat în Excel.
- O matrice Scatter diagramă arată toate diagramele de dispersie în perechi ale celor două variabile pe o singură vedere cu multiple scatterplot în format matrice.
Articole recomandate
Acesta este un ghid pentru 3D Scatter Plot în Excel. Aici am discutat, de asemenea, cum să creăm 3D Scatter Plot în Excel, împreună cu exemple practice și șablon Excel descărcabil. De asemenea, puteți parcurge și alte articole sugerate -
- Tablou de bord KPI în Excel
- PowerPivot în Excel
- Tablou de bord în Excel
- Parcele de puncte în Excel