În acest tutorial, vom învăța cum să convertiți cu ușurință o fotografie în culori într-o imagine frumoasă, personalizată alb-negru, folosind un strat de reglare alb-negru în Photoshop! Voi folosi Photoshop CC aici, dar acest tutorial este, de asemenea, compatibil cu Photoshop CS6.
În zilele anterioare ale Photoshop-ului, transformarea unei imagini color în alb și negru nu a fost la fel de simplă sau la fel de intuitivă ca în prezent. Cel puțin, nu dacă ți-ar păsa de rezultate. Pe atunci, mulți utilizatori Photoshop au eliminat pur și simplu culoarea din imagine, fie prin desaturarea acesteia, fie prin transformarea ei în scala de gri. Aceste metode au fost rapide și ușoare și pot fi folosite și astăzi. Dar nu oferă niciun control asupra aspectului negru și versiune. Pur și simplu aruncă culoarea. Și o imagine de culoare, brusc fără culoare, pare adesea plată, plictisitoare și lipsită de viață.
În loc să aruncăm culoarea, ce se întâmplă dacă am putea folosi cumva culorile originale din imagine pentru a ne ajuta să o transformăm în alb și negru? Ce vreau să spun este, și dacă am putea ajusta luminozitatea anumitor zone din versiunea alb-negru pe baza culorii originale a acelor zone? Ce se întâmplă dacă am putea întuneca cerul pur și simplu pentru că era albastru, sau să lumineze iarba pentru că era verde? Ce se întâmplă dacă, în loc să fie ceva de aruncat, culorile au devenit poarta, cheia viziunii noastre alb-negru?
Exact pentru asta a fost proiectată ajustarea imaginii alb-negru a Photoshop. Pentru prima dată introdus în Photoshop CS3, o reglare a imaginii alb-negru ne permite să controlăm cu ușurință tonalitatea diferitelor zone din versiunea alb-negru folosind culorile originale ale imaginii ca ghid. Poate suna ca un subiect avansat, dar după cum vom vedea, este nevoie de câteva glisoare simple pentru a transforma o imagine plană, incoloră, într-o capodoperă alb-negru.
Dar asta nu este tot. Prin aplicarea unui reglaj alb-negru ca strat de ajustare în Photoshop, așa cum vom face în acest tutorial, păstrăm efectul complet modificabil. Și, păstrăm versiunea noastră alb-negru complet separată de originalul color complet, ceea ce înseamnă că putem restabili o parte din culoarea originală a imaginii atunci când am terminat. Hai să vedem cum funcționează!
Puteți utiliza orice imagine proprie pentru a urma împreună cu acest tutorial. Rețineți, însă, că, în timp ce convertiți o imagine în alb și negru poate fi o modalitate excelentă de a o simplifica, de a elimina distragerile și de a pune accentul pe subiectul principal, nu toate fotografiile vor arăta mai bine în alb și negru. Dacă culoarea joacă un rol important în starea de spirit generală a imaginii, cum ar fi nuanțele de aur ale unui apus de soare, atunci o versiune alb-negru poate să nu pară la fel de impresionantă.
Cu toate acestea, multe fotografii pot arăta uimitoare în alb și negru. Și din moment ce nu vom face nicio modificare permanentă a imaginii originale color, nu este rău să le încercăm. Iată fotografia pe care o voi folosi (fotografie cu hambar de la Adobe Stock:

Fotografia originală. Credit imagine: Adobe Stock.
Desaturarea imaginii
Înainte de a privi cum funcționează o reglare a imaginii alb-negru, dezaturam rapid culoarea din imaginea noastră pentru a vedea cu ce ajungem. Nu va trebui să faceți acest lucru de fiecare dată când convertiți o imagine în alb și negru. Facem acest lucru aici, astfel încât să putem compara rezultatul pe care îl obținem prin simpla desaturare a imaginii cu ceea ce suntem capabili să obținem cu o ajustare alb-negru.
Întrucât dorim să evităm să facem modificări permanente la imaginea de culoare originală, o vom desatura folosind unul dintre straturile de ajustare Hue / Saturation Photoshop. Faceți clic pe pictograma Strat nou de umplere sau reglare din partea inferioară a panoului Straturi:
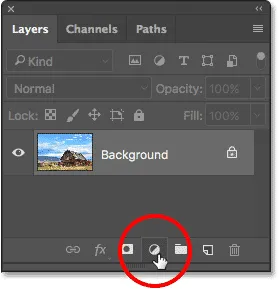
Făcând clic pe pictograma Strat nou de umplere sau reglare
Apoi alegeți Hue / Saturation din lista care apare:
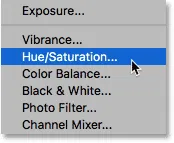
Alegerea unui strat de ajustare a Hue / Saturation.
Photoshop plasează stratul de ajustare Hue / Saturation deasupra imaginii originale care stă pe stratul Background. Aceasta înseamnă că orice vom face cu stratul de ajustare va fi păstrat separat de imaginea în sine:
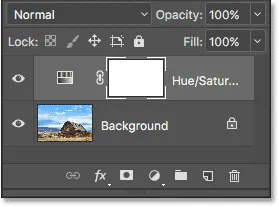
Panoul Straturi care arată stratul de reglare de deasupra imaginii.
Comenzile și opțiunile pentru stratul de ajustare Hue / Saturation apar în panoul Properties Photoshop. Pentru a desatura imaginea, faceți pur și simplu clic pe glisorul Saturation și trageți-l până la stânga, până la o valoare de -100 :
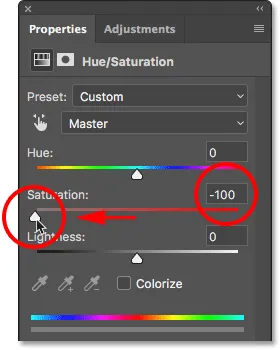
Trageți glisorul de saturație până la stânga.
Acest lucru elimină culoarea, lăsându-ne cu o versiune alb-negru. În cazul meu, rezultatul nu este teribil; pur și simplu nu este foarte interesant. Cerul, iarba și munții din fundal arată destul de plat și plictisitor, iar imaginea de ansamblu lipsește de contrast:

Versiunea alb-negru după desaturarea culorii.
Motivul este că, chiar dacă culorile arată foarte diferit de noi, în culori, ele pot, de fapt, să arate foarte asemănătoare între ele, alb-negru. În funcție de nuanțele lor, multe dintre culorile din imaginea dvs. pot împărtăși valori similare de luminozitate . Când eliminați culoarea și tot ce vă rămâne sunt zone de luminozitate asemănătoare, imaginea alb-negru care rezultă pare plată.
Ceea ce avem nevoie este un mod de a compensa valorile de luminozitate similare; ceva care ne va lăsa să deschidem anumite culori și să le întunecăm pe altele, astfel încât imaginea noastră odată cu aspect plat să apară brusc cu contrast, detaliu și definiție.
Haideți să dezactivăm stratul de ajustare Hue / Saturation de acum, făcând clic pe pictograma de vizibilitate din panoul Straturi. Vom reveni mai târziu, astfel încât să putem compara acest rezultat cu ceea ce obținem folosind un strat de ajustare alb-negru:
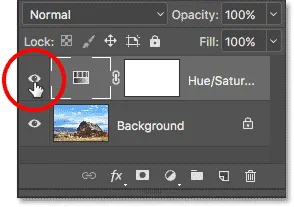
Dezactivarea stratului de ajustare Hue / Saturation.
Odată ce stratul de ajustare este dezactivat, ne întoarcem din nou să vedem imaginea noastră originală, completă:

Imaginea originală de culoare revine.
Adăugarea unui strat de reglare alb-negru
Pentru a adăuga un strat de reglare alb-negru, faceți clic din nou pe pictograma Strat de umplere nou sau de ajustare din partea inferioară a panoului Straturi :
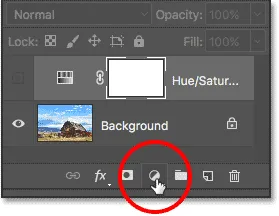
Făcând clic pe pictograma Strat nou de umplere sau reglare
Apoi alege alb-negru din listă:
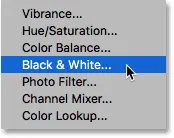
Alegerea unui strat de reglare alb-negru.
La fel ca în cazul stratului de ajustare Hue / Saturation pe care l-am adăugat mai devreme, Photoshop plasează stratul de ajustare alb-negru deasupra imaginii de pe stratul de fundal, păstrând versiunea noastră alb-negru și versiunea originală completă a culorilor complet separate între ele:
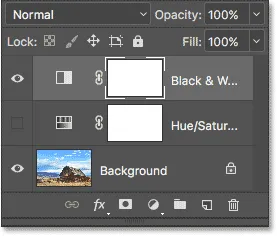
Panoul Straturi care arată stratul de reglare alb-negru deasupra imaginii.
Setările implicite
Dacă ne uităm la imaginea noastră, vedem că Photoshop a mers deja și a transformat-o în alb și negru. Rezultatul nu este grozav, dar este un început:

Photoshop aplică o imagine de alb-negru inițială.
Pentru a înțelege ce s-a întâmplat, să analizăm opțiunile și controalele pentru stratul de ajustare alb-negru. Le veți găsi în panoul Proprietăți . Observați diversele glisiere color . În total sunt șase; una pentru fiecare dintre cele trei culori primare ( roșii, verzi și albastru ) și una pentru fiecare dintre cele trei culori secundare ( galben, cyan și magenta ):
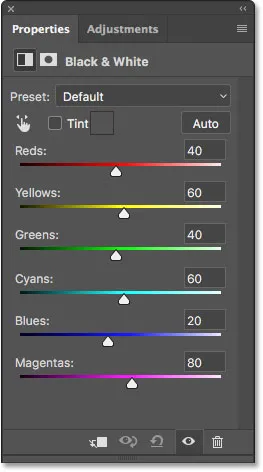
Panoul Proprietăți care prezintă cele șase glisiere color.
Fiecare glisor controlează luminozitatea unei culori diferite din imagine. Glisorul Reds, de exemplu, va lumina sau întuneca orice zonă care conține roșu. Glisorul Greens va lumina sau întuneca zonele de verde. Glisorul Blues afectează zonele, ai ghicit … albastru și așa mai departe. Folosind aceste glisiere, putem direcționa cu ușurință anumite zone din imagine bazate pe culoarea zonelor respective și apoi le putem lumina sau întuneca după necesități.
Observați că Photoshop a mers deja și setați glisoarele la valori specifice (roșii sunt setate la 40, galbenuri la 60, verzi la 40 și așa mai departe). Acestea sunt valorile implicite și vor fi aceleași pentru fiecare imagine. Versiunea noastră albă și albă este rezultatul acestor valori implicite. Vom vedea cum să reglăm valorile și să ne creăm propria versiune personalizată alb-negru în câteva momente:
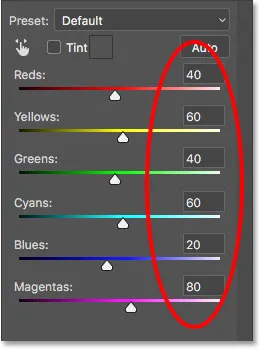
Valorile implicite pentru glisoare.
Culoare? Ce culoare?
Desigur, poate părea ciudat că vorbim despre ajustarea luminozității culorilor atunci când imaginea a fost deja convertită în alb și negru. Sau are? Nu uitați, stratul nostru de reglare alb-negru este complet separat de imaginea originală. Dacă dezactivăm stratul de reglare alb-negru făcând clic pe pictograma vizibilității acestuia în panoul Straturi:
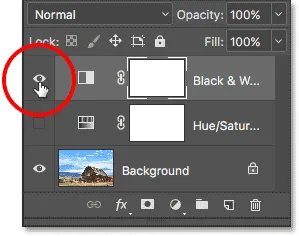
Dezactivarea stratului de reglare alb-negru.
Imaginea noastră originală, completă, se întoarce:

Imaginea originală.
Și, atunci când reactivăm stratul de reglare alb-negru, făcând clic din nou pe pictograma de vizibilitate (pătratul gol):
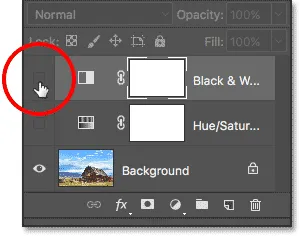
Reactivarea stratului de reglare alb-negru.
Versiunea alb-negru revine. Nu numai că asta înseamnă că imaginea noastră originală rămâne în siguranță și nevătămată, dar înseamnă că, chiar dacă vedem versiunea alb-negru, culorile originale sunt încă acolo. Photoshop știe în continuare că cerul este albastru și iarba este verde chiar și în timp ce le vedem ca fiind nuanțe de gri:

Înapoi la versiunea alb-negru.
Presetările
Înainte de a privi reglarea glisierelor, să aruncăm o privire rapidă la diversele presetări care ne sunt disponibile odată cu reglarea alb-negru. Putem accesa presetările din opțiunea Presetare de deasupra glisierelor. Inițial, opțiunea Presetare este setată la Default, motiv pentru care vedem în prezent valorile implicite ale cursorului:
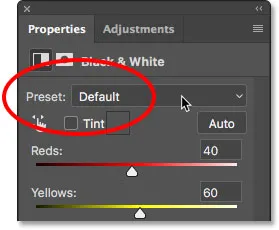
Opțiunea Presetare din panoul Proprietăți.
Făcând clic pe cuvântul „Implicit”, se deschide o listă de presetări din care putem alege, dintre care multe se bazează pe filtrele utilizate în fotografia tradițională alb-negru:

Presetările alb-negru.
Nu vom parcurge toate presetările aici, deoarece le puteți încerca cu ușurință pe cont propriu, dar să aruncăm o privire rapidă la câteva dintre ele. Voi alege presetatul Filtru albastru din partea de sus a listei:
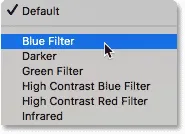
Alegerea presetării Filtru albastru.
În fotografia tradițională alb-negru, filtrele de culoare sunt utilizate pentru a lumina sau întuneca diferite zone din imagine, permițând sau blocând diferite culori de lumină. Un filtru albastru, de exemplu, ar permite luminii albastre să treacă liber prin ea în timp ce blochează alte culori în diferite grade. Acest lucru face ca zonele de albastru să pară mult mai deschise în imaginea alb-negru, în timp ce alte culori par mai închise.
Întrucât cerul din imaginea mea este foarte albastru, apare aproape în întregime cu filtrul albastru selectat. Între timp, verdele, galbenele și roșii din restul imaginii par acum mult mai întunecate:

Rezultatul folosind presetarea Filtru albastru.
Dacă ne uităm la glisoarele de culoare cu presetarea Filtru albastru selectat și le comparăm cu valorile implicite, vom înțelege mai bine ce s-a întâmplat. Setările implicite sunt la stânga și Setările filtrului albastru sunt la dreapta.
Observați că valorile roșii, galben și verzi au fost reduse în presetarea filtrului albastru, în timp ce Cyans, Blues și Magentas au fost crescute. Valorile inferioare întunecă culorile; valori mai mari le luminează:
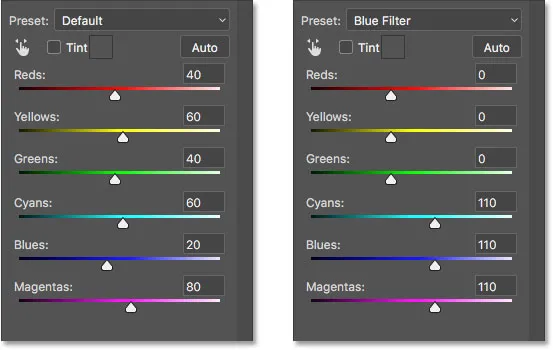
Compararea setărilor implicite (stânga) cu setările Filtru albastru (dreapta).
Să comparăm asta cu ceea ce se întâmplă atunci când încercăm presetarea Filtru roșu . O voi selecta din listă:
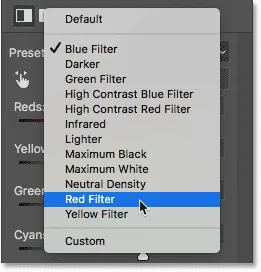
Alegerea presetării Filtru roșu.
Un filtru roșu ar permite ca lumina roșie să treacă liber prin ea, ceea ce face ca zonele de roșu să apară mai ușoare în imaginea alb-negru, în timp ce alte culori ar fi blocate într-o oarecare măsură, făcându-le să pară mai întunecate.
Și aici, vedem rezultatul. Deoarece albastrul (și mai precis, cyan) este cel mai îndepărtat de roșu în spectrul de culori, cerul meu albastru devine cea mai întunecată parte a imaginii. Roșii și galbenele sunt cele mai deschise (galbenul conține mult roșu), în timp ce zonele de verde se încadrează undeva la mijloc:
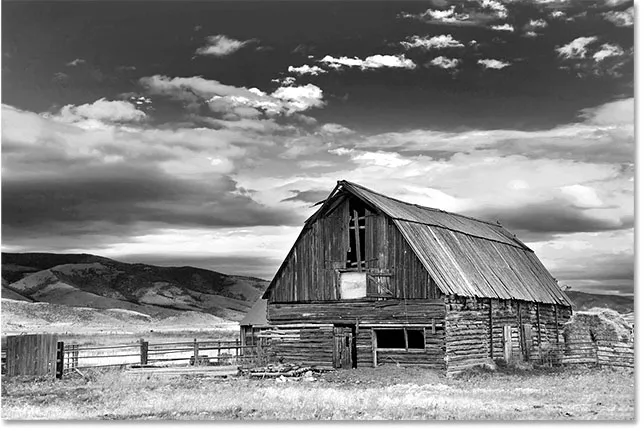
Rezultatul folosind presetarea Filtru roșu.
Și dacă comparăm valorile glisorului de culoare pentru presetările Filtru albastru și Filtru roșu, obținem din nou o mai bună înțelegere a ceea ce s-a întâmplat. Presetarea Filtru albastru este în stânga; presetarea Filtru Roșu este în dreapta.
Rețineți că valorile Roșii, Gălbenii și Magenta sunt mai mari cu presetarea Filtru roșu, ceea ce explică de ce acele zone apar acum mai ușoare în imagine. Valoarea Greens este puțin mai mică decât a fost cu presetarea Blue Filter, deci nu este o schimbare uriașă acolo, dar valorile Cyans și Blues sunt mult mai mici, ceea ce le face cea mai întunecată parte a imaginii:
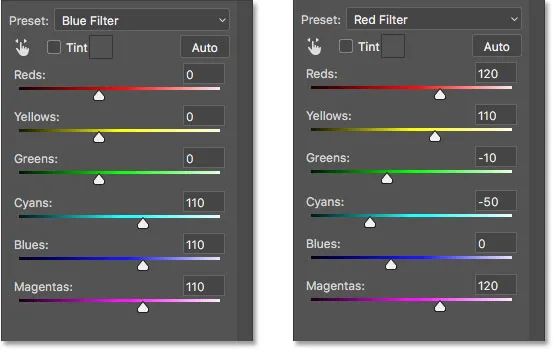
Compararea setărilor filtrului albastru (stânga) cu setările filtrului roșu (dreapta).
Să ne uităm la o altă presetare. Oferim imaginii noastre alb-negru un aspect mai unic, putem încerca presetarea infraroșu :
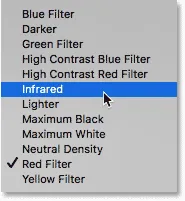
Alegerea presetată infraroșu.
Fotografia cu infraroșu captează lumina care este chiar dincolo de spectrul vizibil („infra” înseamnă „dedesubt”, deci „infraroșu” înseamnă „sub roșu”) și poate oferi imaginilor alb-negru un aspect magic, eteric. Iarba și frunzișul devin albi, în timp ce cerul și apa se întunecă aproape de negru, creând un contrast izbitor.
Observați efectul pe care îl are presetul infraroșu asupra imaginii mele, deoarece zona de iarbă galbenă și verde de-a lungul fundului este acum aproape albă, în timp ce orice altceva, în special cerul, pare mult mai întunecat:

Rezultatul folosind presetarea infraroșu.
Și dacă ne uităm la glisoarele de culoare din panoul Proprietăți, vedem că este suficient de sigur, presetarea infraroșu a setat Gălbenii la cea mai mare valoare, făcându-le partea cea mai ușoară a imaginii, cu Verdele nu departe. Toate celelalte valori de culoare au fost setate mult mai scăzute, bluzele, cyanurile și magenta fiind cele mai scăzute (și, prin urmare, cele mai întunecate):
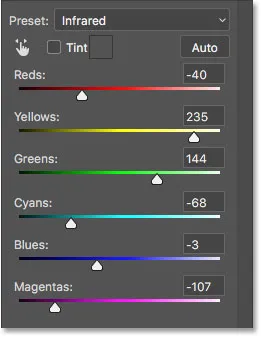
Valorile presetate infraroșu.
Înrudit: Efect de strălucire infraroșu nedistructiv
După cum am menționat, nu vom parcurge toate presetările aici, deoarece puteți încerca cu ușurință restul pe cont propriu. Însă, după ce ne uităm la câteva presetări și le comparăm setările, avem o idee bună despre modul în care glisoarele de culoare afectează luminozitatea în diferite zone ale imaginii.
În timp ce presetările pot servi ca un punct de plecare excelent, adevărata distracție este crearea propriei noastre versiuni personalizate alb-negru. Să restabilim glisoarele înapoi la valorile lor implicite, setând opțiunea Presetare înapoi la Default :
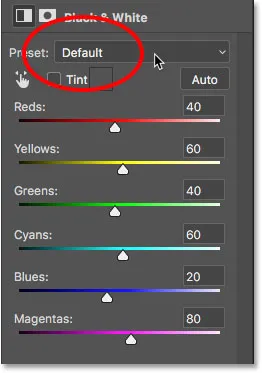
Selectarea presetării implicite.
Aceasta ne readuce la versiunea inițială, implicită, alb-negru a imaginii:

Imaginea cu valorile implicite restabilite.
Butonul Auto
Există o caracteristică mai importantă în panoul Proprietăți pe care trebuie să îl analizăm înainte de a începe să reglăm manual glisoarele. Această caracteristică este butonul Auto . Butonul Auto permite Photoshop să se uite la imaginea în culori pentru a descoperi cum ar trebui să arate versiunea alb-negru și apoi îi permite să regleze automat glisoarele color.
Desigur, Photoshop este doar o aplicație software fără sensul stilului artistic sau al viziunii creative. Cu toate acestea, în timp ce rezultatele Auto probabil nu ne vor câștiga niciun premiu, ele ne pot oferi totuși un loc pentru a începe. Voi face clic pe butonul Auto, situat deasupra glisierelor:
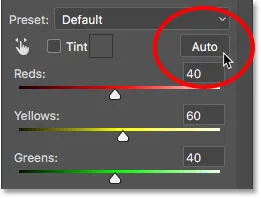
Făcând clic pe butonul Auto.
Cu simpla apăsare a unui buton, Photoshop examinează imaginea și își creează propria versiune alb-negru. În cazul meu, rezultatul nu este cu mult diferit de versiunea inițială, implicită. Cerul este puțin mai luminos, în timp ce toate celelalte sunt puțin mai întunecate. Rețineți, totuși, că rezultatul Auto depinde de imagine, astfel încât puteți vedea o schimbare mai mare cu imaginea dvs. decât ceea ce văd aici:

Imaginea după ce faceți clic pe butonul Auto.
Dacă comparăm glisoarele, cu setările implicite din stânga și setările Auto din dreapta, vedem că cerul meu este acum mai luminos, deoarece Photoshop a ridicat valorile pentru Blues și Cyans, iar orice altceva este mai întunecat, deoarece Photoshop a scăzut valorile pentru celelalte culori:
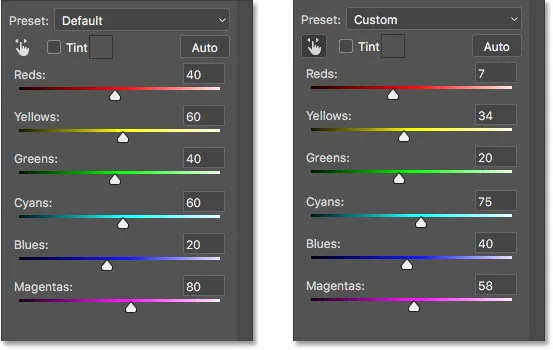
Compararea valorilor implicite ale cursorului (stânga) și Auto (dreapta).
Reglarea manuală a glisierelor
Dacă faceți clic pe butonul Auto merită să încercați, dacă nu aveți alt motiv decât să vedeți cu ce apare Photoshop. Dar fie că porniți de la setările Auto, de la una dintre presetările alb-negru sau de la setările implicite, la un moment dat veți dori să preiați controlul și să vă creați propria imagine alb-negru personalizată. Și pentru a face asta, tot ce trebuie să facem este să tragem glisoarele! Tragerea unui glisor spre stânga va întuneca zonele care conțin acea culoare, în timp ce glisarea spre dreapta le va lumina.
De exemplu, să spunem că vreau să întunecă cerul cu imaginea mea. Știu că cerul este albastru, așa că pentru a-l întuneca, voi face pur și simplu clic pe glisorul Blues și îl voi trage spre stânga. Există, de asemenea, o mulțime de cyan pe cer, așa că voi face clic pe glisorul Cyans și îl voi trage și la stânga. Nu există valori specifice de utilizat aici. Fii atent la imagine în timp ce trageți glisoarele pentru a evalua rezultatele:
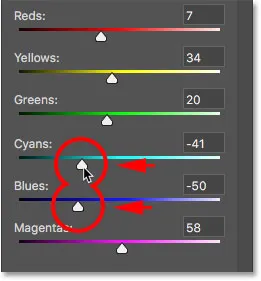
Trageți glisoarele Blues și Cyans spre stânga.
Iată imaginea mea după întunecarea oricărei zone care conțin albastru sau cyan, care este în principal cerul, precum și vârfurile munților:

Imaginea după glisarea glisoarelor Blues și Cyans.
Zona ierboasă din partea de jos a imaginii conține o mulțime de verde și galben, așa că pentru a echilibra contrastul cu cerul întunecat, voi lumina zona trăgând glisoarele Galben și Verde spre dreapta:

Luminarea galbenilor și verzilor.
Pe o notă conexă, în timp ce iarba, copacii și plantele pot părea foarte verzi pentru noi, acestea conțin de fapt mai mult galben decât ai putea crede. Când încercați să luminați zonele respective, veți constata adesea că glisorul Galben are un impact mai mare decât Verdele.
Iată rezultatul după luminarea ierbii:

Imaginea după glisarea glisoarelor Galben și Verde.
Instrumentul de ajustare vizat
De parcă glisarea glisoarelor nu ar fi destul de ușoară, există o modalitate și mai ușoară de a vă personaliza versiunea alb-negru și asta folosind instrumentul de ajustare vizat . O veți găsi direct sub opțiunea Presetare. Faceți clic pe instrument pentru a-l selecta:
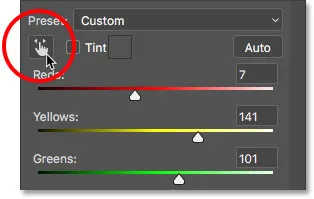
Selectarea instrumentului de ajustare vizat.
Instrumentul de ajustare vizat ne permite să vizăm o anumită zonă din imagine doar făcând clic pe ea. Putem apoi lumina sau întuneca acea zonă prin simpla glisare spre stânga sau spre dreapta în sine, mai degrabă decât prin glisarea glisorului.
De exemplu, cred că vârfurile de munte din fundal arată prea întunecat. Știu că culoarea principală din acea zonă este albastru, așa că pentru a-l lumina, aș putea trage glisorul Blues în panoul Proprietăți. Sau, cu instrumentul de ajustare vizat, pot să mut pur și simplu cursorul mouse-ului peste acea zonă din imagine. Cursorul meu se va schimba temporar în pictograma Eyedropper Tool . Instrumentul Eyedropper este ceea ce Photoshop folosește pentru eșantionarea culorilor din imagine:
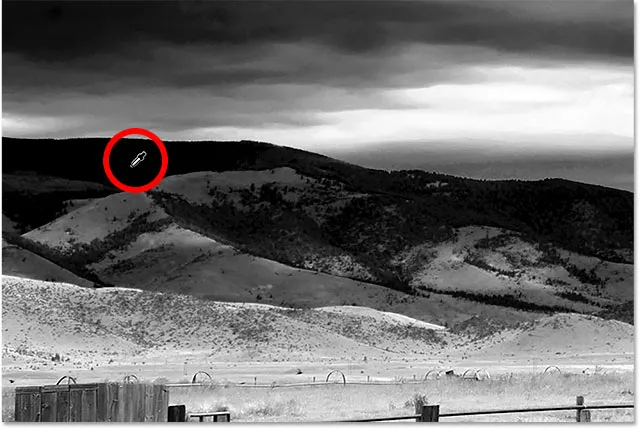
Poziționând cursorul mouse-ului pe o zonă care trebuie ajustată.
Voi face clic pe imagine pentru a permite Photoshop să probeze culoarea din zonă, apoi voi menține apăsat butonul mouse-ului. Cursorul meu se schimbă din pictograma Instrumentului de ajustare din nou în pictograma Instrumentului de ajustare vizată:
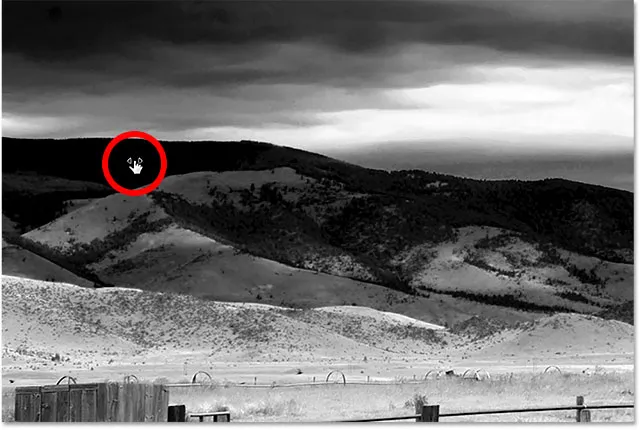
Dând clic și țineți apăsat pe zonă.
Cu butonul mouse-ului încă ținut apăsat, pot trage fie spre stânga pentru a întuneca zona, fie spre dreapta pentru a o lumina, la fel cum aș face dacă aș trage un glisor. În cazul meu, vreau să ușor zona, așa că voi trage spre dreapta. Trebuie doar să-l ușor puțin, suficient încât să readuc o parte din detalii, așa că voi trage o distanță scurtă:
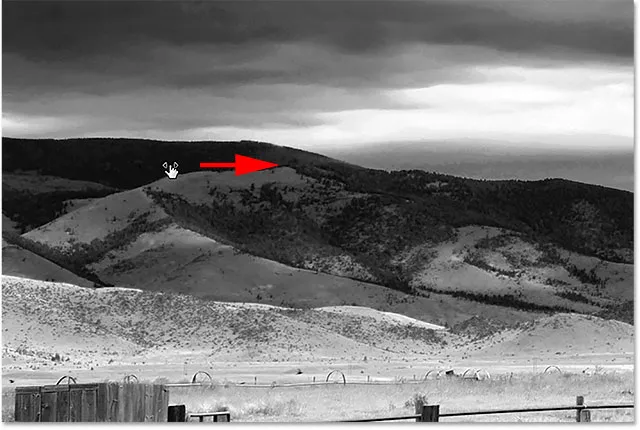
Trageți spre dreapta pentru a lumina vârfurile munților.
Dacă urmăriți panoul Proprietăți în timp ce trageți cu Instrumentul de ajustare vizat, veți observa că glisorul pentru culoarea pe care ați făcut clic se mișcă împreună cu dvs. în timp ce trageți. În cazul meu, din moment ce culoarea inițială a zonei era albastră, iar eu trag în dreapta, glisorul Blues se deplasează și la dreapta:
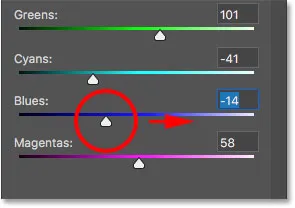
Pe măsură ce trageți pe imagine, glisorul de culoare se deplasează cu dvs.
Rețineți și acest lucru se aplică indiferent dacă trageți glisoarele sau utilizați Instrumentul de ajustare direcționat, că atunci când ajustați o anumită zonă, nu ajustați doar acea zonă. Ajustați fiecare zonă din imagine care conține acea culoare. În cazul meu, luminarea vârfurilor montane a luminat și cerul, deoarece ambele zone conțin albastru:
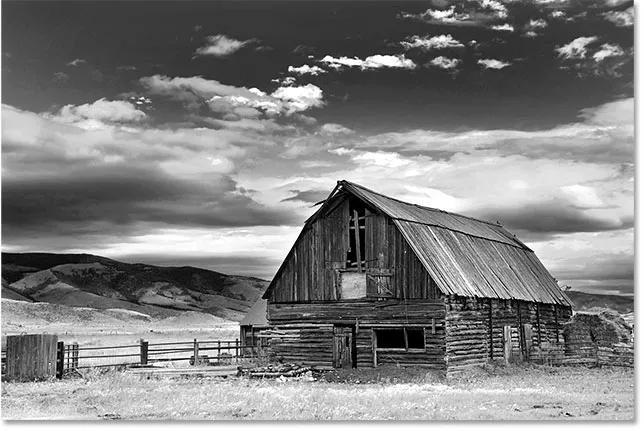
Cerul albastru este acum mai luminos după ce au luminat vârfurile albastre de munte.
Acum că mă uit la imagine de ceva vreme, mă gândesc că ar fi fost o greșeală să lumineze iarba din fundul fotografiei. Întunecarea acestei zone ar aduce mai multe detalii. Deoarece nimic nu facem cu stratul de reglare alb-negru nu este permanent, este ușor să faci schimbări și să încerci idei diferite.
Pentru a întuneca iarba, voi face clic pe ea cu instrumentul de ajustare vizat pentru a-i proba culoarea. Apoi, cu butonul mouse-ului în continuare ținut apăsat, pur și simplu voi trage spre stânga până când voi fi mulțumit de rezultat:
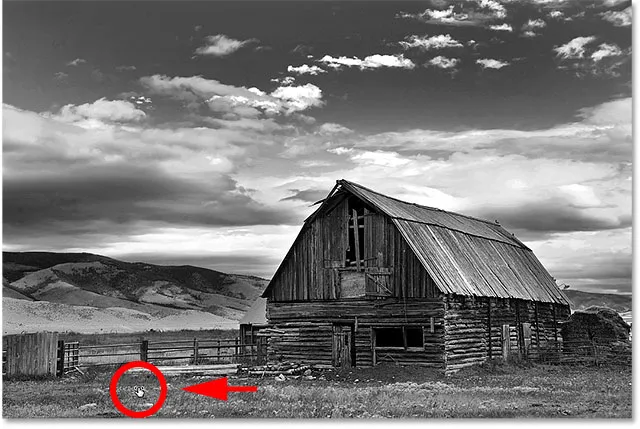
Faceți clic pe iarbă și glisați spre stânga pentru a o întuneca.
Întrucât zona pe care am dat clic cu Instrumentul de ajustare vizat era galbenă, Photoshop a mutat glisorul de galbeni în panoul Proprietăți în timp ce am târât:
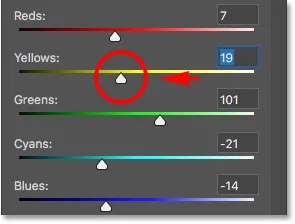
Tragerea pe iarba galbenă a mișcat glisorul galben.
În cele din urmă, voi aprinde hambarul făcând clic pe ea cu instrumentul de ajustare vizat pentru a-și proba culoarea, apoi voi ține butonul mouse-ului ținut apăsat în timp ce glisez la dreapta:
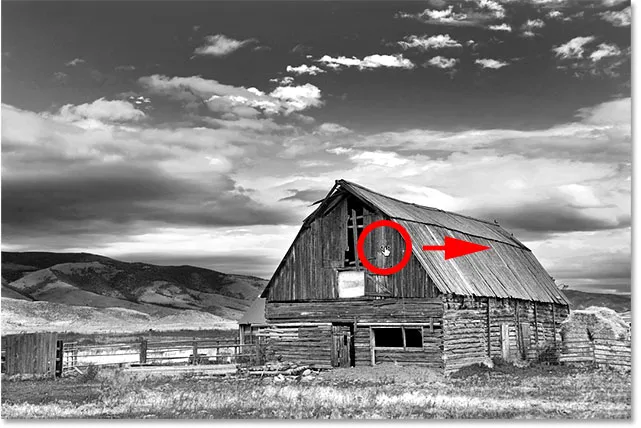
Faceți clic pe hambar și glisați la dreapta pentru a-l lumina.
Deoarece culoarea principală a hambarului era roșu, Photoshop a mutat glisorul Reds spre dreapta. Dacă te uiți înapoi la imagine, vei observa că, alături de hambar, au fost luminate și alte zone care conțin mult roșu, precum gardul de lemn, fânul din spatele hambarului și unele zone ale ierbii:
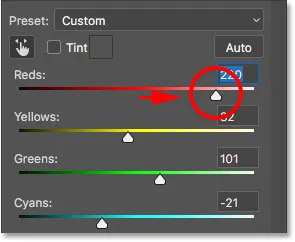
Tragerea hambarului roșu a mutat glisorul Reds.
Compararea rezultatelor
Într-o clipă, vom învăța cum să readucem cu ușurință o parte din culoare din imaginea originală. Dar acum după ce ne-am creat propria versiune personalizată alb-negru folosind un strat de ajustare alb-negru, să comparăm rapid rezultatul nostru cu ceea ce am obținut pentru început la începutul tutorialului folosind un strat de ajustare Hue / Saturation.
În primul rând, voi opri stratul de reglare alb-negru, făcând clic pe pictograma vizibilității acestuia în panoul Straturi. Apoi, voi face clic pe pictograma de vizibilitate a stratului de ajustare Hue / Saturation de sub el pentru a activa acest strat:
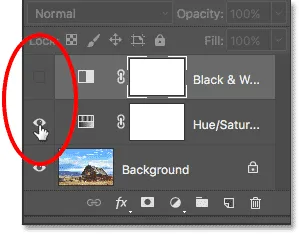
Dezactivați stratul de reglare alb-negru, apoi porniți stratul de reglare Hue / Saturation.
Și aici, vedem versiunea originală alb-negru pe care am obținut-o prin simpla desaturare a culorii:

Versiunea rapidă, desaturată.
Pentru a reveni la versiunea personalizată, voi face clic pe pictograma de vizibilitate a stratului Hue / Saturation pentru a-l dezactiva, apoi voi face clic pe pictograma de vizibilitate a stratului Negru și Alb de deasupra acestuia pentru a o activa din nou:
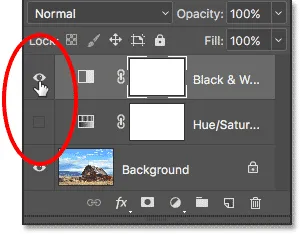
Dezactivarea stratului de reglare Hue / Saturation, apoi porniți stratul de reglare Black & White.
Și iată versiunea mea personalizată creată cu stratul de ajustare alb-negru:

Versiunea stratului de reglare alb-negru.
Restaurarea o parte din culoarea originală
În acest moment, am învățat tot ceea ce trebuie să știm pentru a transforma o fotografie color în culori frumoase, personalizate în alb și negru. Dar doar pentru că l-am convertit în alb și negru nu înseamnă că trebuie să fie în întregime alb-negru. Datorită puterii straturilor de reglare din Photoshop, putem restabili cu ușurință o parte din culoarea originală a fotografiei.
Tot ce trebuie să facem este să scadă opacitatea stratului de reglare alb-negru. Veți găsi opțiunea Opacitate în partea dreaptă sus a panoului Straturi. Valoarea implicită a opacității este 100%, ceea ce înseamnă că stratul de reglare blochează complet imaginea originală de sub ea din vedere. Reduceți opacitatea la aproximativ 90% :
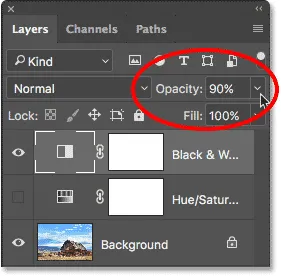
Reducerea opacității stratului de reglare alb-negru.
Acest lucru aduce înapoi doar un indiciu al culorii originale, oferindu-ne rezultatul final:

Versiunea alb-negru ușor colorată.