În acest tutorial Photoshop Effects, vom crea un pic de iluzie optică, completând o fotografie cu multe fotografii mai mici sau, cel puțin, multe copii ale câtorva fotografii mai mici. Numărul de fotografii mai mici pe care le utilizați pentru acest efect depinde complet de dvs. Dacă vedeți fotografia de la distanță, veți vedea fotografia principală mai mare și dacă o vedeți de aproape, veți vedea toate fotografiile mai mici din interiorul acesteia.
Am văzut inițial acest efect folosit într-un afiș de recrutare de locuri de muncă pentru un cunoscut lanț de restaurante, dar funcționează excelent și cu fotografii de familie, fotografii de nuntă sau doar ca un lucru amuzant de făcut cu fotografiile tuturor prietenilor.
Să spunem că avem o fotografie cu o mamă:

O fotografie cu o mamă.
Și mama are câțiva copii. Iată fotografiile copiilor:

Prima fotografie pentru copil.

A doua fotografie pentru copil.
Vom crea efectul nostru luând fotografiile celor doi copii și folosindu-le pentru a completa fotografia mamei lor. Iată efectul pentru care urmăm:

Rezultatul final.
Acest tutorial este din seria noastră de efecte foto. Să începem!
Pasul 1: Decupați fotografia principală într-un prim-plan al feței persoanei
Mai întâi voi lucra la fotografia principală (fotografia mamei), iar ceea ce trebuie să facem este să-l decupăm într-un prim plan al feței. Decuparea imaginii principale într-un pătrat funcționează cel mai bine pentru acest efect, așa că apucați-vă Instrumentul pentru marcaj dreptunghiular din paleta Instrumente sau apăsați M pentru a o accesa rapid cu ajutorul tastaturii rapide:
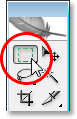
Selectați Instrumentul pentru marcaje dreptunghiulare din paleta Instrumente.
Apoi, cu instrumentul de marcă dreptunghiulară selectat, trageți o selecție pătrată în jurul feței persoanei. Țineți apăsată tasta Shift în timp ce trageți pentru a restrânge selecția la un pătrat perfect. Dacă trebuie să repoziționați selecția în timp ce o trageți, țineți apăsat bara de spațiu și pe măsură ce mutați mouse-ul, selecția dvs. se va muta împreună cu ea. Eliberați bara de spațiu pentru a continua să trageți din selecție:
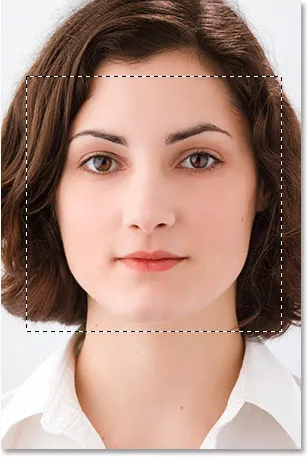
Trageți o selecție pătrată în jurul feței persoanei.
Acum că avem selecția noastră, o putem folosi pentru a decupa imaginea. Accesați meniul Imagine din partea de sus a ecranului și alegeți Decupare . Photoshop va merge mai departe și va decupa imaginea din jurul selecției, lăsându-vă doar zona pătrată selectată:
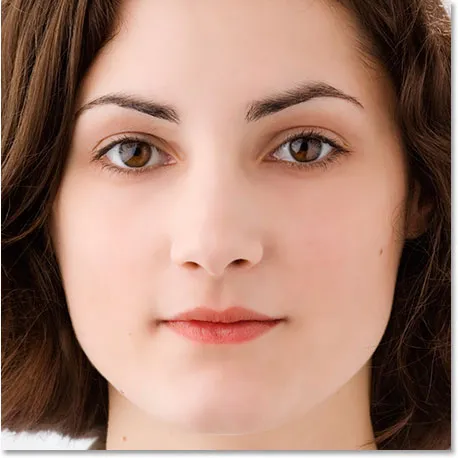
Imaginea principală este acum tăiată într-un pătrat din jurul feței femeii.
Asta este tot ce trebuie să facem cu fotografia principală deocamdată. Să lucrăm la fotografiile copiilor.
Pasul 2: decupați fotografiile mai mici
Vom decupa următoarele fotografii mai mici și le vom tunde într-un pătrat, la fel cum am făcut cu fotografia principală. Cu toate acestea, mai degrabă decât să folosim Instrumentul pentru marcaje dreptunghiulare, să folosim Instrumentul de tuns, deoarece vom decupa aceste fotografii la o dimensiune specifică. Acum, dimensiunea reală cu care le decupați va depinde de dimensiunea fotografiei principale și, de asemenea, de câte fotografii mai mici doriți să utilizați pentru a completa fotografia principală, astfel încât este posibil să fiți nevoit să experimentați puțin acest lucru.
Prindeți instrumentul Crop din paleta Instrumente sau apăsați C de pe tastatură pentru a-l selecta:
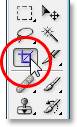
Selectați Instrumentul de decupare.
Cu Instrumentul de decupare selectat, mergeți la bara de opțiuni din partea de sus a ecranului și introduceți o valoare de 50 px (pixeli) atât pentru lățime cât și pentru înălțime :

Introduceți „50 px” (pixeli) pentru lățimea și înălțimea în bara de opțiuni.
Din nou, poate fi necesar să experimentați puțin cu dimensiunile în funcție de dimensiunea imaginii principale.
Acum că am lățimea și înălțimea noastră introduse pentru Instrumentul de decupare, voi trage o selecție în jurul capului copilului din prima fotografie. Nu este nevoie să țineți apăsată tasta Shift de această dată pentru a restrânge selecția la un pătrat perfect, deoarece am specificat deja lățimea și înălțimea în bara de opțiuni. Dacă trebuie să repoziționați selecția, deși în timp ce o trageți, țineți apăsată încă o dată bara spațială pentru a muta selecția pe ecran, apoi eliberați bara spațială pentru a continua glisarea selecției:
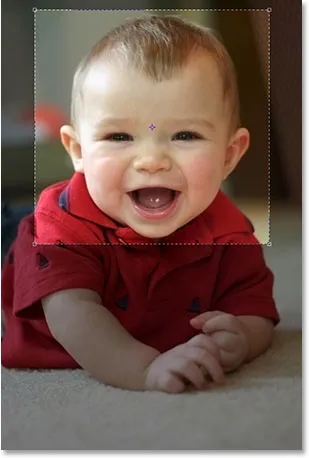
Trageți o selecție în jurul capului persoanei din prima fotografie cu Instrumentul de decupare.
Puteți utiliza mânerele din oricare dintre cele patru colțuri pentru a redimensiona selecția după ce eliberați butonul mouse-ului. Puteți, de asemenea, repoziționa selecția făcând clic în interiorul acesteia și glisând-o în jurul valorii de mouse. Când sunteți mulțumit de selecția dvs., apăsați Enter (Win) / Return (Mac) pentru a o accepta, iar Photoshop nu va decupa doar imaginea din jurul selecției, ci o va redimensiona la 50x50 pixeli (sau orice dimensiune ai introdus pentru lățimea și înălțimea din bara de opțiuni):

Prima fotografie a decupat la 50x50 pixeli.
Faceți același lucru cu cea de-a doua fotografie, trăgând o selecție în jurul capului persoanei cu instrumentul de decupare, redimensionarea și repoziționarea acesteia, după cum este necesar, apoi apăsând Enter (Win) / Return (Mac) pentru a accepta selecția și a face recolta Photoshop și redimensionarea pentru tine. Iată selecția mea în jurul tinerei fete din a doua fotografie:

Trageți o selecție în jurul capului persoanei din a doua fotografie cu Instrumentul de decupare.
Și după ce am apăsat Enter / Return, aici este imaginea mea decupată, de 50x50 pixeli:

A doua fotografie a decupat la 50x50 pixeli.
Pasul 3: Deschideți un document nou de 100 px x 100 px
Acum că avem imaginile decupate și redimensionate, vom crea modelul nostru din ele. Accesați meniul Fișier din partea de sus a ecranului și selectați New … sau utilizați comanda rapidă de la tastatură Ctrl + N (Win) / Command + N (Mac). În orice mod, se deschide caseta de dialog a noului document Photoshop. Vrem să creăm un document nou, care să fie de două ori mai mare și de două ori mai mare decât cele două fotografii pe care tocmai le-am decupat, așa că, din moment ce ale mele au fost decupate la 50x50 pixeli, voi introduce 100 pixeli pentru lățimea documentului meu și 100 pixeli pentru documentul meu înălţime:
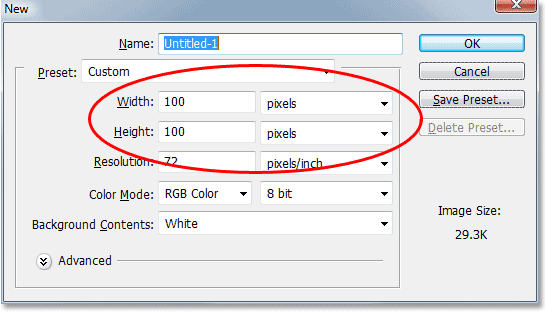
Introduceți o lățime și o înălțime pentru noul dvs. document care este de două ori mai mare decât cele două fotografii mai mici.
De asemenea, asigurați-vă că Rezoluția pentru noul dvs. document este aceeași la fotografiile dvs. Selectați una dintre fotografiile dvs. și accesați meniul Imagine din partea de sus a ecranului, apoi selectați Dimensiunea imaginii, care va deschide caseta de dialog Dimensiune imagine. Verificați valoarea listată lângă „Rezoluție”. Cel mai probabil va spune 72, 240 sau 300. Asigurați-vă că noul dvs. document Photoshop este setat la aceeași valoare de rezoluție, care se află direct sub valoarea „Înălțime”.
Faceți clic pe OK în colțul din dreapta sus al casetei de dialog Document nou pentru a ieși din acesta și pentru ca Photoshop să creeze noul document.
Pasul 4: trageți cele două imagini mici în noul document
Prindeți instrumentul Move din paleta Instrumente sau apăsând V de pe tastatură:
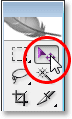
Selectați instrumentul Mutare.
Apoi faceți clic pe prima fotografie cu Instrumentul Mutare și trageți-l în noul document.
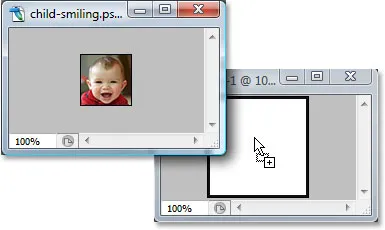
Faceți clic în interiorul primei imagini cu Instrumentul Mutare și trageți-l în noul document.
Faceți clic în noul document și trageți imaginea în colțul din stânga sus. Ar trebui să se fixeze în loc:
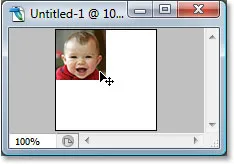
Faceți clic în noul document și trageți imaginea în colțul din stânga sus.
Faceți clic din nou în noul document și de această dată țineți apăsată tasta Alt (Win) / Option (Mac) și trageți imaginea în colțul din dreapta jos. Ținând apăsată tasta Alt / Opțiune, în loc să mutați imaginea originală, veți crea o copie a acesteia în timp ce trageți și veți termina cu două copii ale imaginii, una în colțul din stânga sus și alta în partea de jos coltul drept:
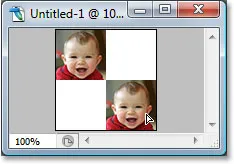
Țineți apăsat „Alt” (Win) / „Option” (Mac) și trageți imaginea în colțul din dreapta jos pentru a crea o copie a acesteia.
Acum să facem același lucru cu a doua imagine. În primul rând, faceți clic pe interiorul acestuia cu Instrumentul Mutare și trageți-l în noul document:
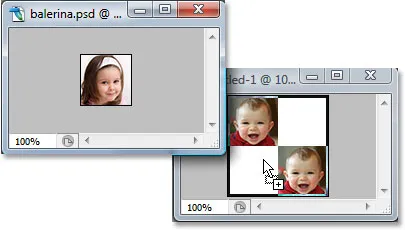
Trageți a doua imagine în noul document cu instrumentul Mutare.
Apoi faceți clic în noul document și trageți imaginea în colțul din dreapta sus:
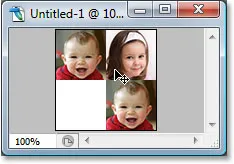
Trageți imaginea în colțul din dreapta sus.
În cele din urmă, țineți apăsată din nou tasta Alt (Win) / Option (Mac) și trageți imaginea în colțul din stânga jos, făcând o copie a acesteia în timp ce trageți datorită tastei Alt / Option:
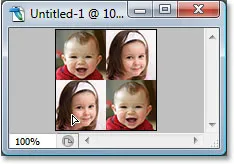
Țineți apăsat „Alt” (Win) / „Option” (Mac) și trageți imaginea în colțul din stânga jos.
Pasul 5: aplatizează imaginea
Dacă vă uitați în paleta Straturi a noului dvs. document, ar trebui să aveți acum cinci straturi:
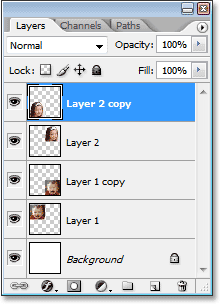
Photoshop Paleta Layers care prezintă cinci straturi.
Să aplatizăm imaginea accesând meniul Strat din partea de sus a ecranului și selectând Flatten Image . Se pare că nu s-a întâmplat nimic în documentul dvs., dar dacă priviți în paleta Straturi, veți vedea că acum totul a fost aplatizat pe un singur strat:
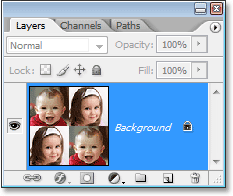
Paleta Straturi arată acum un singur strat după aplatizarea imaginii.
Pasul 6: Desaturați imaginea
Mergeți la meniul Imagine din partea de sus a ecranului, alegeți Reglaje, apoi alegeți Desaturare sau utilizați comanda rapidă de la tastatură Shift + Ctrl + U (Câștigare) / Shift + Comandă + U (Mac). Acest lucru va elimina culorile din imagine, lăsând-o în alb și negru:
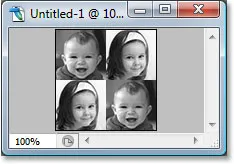
Apăsați „Shift + Ctrl + U” (Win) / „Shift + Command + U” (Mac) pentru a desatura imaginea.
Pasul 7: Definiți un model cu imaginea
Acum suntem gata să creăm un model sau, cum îl numește Photoshop, să „definim” modelul nostru. Accesați meniul Edit din partea de sus a ecranului și alegeți Definire model . Se afișează caseta de dialog Nume model . Voi numi modelul meu „copii”. Îl poți numi pe al tău orice îți place, desigur. Apoi faceți clic pe OK pentru a ieși din caseta de dialog, iar modelul dvs. este acum definit:
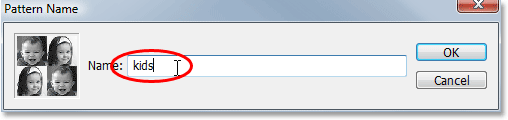
Introduceți un nume pentru modelul dvs., apoi faceți clic pe OK.
Puteți închide din fereastra documentului în acest moment, deoarece nu mai avem nevoie de el.
Pasul 8: Creați un strat nou în fotografia principală
Am terminat cu fotografiile mai mici în acest moment, așa că reveniți la fotografia dvs. principală și faceți clic pe pictograma Strat nou din partea inferioară a paletei Straturi pentru a adăuga un nou strat gol la document, pe care îl vom folosi pentru a completa fotografia cu modelul pe care tocmai l-am creat:
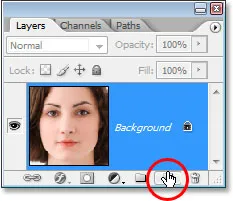
Faceți clic pe pictograma „Strat nou” din partea inferioară a paletei Straturi.
Photoshop va merge mai departe și va adăuga un nou strat gol deasupra stratului Fundal:
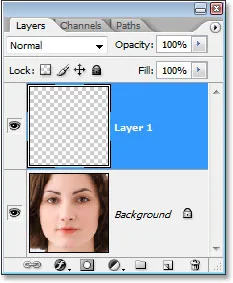
Paleta Straturi care arată noul strat gol deasupra stratului Fundal.
Pasul 9: Completați noul strat cu modelul pe care l-ați creat
Vom umple stratul cu modelul nostru. Pentru a face acest lucru, mergeți la meniul Edit și alegeți Completare sau folosiți comanda rapidă de la tastatură Shift + F5 . Se afișează caseta de dialog Completare. Setați opțiunea Utilizați la Pattern făcând clic pe săgeata orientată în jos și selectând „Pattern” din listă. Apoi, pentru a selecta modelul dvs., faceți clic pe miniatura de previzualizare a modelului mic sau pe săgeata orientată în jos de lângă ea, apoi faceți clic pe modelul din caseta de selecție care apare. Modelul dvs. va fi ultimul din rândul de jos.

Selectați modelul dvs. din caseta de dialog Completare.
Pentru opțiunile din partea de jos a casetei de dialog Completare, asigurați-vă că Modul de amestecare este setat la Normal și Opacitatea este setat la 100% . Apoi faceți clic pe OK pentru a ieși din caseta de dialog, iar Photoshop va completa stratul și imaginea dvs. cu modelul:
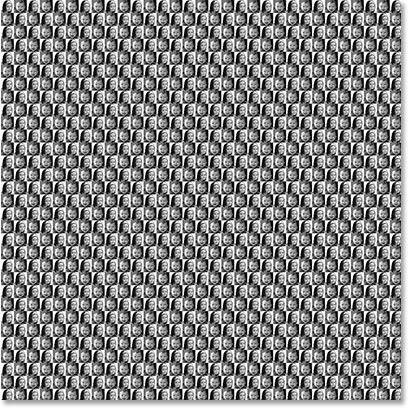
Imaginea este acum completată complet cu modelul.
Pasul 10: Modificați modul de amestec al stratului pentru a „suprapune”
Pentru a combina modelul nostru cu imaginea din spatele său, mergeți la opțiunile modului de amestec din colțul din stânga sus al paletei Straturi, faceți clic pe săgeata orientată în jos în dreapta cuvântului „Normal” și schimbați modul de amestecare pentru a suprapune :
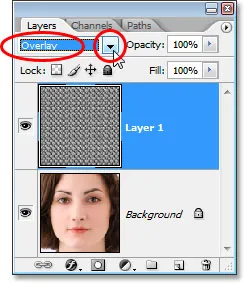
Schimbați modul de amestecare a stratului umplut cu model de la „Normal” la „Suprapunere” pentru a combina modelul cu imaginea.
După schimbarea modului de amestecare la Suprapunere, modelul devine îmbinat cu imaginea de sub acesta, creând efectul nostru de „iluzie optică”. Dacă găsiți că modelul dvs. arată puțin prea intens, încercați să schimbați modul de amestecare a stratului în Soft Light, mai degrabă decât „Overlay” pentru un efect mai subtil. Puteți încerca, de asemenea, să scădeați Opacitatea stratului în colțul din dreapta sus al paletei Straturi.

Efectul final de „iluzie optică”.
Și acolo îl avem! Așa se completează o fotografie cu mai multe fotografii în Photoshop! Consultați secțiunea noastră Efecte foto pentru mai multe tutoriale cu efecte Photoshop!