În acest tutorial, vom învăța cum să creăm și să adăugăm un model simplu de filigran pentru drepturi de autor la o imagine folosind Photoshop CS6 și CC (Creative Cloud). Dacă utilizați o versiune anterioară a Photoshop, veți dori să consultați tutorialul nostru original pentru Watermark Pattern.
Adăugarea unui model de filigran pentru drepturi de autor la fotografiile dvs. vă permite să le trimiteți prin e-mail către clienți sau să le încărcați pe un site web, fără să vă faceți griji că cineva le va fura sau va lua credit pentru munca dvs. (nu că cineva s-ar gândi chiar să facă un lucru atât de crud). Desigur, nimic ce facem unei imagini nu poate garanta pe deplin că nu poate fi furat, dar, cel puțin, adăugarea unui model de filigran va face mult mai dificilă. În acest tutorial, vom începe prin a învăța cum să creăm modelul filigranului însuși și apoi vom vedea cum să îl aplicăm rapid la oricare dintre imaginile noastre.
Iată fotografia pe care o voi folosi:

Imaginea originală.
Și iată cum va arăta informațiile privind drepturile de autor aplicate ca model de filigran translucid:

Rezultatul final.
Cum să adăugați un model de filigran pentru drepturi de autor
Pasul 1: Creați un document nou
Să începem prin crearea în sine a modelului filigranului și, pentru asta, vom avea nevoie de un nou document Photoshop. Accesați meniul Fișier din bara de meniu din partea de sus a ecranului și alegeți nou :
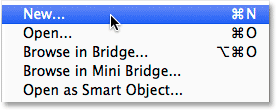
Accesând Fișier> Nou.
Aceasta deschide caseta de dialog Document nou. Setați Lățimea noului document la 800 pixeli și Înălțimea la 600 pixeli . Din moment ce creăm acest model de filigran, în principal pentru imaginile care vor fi afișate pe ecranul computerului și nu pe tipărire, nu trebuie să ne facem griji cu privire la valoarea Rezoluției. Cu toate acestea, trebuie să ne asigurăm că opțiunea Conținut de fundal din partea de jos a casetei de dialog este setată pe Transparent :
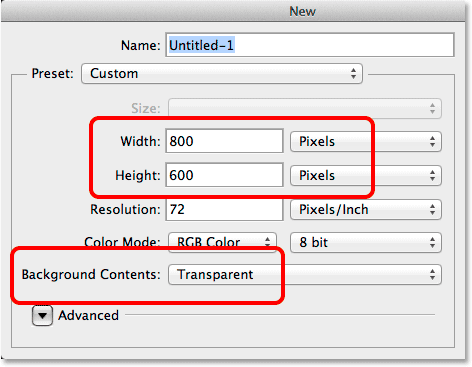
Opțiunile casetei de dialog Document nou.
Faceți clic pe OK când ați terminat pentru a închide caseta de dialog. Pe ecranul dvs. va apărea un nou document Photoshop necompletat (modelul de verificare ne spune că documentul este gol):
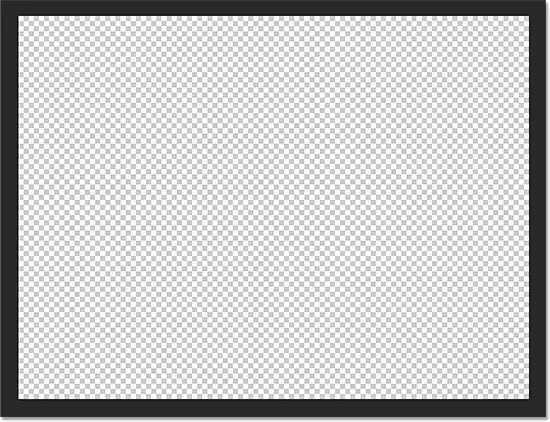
Apare un nou document necompletat.
Pasul 2: Selectați Instrumentul Tip
Selectați Instrumentul de tip din panoul Instrumente de pe stânga ecranului:
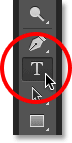
Prinderea Instrumentului de tip din panoul Instrumente.
Pasul 3: alegeți fontul
Cu Instrumentul de tip selectat, alegeți fontul în bara de opțiuni de pe partea de sus a ecranului. O să merg cu ceva simplu și ușor de citit ca Arial Black, dar desigur puteți alege orice font doriți. De asemenea, îmi voi seta dimensiunea fontului la 36 pt :

Setarea fontului pe Arial Black și dimensiunea la 36 pt în bara de opțiuni.
Încă în bara de opțiuni, faceți clic pe pictograma Text text (mijlocul celor trei pictograme de aliniere). Apoi, setați culoarea tipului dvs. la negru apăsând litera D de pe tastatură. Aceasta va reseta culorile predefinite și fundalul Photoshop la valorile implicite ale acestora, făcând din negru culoarea prim-plan. Photoshop folosește culoarea de prim plan ca culoare tip, ceea ce înseamnă că culoarea tipului nostru este acum setată la negru ( swatch-ul de culori direct în partea dreaptă a pictogramelor de aliniere a textului va afișa negru ca culoare tip):
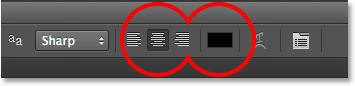
Faceți clic pe pictograma de aliniere a textului central, apoi apăsați D pentru a seta culoarea tipului la negru.
Pasul 4: Introduceți informațiile dvs. despre drepturi de autor
Cu toate opțiunile de font selectate, faceți clic în centrul documentului și introduceți informațiile dvs. despre copyright. Pentru a adăuga simbolul drepturilor de autor (©), pe un computer Windows, apăsați și mențineți apăsată tasta Alt de pe tastatură și tastați 0169 pe tastatura numerică. Pe un Mac, pur și simplu apăsați Opțiunea + G.
Voi împărți informațiile privind drepturile de autor pe două linii, care tind să arate mai bine atunci când sunt aplicate ca model. Voi tasta „© 2014” pe prima linie, apoi voi apăsa Enter (Win) / Return (Mac) de pe tastatură pentru a sari la o a doua linie și voi termina informațiile despre drepturile de autor tastând nume, "Steve Patterson". De când am ales opțiunea de aliniere a textului din centru în bara de opțiuni acum un moment, ambele linii apar centrate între ele:
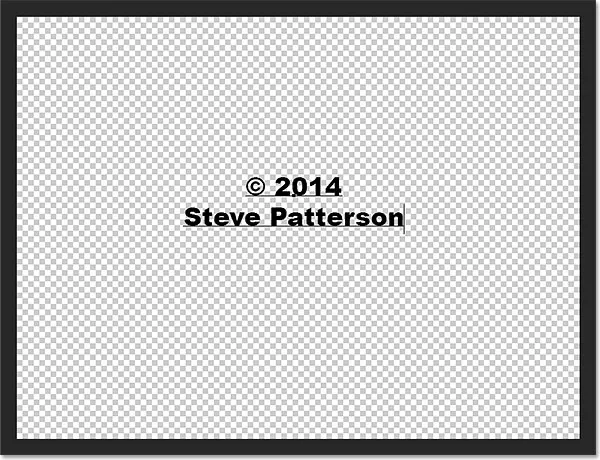
Introducerea informațiilor mele privind drepturile de autor.
După ce ați terminat, faceți clic pe bifați în bara de opțiuni pentru a accepta textul:
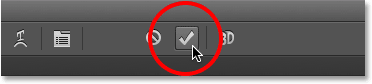
Făcând clic pe bifați în bara de opțiuni.
Pasul 5: Rotiți textul cu transformare gratuită
În continuare, haideți să rotim textul folosind comanda Photoshop Free Transform. Accesați meniul Edit din partea de sus a ecranului și alegeți Transformare gratuită . Sau apăsați Ctrl + T (Win) / Command + T (Mac) pentru a selecta Transformare gratuită cu ajutorul tastaturii rapide:
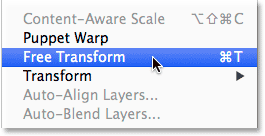
Accesând Editare> Transformare gratuită.
Aceasta plasează caseta Transformare gratuită și se ocupă cu textul. Mutați cursorul mouse-ului în afara casetei Transformare gratuită. Când vedeți cursorul schimbat într-o săgeată curbată, cu două fețe, faceți clic și trageți cu mouse-ul pentru a roti textul. Dacă apăsați și mențineți apăsată tasta Shift în timp ce trageți, veți roti textul în trepte. Asigurați-vă, însă, că eliberați butonul mouse-ului înainte de a elibera tasta Shift, altfel nu va funcționa. Când ați terminat rotirea textului, apăsați Enter (Win) / Return (Mac) de pe tastatură pentru a ieși din Transformare gratuită:
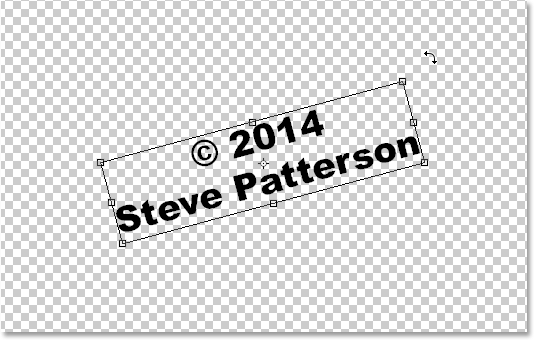
Faceți clic și glisați în afara casetei Transformare gratuită pentru a roti textul.
Pasul 6: Decupați zona transparentă din jur
Într-o clipă, vom defini textul nostru ca un model, dar înainte de a face acest lucru, trebuie să tăiem toată suprafața excesivă transparentă din jurul textului. Pentru asta, vom folosi comanda Trim Photoshop. Accesați meniul Image din partea de sus a ecranului și alegeți Trimitere :
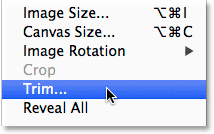
Accesând Image> Trim.
Se deschide caseta de dialog Trim. Selectați pixeli transparenti în partea de sus a casetei de dialog și asigurați-vă că toate cele patru opțiuni ( sus, jos, stânga și dreapta ) sunt bifate în secțiunea Trim Away din partea de jos:
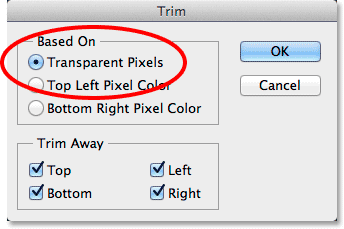
Opțiuni de decupare.
Faceți clic pe OK pentru a închide caseta de dialog și Photoshop elimină instantaneu tot spațiul suplimentar din jurul textului:
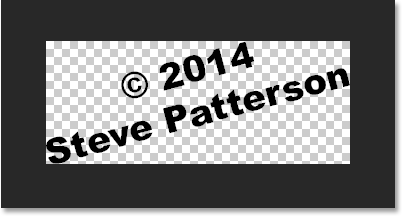
Zona goală din jur a fost tăiată departe.
Pasul 7: Definiți textul ca model
Suntem gata să ne definim textul ca model. Accesați meniul Edit din partea de sus a ecranului și alegeți Definire model :
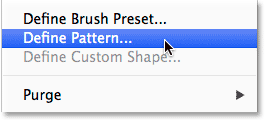
Accesând Editare> Definire model.
Pop-urile Photoshop deschid caseta de dialog Numele modelului, oferindu-ne șansa de a denumi modelul înainte de a fi adăugat. Voi numi al meu „Copyright 2014”:

Denumirea noului model.
Faceți clic pe OK când ați terminat pentru a închide caseta de dialog Nume model. Nu va părea că s-a întâmplat nimic, dar după cum vom vedea într-o clipă, Photoshop a adăugat acum textul ca un model pe care îl putem aplica cu ușurință oricărei imagini. Nu mai avem nevoie de documentul nostru text, așa că nu ezitați să îl închideți.
Pasul 8: Deschideți o imagine
Cu modelul nostru creat acum, deschideți o imagine care are nevoie de informațiile dvs. despre drepturi de autor aplicate. Iată încă o dată imaginea pe care o voi folosi:

Deschide una dintre fotografiile tale.
Pasul 9: Adăugați un nou strat alb
Trebuie să adăugăm modelul filigranului pe propriul strat, așa că faceți clic pe pictograma Noul strat din partea inferioară a panoului Straturi:
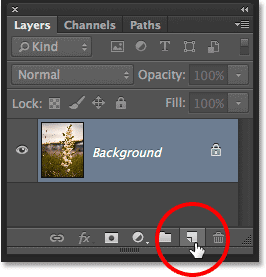
Dând clic pe pictograma Strat nou.
Photoshop adaugă un nou strat gol denumit „Strat 1” deasupra imaginii din stratul Fundal:
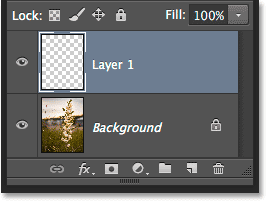
A fost adăugat un nou strat gol.
Pasul 10: Completați stratul cu modelul de drepturi de autor
Accesați meniul Edit din partea de sus a ecranului și alegeți Completare :
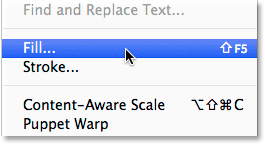
Accesând Editare> Completare.
Se deschide caseta de dialog Completare. Modificați opțiunea Utilizare din partea de sus la Pattern . Apoi, pentru a selecta modelul dvs., faceți clic pe miniatura modelului personalizat :
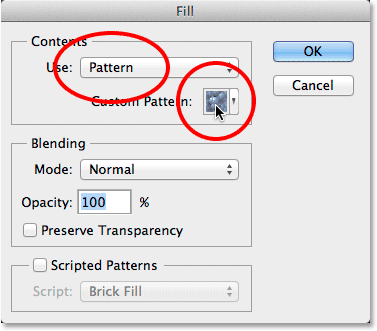
Setarea Folosiți la model și faceți clic pe miniatura modelului personalizat.
Aceasta va deschide modelul de selecție, afișând miniaturi ale tuturor modelelor disponibile în prezent. Modelul dvs. de copyright va fi ultimul din listă. Dacă aveți Sfaturi pentru instrumente activate în Preferințele Photoshop, numele modelului va apărea când treceți cursorul mouse-ului peste el. Faceți dublu clic pe miniatură pentru a o selecta și închide din modelul Picker:
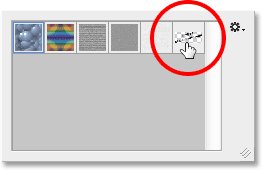
Faceți dublu clic pe miniatura modelului de copyright.
Faceți clic pe OK pentru a închide caseta de dialog Completare. Photoshop completează imaginea cu modelul de copyright. Desigur, este prea întuneric în acest moment, dar vom rezolva asta în continuare:
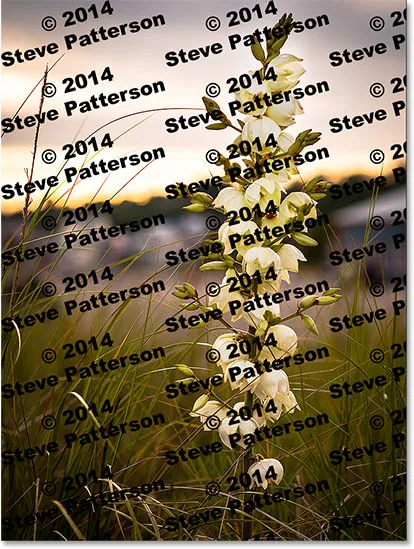
Imaginea după umplerea stratului cu modelul de copyright.
Pasul 11: Schimbați modul de amestec și reduceți opacitatea
Pentru a combina modelul cu imaginea, mai întâi schimbați modul de amestecare a stratului de la Normal la Overlay sau Light Light . Veți găsi opțiunea Mod Blend în partea stângă sus a panoului Straturi. Ambele moduri de amestec vă vor permite să vedeți imaginea prin text. Diferența dintre ele este că Overlay vă va oferi un contrast mai puternic în timp ce Soft Light este mai subtil. Încercați-le și alegeți-o pe cea care vă place cel mai bine pentru imaginea dvs. Aici, am schimbat modul amestec în Suprapunere:
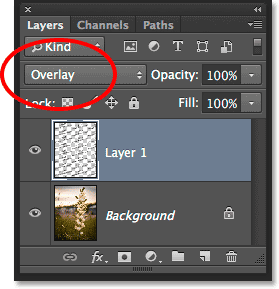
Schimbați modul de amestec al stratului 1 la Suprapunere sau la lumină moale.
Apoi, pentru a finaliza efectul, scade opacitatea stratului 1 de la 100% până la undeva în jur de 25-30% . Opțiunea Opacitate este direct față de opțiunea Mod de amestec din partea de sus a panoului Straturi:
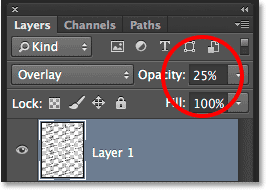
Reducerea opacității stratului la 25%.
Și cu asta, am terminat! Odată cu scăderea opacității stratului, modelul este abia acum vizibil în imagine, oferindu-ne rezultatul final:

Rezultatul final.
Unde urmează …
Și acolo îl avem! Așa se poate crea și adăuga un model de filigran pentru drepturi de autor la o imagine cu Photoshop CS6 și CC (Creative Cloud). Accesați secțiunea noastră Efecte foto pentru mai multe tutoriale cu efecte Photoshop!