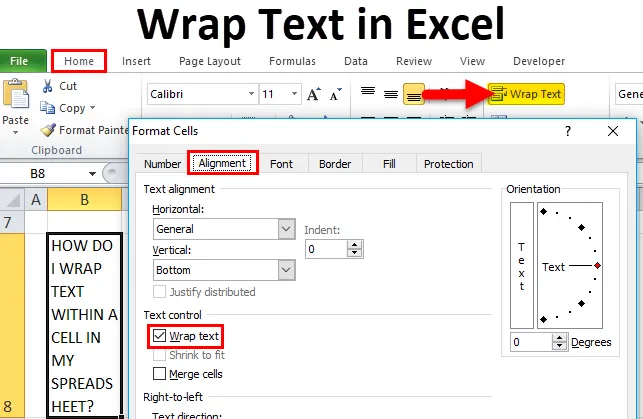
Înfășurați textul în Excel (cuprins)
- Înfășurați textul în Excel
- Cum să înfășurați textul în Excel?
- Utilizarea opțiunii de text înfășurat
- Utilizarea opțiunii Formate celule
Înfășurați textul în Excel
Excel are o limită de caractere de 32.767 de caractere, înseamnă că Excel vă permite să introduceți până la 32.767 de caractere text sau numerice în fiecare celulă. Toate aceste 32.767 de caractere vor apărea sau sunt afișate în bara Formula, dar este posibil să nu fie vizibil într-o celulă din cauza limitării afișajului.
Limitarea în celula excel este că va afișa doar primele 1.024 de caractere în fiecare celulă. dacă depășește, este afișat ca **
Uneori puteți observa sau ați fi întâlnit scenariile menționate mai jos, adică,
- Când introduceți un text lung într-o celulă, adică un text cu o singură linie lungă, care este mai lungă decât lățimea celulei.
sau
- Există deja un șir de text lung lung într-o celulă, care depășește lățimea celulei.
sau
- O celulă nu este o celulă combinată, ci o celulă care conține un șir de text lung,
Scenariile de mai sus din celula excel apar după cum se menționează mai jos:
- Șir de text mai lung care rescrie celulele goale adiacente
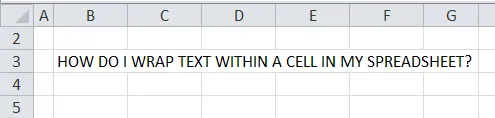
Dacă celula coloană adiacentă din dreapta este goală, un șir de date text lung se extinde peste bordul celulei în acele coloane.
- Șir de text mai lung întrerupt din cauza prezenței textului într-o celulă adiacentă.
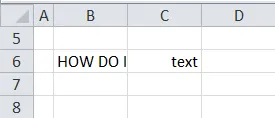
Dacă celula coloană adiacentă din dreapta, conține orice text sau date numerice, atunci șirul de text va fi tăiat la marginea celulei.
Această cantitate mare de text trebuie să fie stocată în foi de calcul și trebuie să se încadreze într-o celulă.
După cum putem rectifica mai sus două situații, fie doar făcând coloana mai largă la marginea celulei, unde puteți ajusta manual sau făcând doar un dublu clic la marginea coloanei pentru a extinde automat coloana pentru a se potrivi cu textul lung.
Ambele opțiuni nu funcționează atunci când aveți un număr mare de coloane și datele de text sunt afișate.
Este posibil să înfășurați manual sau automat textul (explicat în exemple). Este o opțiune mai bună de a înfășura textul în celulele care au mai mult conținut de text.
Definiție
Wrap Text este o caracteristică a foii de calcul Excel care înfășoară sau încadrează conținutul textului într-o celulă.
Mărimește automat înălțimea rândului și lățimea coloanei atunci când inserați text în Excel
Se înfășoară sau se potrivește conținutul celulei pe mai multe linii, mai degrabă decât pe o singură linie sau o linie lungă, fără a se suprapune conținutul textului unei alte celule adiacente.
Excel oferă o opțiune „Înfășurare text” în grupul Aliniere, din fila Acasă a panglicii. Acest buton sau opțiune vă ajută să activați și să dezactivați ambalarea textului.
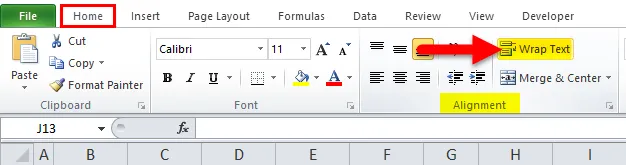
Apariția textului înfășurat în celula Excel.
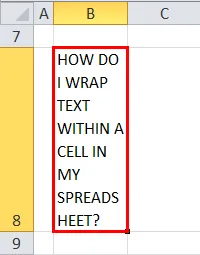
Avantajul împachetării textului
- Vă ușurează citirea conținutului textului complet într-o celulă.
- Se va potrivi mai bine și ușor să luați o imprimare.
- În întreaga foaie de lucru excel, dacă înfășurați text, lățimea coloanei va fi consecventă și va avea o afișare sau un aspect mai bun.
Cum să înfășurați textul în Excel?
Să vedem diferitele opțiuni disponibile pentru textul WRAP în excel.
Puteți descărca acest șablon de text text înveliți aici - șablon de text de înfășurareExemplul # 1
Înfășurați text automat într-o celulă din foaia de calcul
Această metodă de înfășurare a textului în excel este un proces foarte ușor și poate fi făcută într-un mod mai rapid.
În exemplul menționat mai jos, am un text lung în celula B5 și B8, să presupunem că vreau să înfășurăm text în celula „B8”
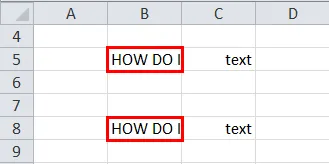
Primul pas este să selectați celula „B8”, după ce selectați celula, puteți observa culoarea neagră la margini
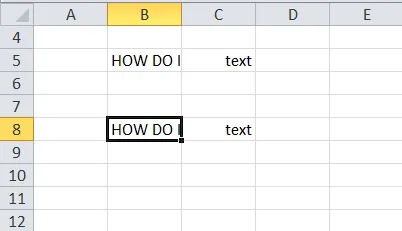
Acum, selectați opțiunea „Înfășurați text” în grupul de aliniere, din fila Home a panglicii Excel.
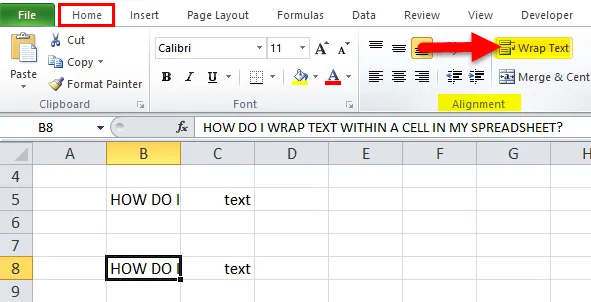
Acum, puteți observa conținutul celulei „B8”, este învelit pentru a se potrivi celulei.

Notă:
- Dacă inițial ați setat înălțimea rândului pe orice număr sau setați manual o înălțime a rândului sau
- Reglați lățimea coloanei făcând clic pe marginea din dreapta jos a unui antet de rând și glisând separatorul spre stânga sau spre dreapta.
Dacă ați utilizat mai sus două opțiuni înainte de a efectua text de înfășurare, nu veți observa nicio modificare în înălțimea rândului sau lățimea coloanei atunci când faceți clic pe butonul Înfășurați text
Dacă întâmplător se văd modificări, atunci faceți dublu clic pe marginea de jos a unui antet de rând pentru a remedia acest lucru.
Exemplul # 2
Înfășurați textul într-o celulă din foaia de calcul cu opțiunea „format celule”
Primul pas este să selectați o celulă sau un grup de celule pe care doriți să le înfășurați conținutul textului.
În exemplul menționat mai jos, am un text lung în celula B5 și B8, să presupunem că vreau să înfășoară text în celula „B8”
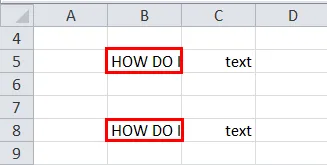
Selectați o celulă „B8”, după ce selectați o celulă, puteți observa culoarea neagră la margini.
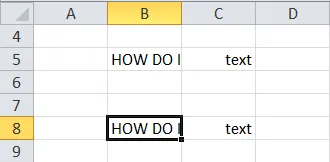
Acum, faceți clic dreapta pe celula selectată și mergeți la Format celule.
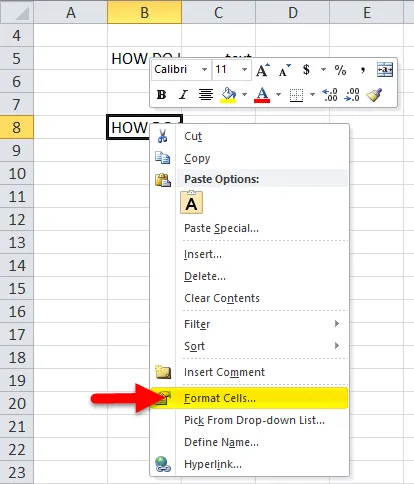
Sau selectați opțiunea verticală săgeată font în grupul de fonturi, în fila Acasă a panglicii Excel.
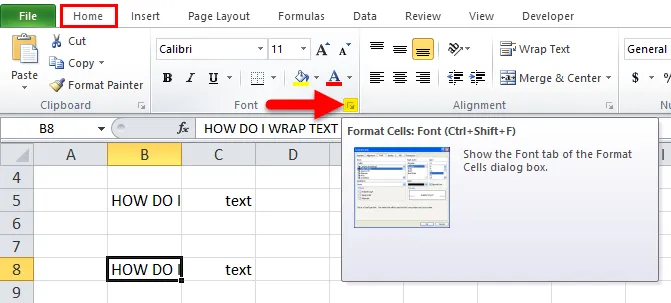
După ce ați selectat o celulă pe care trebuie să o înfășurați, puteți apăsa Ctrl + 1 pentru a deschide dialogul Format Cells

În caseta de dialog Format Cells, selectați sub-aliniere aliniere, selectați caseta de selectare Înfășurare text și faceți clic pe OK.
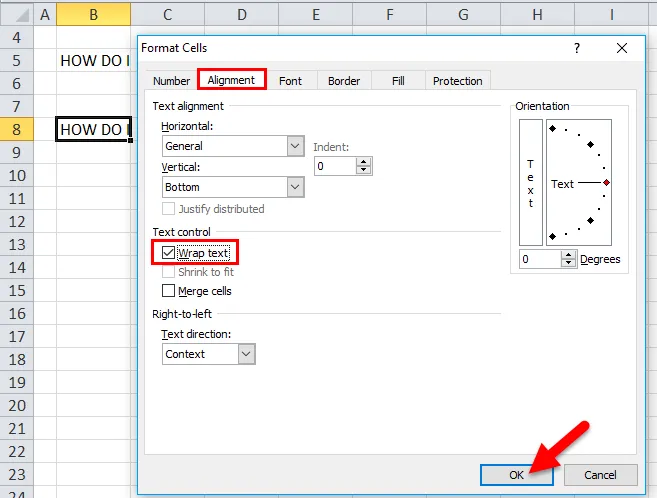
Acum, puteți observa conținutul textului celulei „B8”, care este învelit pentru a se încadra în celulă.
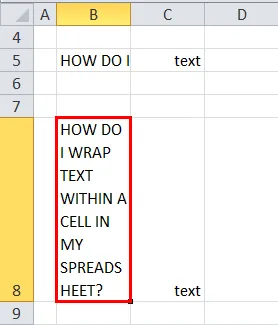
În comparație cu prima metodă, aceasta poate dura mai mult și poate dura câteva clicuri suplimentare, dar la o singură fotografie, vă va ajuta să efectuați alte modificări în formatarea celulelor cu diferite opțiuni în fereastra celulelor de format.
Lucruri de reținut despre textul înfășurat în Excel
- Dacă textul este împachetat și doriți să îl desfaceți, selectați celula sau grupul de celule care trebuie să fie dezvelite.
- Acum, din nou, trebuie să selectați opțiunea „Înveliți text” din grupul Aliniere, din fila Acasă a panglicii Excel.
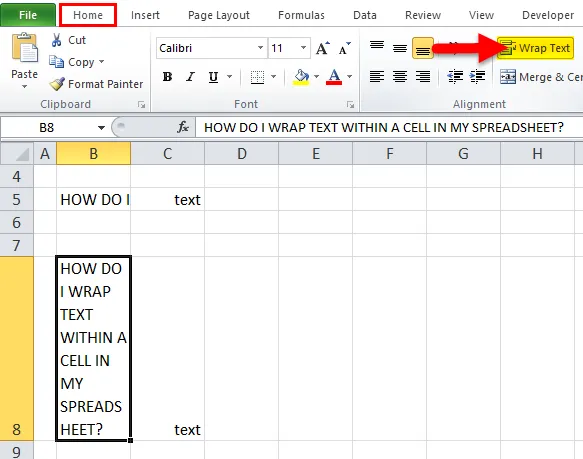
- Uneori, textul înfășurat nu va fi vizibil, din cauza înălțimii de rând fixe pe care ați fi făcut-o anterior, acest lucru poate fi rectificat făcând clic pe opțiunile de reglare automată. adică selectarea opțiunii „format” în secțiunea celule, din fila Acasă a panglicii Excel. Apare pictura mărimii celulelor, în care selectați AUTOFIT ROW HEIGHT
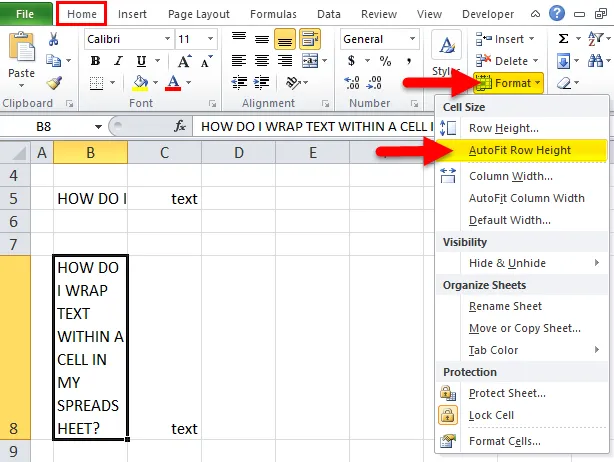
- Opțiunea Wrap Text în excel nu este aplicabilă pentru celulele combinate.
Articole recomandate
Acesta a fost un ghid pentru textul de înfășurare Excel. Aici vom discuta despre cum să înfășurați text în excel, folosind opțiunea de celule format și opțiunea de text înveliș, împreună cu exemple practice și șablon excel descărcabil. De asemenea, puteți parcurge și alte articole sugerate -
- Ghid pentru numere aleatorii Excel
- Cum să adăugați numere de pagină în Excel?
- Cum să eliminați hyperlink-urile în Excel?
- Ghid privind formulele Excel de bază