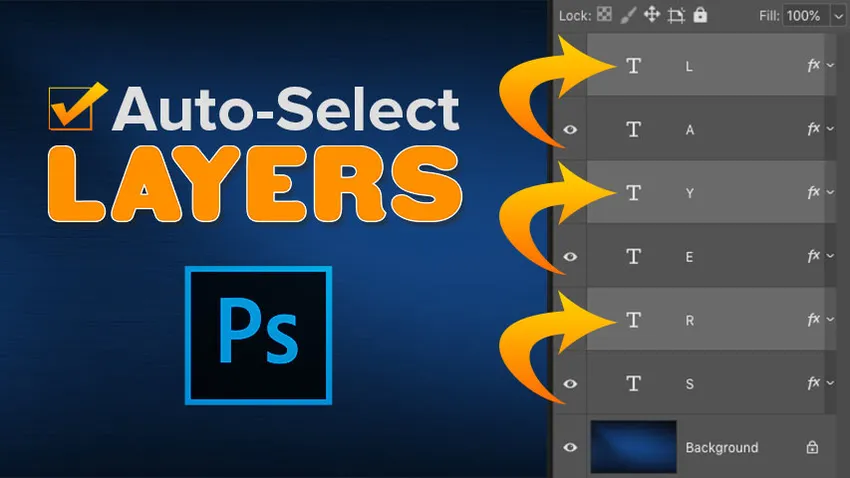
Lucrați mai repede în Photoshop cu Auto-Select! Aflați cum puteți selecta automat straturi, inclusiv mai multe straturi simultan și chiar grupuri de straturi! Veți învăța, de asemenea, cele mai bune modalități de a utiliza această caracteristică excelentă.
Instrumentul Move Photoshop include o funcție de selectare automată care vă permite să selectați automat straturi doar făcând clic pe conținutul lor din document. Puteți selecta un strat individual sau mai multe straturi simultan. Și chiar puteți selecta un întreg grup de straturi doar făcând clic pe conținutul oricărui strat din grup!
Selectarea automată a straturilor este mai rapidă decât trecerea între ele în panoul Straturi. Dar, de asemenea, ușurează selectarea accidentală a stratului greșit . Așadar, în acest tutorial, vă voi analiza modul în care funcționează funcția Auto-Select a Photoshop și vă voi arăta ceea ce consider că este cel mai bun mod de a profita de acesta.
Auto-Select este disponibil în toate versiunile recente ale Photoshop, dar este activat implicit în cele mai recente versiuni ale Photoshop CC. Împreună cu învățarea funcționării, vă voi arăta cum să dezactivați selecția automată și cum să o reactivați doar atunci când aveți nevoie. Să începem!
Cum se selectează automat un strat în Photoshop
Pentru a arăta modul în care funcționează selecția automată, am creat acest aspect simplu cu o imagine de fundal și cu cuvântul „RĂCĂTORI” în fața ei:
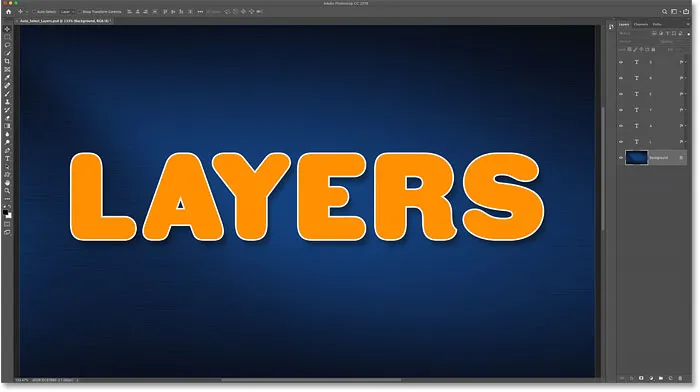
Documentul meu Photoshop.
În panoul Straturi, vedem cum este configurat documentul meu. Imaginea se află pe stratul Fundal și observați că am împărțit cuvântul „RĂCĂRILE” în literele sale individuale, cu fiecare literă pe propriul strat Tip.
Selectarea automată funcționează cu cele mai multe tipuri de straturi în Photoshop, incluzând straturi de pixeli, straturi de formă, straturi de tip și chiar obiecte inteligente. Folosesc straturi de tip aici doar pentru a păstra lucrurile simple:
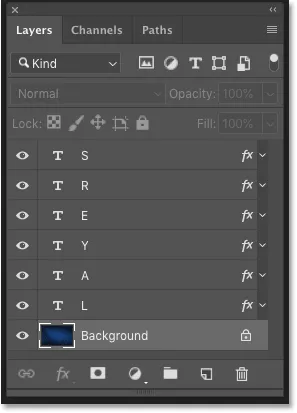
Panoul Straturi care prezintă straturile din document.
Selectați instrumentul Mutare
Pentru a selecta automat straturile, mai întâi trebuie să aveți selectat instrumentul Move . Puteți selecta Mutarea instrumentului din partea de sus a barei de instrumente sau prin apăsarea literei „ V ” de pe tastatură:
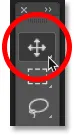
Selectarea instrumentului Mutare.
Cum se activează selectarea automată
Cu instrumentul Mutare activ, selectarea automată se găsește în bara de opțiuni. În cele mai recente versiuni de Photoshop CC, selectarea automată este activată implicit. În versiunile anterioare, puteți activa Auto-Selectarea făcând clic în caseta de selectare:

Opțiunea Auto-Selectare din bara de opțiuni.
Cum să comutați selectarea automată între strat și grup
Observați că, în mod implicit, Auto-Select este setat să selecteze automat straturi. Dar puteți selecta automat și grupuri de straturi întregi. Doar faceți clic pe caseta de lângă cuvintele „Auto-Select” și alegeți din strat sau grup din listă.
Vom analiza grupurile de straturi într-o clipă. Deocamdată, voi lăsa setul Auto-Select setat pe Strat:
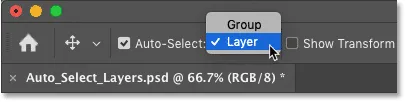
Comutarea selectării automate între strat și grup.
Faceți clic pe conținutul unui strat pentru a-l selecta
Pentru a selecta automat un strat, trebuie doar să faceți clic pe conținutul stratului din document. Voi face clic pe litera "L" și voi observa în panoul Straturi că Photoshop evidențiază automat acel strat:
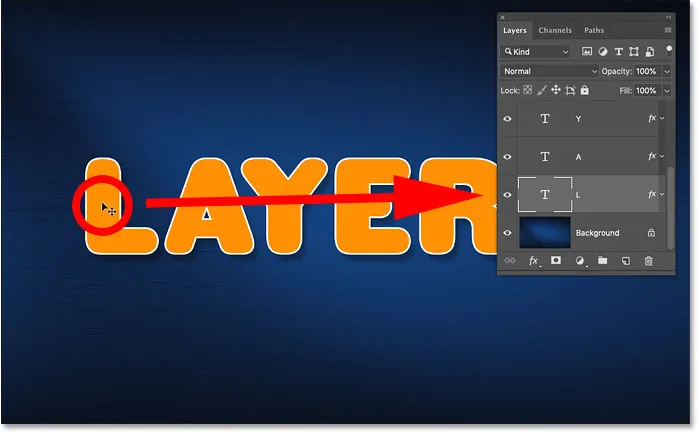
Făcând clic pe conținut selectează stratul.
Pentru a selecta automat un strat diferit, faceți din nou clic pe conținutul acestuia. Dacă fac clic pe litera „A”, Photoshop deselectează stratul anterior din panoul Straturi și selectează în loc stratul „A”:
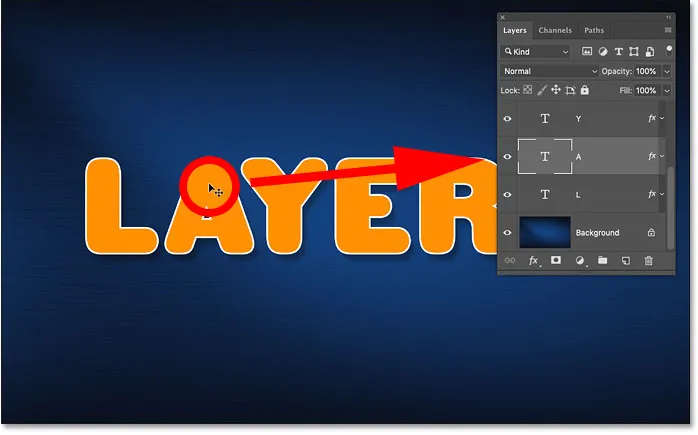
Făcând clic pe un alt element din document pentru a selecta automat stratul său.
Cum să deselectați toate straturile
Unul strat pe care nu îl puteți selecta automat este stratul Fundal. În schimb, faceți clic pe conținutul de fundal în timp ce selectarea automată este activată, va deselecta orice strat selectat anterior:
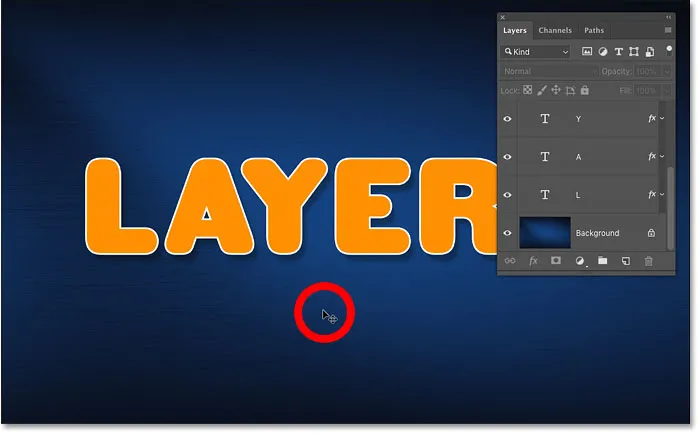
Deselectarea tuturor straturilor făcând clic pe conținutul de fundal.
Cum se selectează automat mai multe straturi
Până acum, am văzut cât de ușor este să selectați automat un singur strat în documentul dvs. Photoshop. Dar puteți selecta automat și mai multe straturi. Și există câteva modalități de a o face.
Metoda 1: trageți o selecție în jurul straturilor cu instrumentul Mutare
O modalitate de a selecta automat două sau mai multe straturi este să faceți clic și glisați cu Instrumentul Mutare pentru a trasa un contur de selecție în jurul conținutului straturilor pe care doriți să le selectați.
Aici trag o selecție în jurul primelor trei litere. Și în panoul Straturi, vedem că Photoshop a selectat automat toate cele trei straturi. Nu este nevoie să atrageți selecția în jurul întregului conținut al unui strat. Atâta timp cât orice parte a conținutului se încadrează în conturul de selecție, stratul va fi selectat:
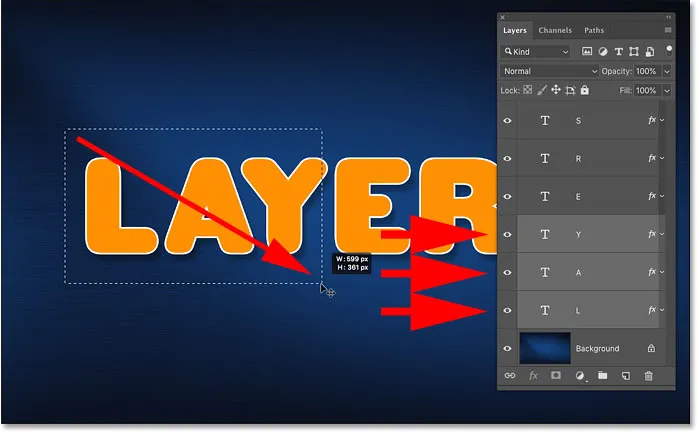
Desenarea unei selecții pentru straturile selectate automat.
Cu toate cele trei straturi selectate, pot face clic cu Instrumentul Mutare pe conținutul oricărui strat selectat și glisează toate cele trei straturi împreună pentru a le repoziționa:

Deplasarea tuturor celor trei straturi simultan după selectarea automată a acestora.
Metoda 2: Făcând clic rapid pe conținutul stratului
Un alt mod de a selecta automat mai multe straturi este să apăsați și să țineți apăsată tasta Shift în timp ce faceți clic pe conținutul straturilor pe care doriți să le selectați.
Aici țin Shift în timp ce fac clic pe literele L, Y și R. Și în panoul Straturi, toate cele trei straturi sunt acum evidențiate:
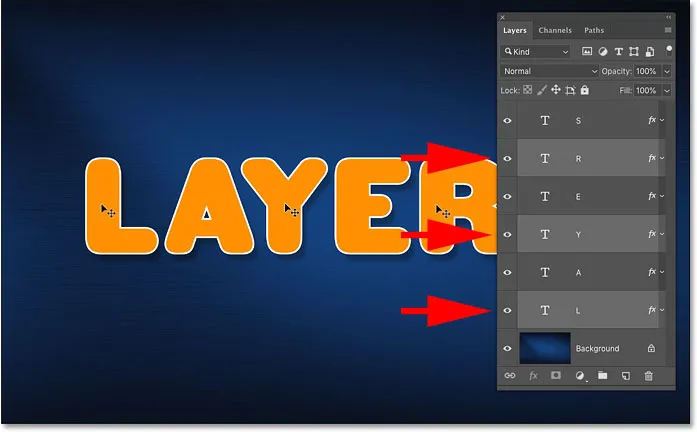
Faceți clic rapid pentru a selecta automat mai multe straturi simultan.
Din nou, pot face clic pe conținutul oricărui strat selectat pentru a le muta pe toate în același timp:
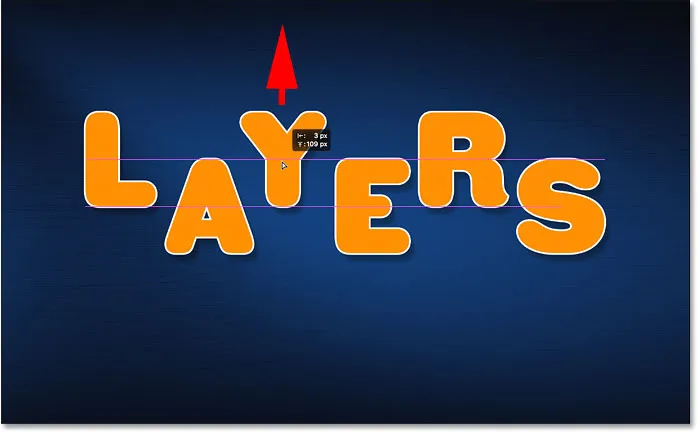
Trageți în sus straturile selectate.
Cum se selectează automat un grup de straturi
Alături de selectarea automată a straturilor, Photoshop ne permite, de asemenea, selectarea automată a grupurilor de straturi . Făcând clic pe conținutul oricărui strat din grup, va selecta automat întregul grup.
În panoul Straturi, vedem că am trecut înainte și am plasat toate cele șase straturi de tipul meu într-un grup de straturi („Grupul 1”). Și am rotit grupul deschis, astfel încât să putem vedea straturile din interiorul său:
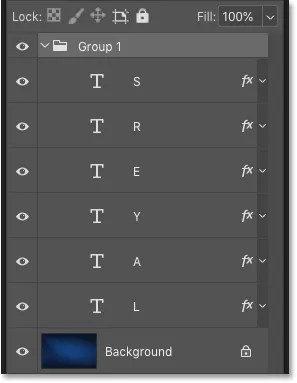
Toate cele șase straturi de tip sunt acum în interiorul unui grup de straturi.
Cu Auto-Select încă setat la Strat, făcând clic pe conținutul oricărui strat din grup, selectează doar un singur strat:
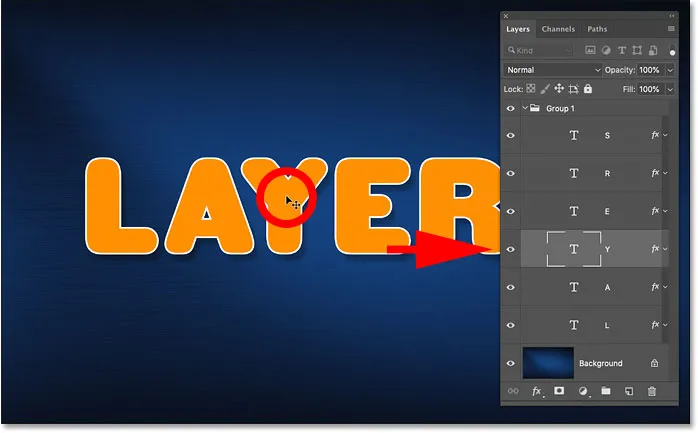
Pentru a selecta automat grupuri de straturi, accesați bara de opțiuni și schimbați Auto-Selectare din strat în grup :
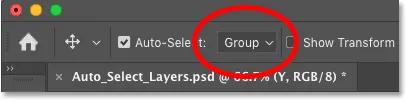
Modificarea opțiunii Auto-Selectare în Grup.
Și acum, dacă fac din nou clic pe același conținut, de această dată selectez grupul de straturi în sine:
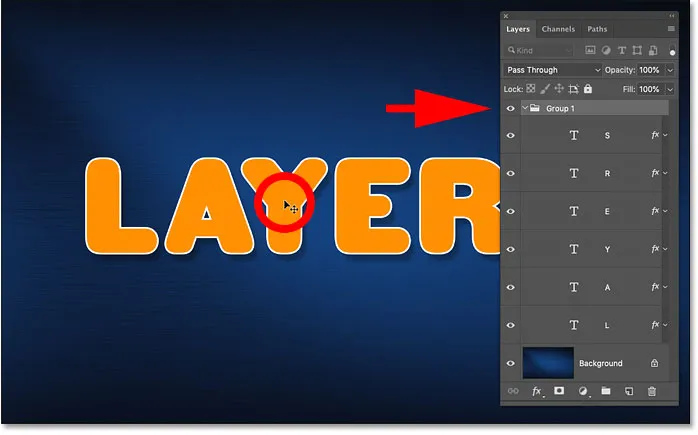
Selectarea automată a grupului de straturi.
Problema cu selectarea automată a straturilor
Prin urmare, am văzut că funcția Auto-Selectare Photoshop este o modalitate rapidă și ușoară de a selecta un strat. Dar, de asemenea, ușurează selectarea accidentală a stratului greșit .
Pentru a vă arăta ce vreau să spun, mi-am grupat straturile și am setat selecția automată înapoi la Strat :
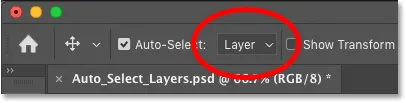
Setarea selectării automate din grup înapoi la strat.
În panoul Straturi, voi selecta stratul „L” făcând clic pe el, în modul în care în mod normal ar selecta un strat fără a utiliza Auto-Selectare:
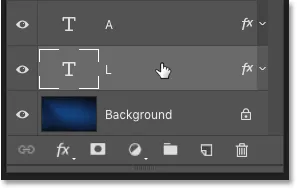
Selectarea unui strat în panoul Straturi.
Și apoi cu stratul „L” activ, dacă dau clic direct pe litera L din document și trag cu Instrumentul de mișcare, mut conținutul pe care îl așteptam:
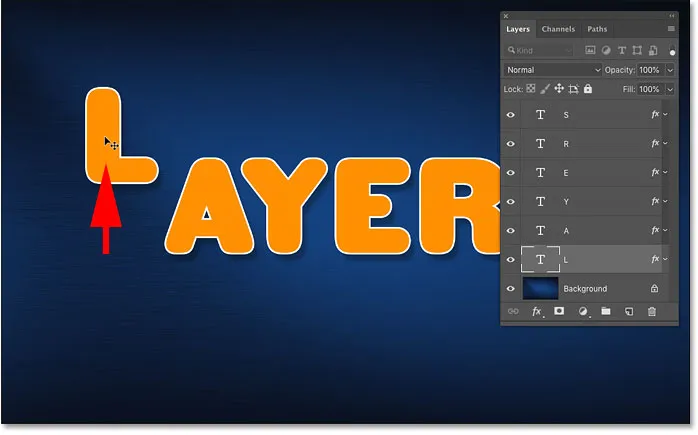
Mutarea stratului corect din document.
Dar iată problema. Dacă dau greșeală pe o parte diferită a documentului, cum ar fi litera A, și trag cu instrumentul Mutare, sfârșesc mutând conținutul greșit. Și asta pentru că Photoshop a selectat automat noul strat pe care am făcut clic, chiar dacă nu am vrut să fac asta:
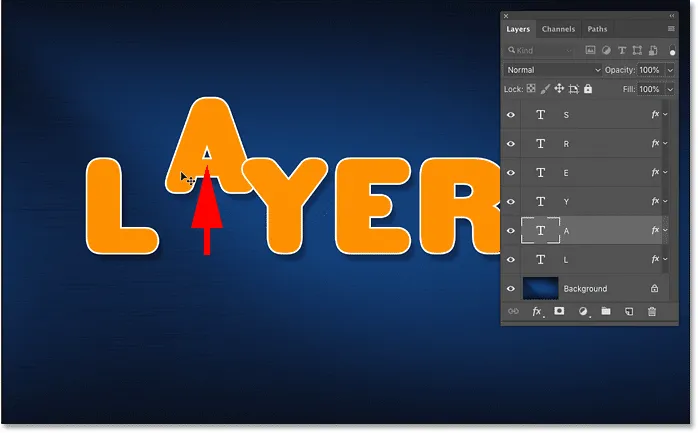
Selectarea automată și mutarea conținutului greșit din greșeală.
Sau, dacă fac accidental clic și glisează pe conținutul de fundal, atunci în loc să mut litera L sau orice altceva, încep să desenez un contur de selecție, selectând automat orice strat care se încadrează în selecție:
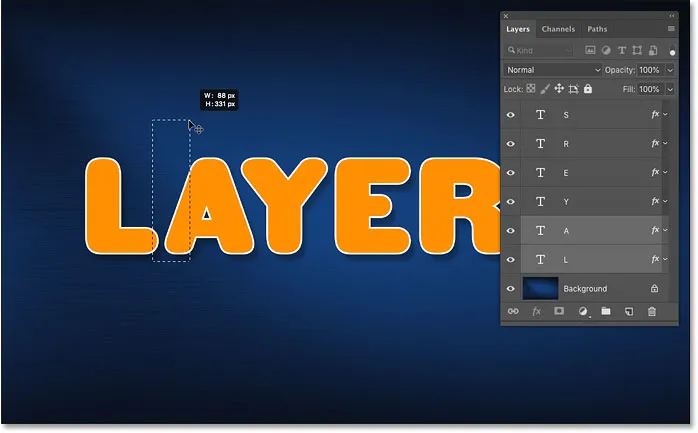
Dacă faceți clic și glisați pe fundal, atrageți un contur de selecție în loc să mutați stratul.
Cea mai bună metodă de a utiliza Auto-Select în Photoshop
Deci, cum putem folosi funcția Auto-Selectare Photoshop, dar evităm să selectăm din greșeală straturile greșite? Cel mai bun mod este de a activa Auto-Select numai atunci când aveți nevoie. Și puteți face asta folosind un truc simplu cu tastatura.
Cum dezactivați selectarea automată în Photoshop
Cu instrumentul Deplasare activă, debifați selectarea automată în bara de opțiuni pentru a o dezactiva. Va rămâne oprit până când îl reporni din nou, așa că nu trebuie decât să faci asta o singură dată:
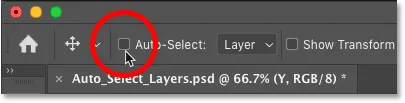
Dezactivarea Auto-Selectare.
Cum să activați selectarea automată din nou
Apoi, de fiecare dată când doriți să activați temporar selecția automată, apăsați și țineți apăsată tasta Ctrl (Win) / Command (Mac) de pe tastatură. Faceți clic pe conținutul stratului pe care doriți să îl selectați automat, apoi eliberați tasta Ctrl / Command pentru a dezactiva selecția automată.
Pentru a selecta automat mai multe straturi, apăsați și mențineți apăsat butonul Ctrl (Win) / Command (Mac) pentru a porni temporar selecția automată, apoi adăugați tasta Shift . Faceți clic în document pentru a selecta straturile de care aveți nevoie, apoi eliberați tastele pentru a dezactiva selecția automată. Rețineți că va trebui să aveți Instrumentul Mutare activ pentru ca aceste comenzi rapide să funcționeze.
Veți ști că selectarea automată este activată, deoarece bifați va reapărea în bara de opțiuni. Când eliberați tasta Ctrl / Command, bifați va dispărea din nou:

Bifați apare și dispare pe măsură ce comutați și dezactivați selecția automată.
Și acolo îl avem! Așa se folosește funcția Auto-Selectare pentru a selecta rapid un singur strat, mai multe straturi și grupuri de straturi în Photoshop!
Consultați secțiunea noastră de bază Photoshop pentru mai multe tutoriale! Și nu uitați, toate tutorialele noastre sunt acum disponibile pentru a fi descărcate ca PDF-uri!