Înainte de a începe … Această versiune a tutorialului nostru Sparkle Trail a fost scrisă pentru Photoshop CS5 și versiuni anterioare. Dacă utilizați Photoshop CC sau CS6, veți dori să urmați împreună cu tutorialul nostru actualizat și extins Photoshop Sparkle Brush And Motion Trail Effect.
În acest tutorial Photoshop Effects, vom învăța cum să adăugați un traseu de scânteie la o fotografie folosind o perie de scânteie Photoshop personalizată pe care o vom crea. Mi-a venit ideea acestui tutorial după ce am văzut afișul pentru filmul „Wonder Emporium al domnului Magorium”, dar, desigur, traseele de scânteie au existat încă din zilele lui Peter Pan și Tinkerbell și sunt sigur chiar cu mult înainte. Din fericire, Photoshop le face extrem de ușor de creat datorită controalelor puternice de perie care au fost introduse în Photoshop 7, care sunt în continuare la fel de puternice și utile astăzi!
Iată imaginea cu care voi începe:

Imaginea originală.
O să-i fac bagheta magică să pară ceva mai magică adăugând o urmă de scânteie. Iată cum va arăta când vom termina:

Rezultatul final.
Acest tutorial este din seria noastră de efecte foto. Să începem!
Pasul 1: Deschideți un nou document Photoshop
Așa cum am menționat, vom crea traseul nostru de scânteie folosind o pensulă personalizată "scânteie" Photoshop, iar primul lucru pe care trebuie să îl facem este să ne creăm peria. Pentru început, mergeți la meniul Fișier din partea de sus a ecranului și alegeți nou, care apare caseta de dialog nou document Photoshop. Puteți accesa și caseta de dialog Document nou utilizând comanda rapidă de la tastatură Ctrl + N (Câștigare / Comandă + N. Introduceți 200 de pixeli pentru lățime și 200 de pixeli pentru înălțime și asigurați-vă că opțiunea Conținut de fundal din partea de jos este setată la Alb, astfel încât noul nostru document să aibă un fundal alb, apoi faceți clic pe OK:
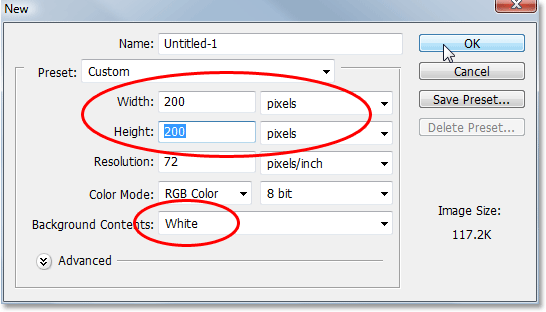
Creați un nou document Photoshop care are o lățime de 200 pixeli cu 200 pixeli înălțime, cu alb ca culoare de fundal.
Photoshop deschide un nou document 200x200 cu un fundal alb solid:
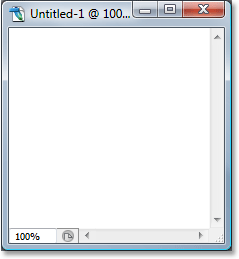
Noul document Photoshop.
Pasul 2: Selectați Instrumentul perie
Cu noul nostru document creat, selectați Instrumentul perie din paleta Instrumente sau pur și simplu apăsați litera B de pe tastatură pentru a-l accesa cu comanda rapidă:
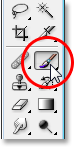
Selectați Instrumentul pentru perii Photoshop.
Pasul 3: Setați-vă culoarea prim-plan pe negru
Avem nevoie de negru ca culoarea noastră de prim plan, care este culoarea pe care Photoshop o folosește atunci când avem selectat Tool Tool, așa că dacă în prezent nu este culoarea neagră, apăsați litera D de pe tastatură pentru a vă reseta rapid culorile de prim plan și fundal, care se stabilește negru ca culoarea de prim plan (albul devine culoarea de fundal). Ne putem vedea culorile actuale de prim plan și de fundal în mostrele de culori din partea de jos a paletei Instrumente (arhiva din stânga sus este culoarea prim-plan și cea din dreapta jos este culoarea de fundal):
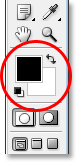
Schimbările de culori în prim plan și pe fundal în paleta Instrumente.
Pasul 4: Selectați peria „Star 70 pixeli”
Peria "scânteie" pe care o creăm este într-adevăr doar o combinație de câteva alte perii care se livrează cu Photoshop și puteți experimenta singuri dacă doriți cu diferite combinații de perii pentru a crea propria dvs. perie "scânteie", deoarece există mai multe perii care ar funcționa bine pentru acest efect.
Voi începe cu pensula Star 70 pixeli, așa că treceți la paleta dvs. Perii, faceți clic pe cuvintele Presetări pensulețe din colțul din stânga sus pentru a vedea o listă de pensule presetate în dreapta, apoi derulați în jos lista până când veți obține la pensula „Star 70 pixeli”.
Faceți clic pe ea pentru a o selecta:

Faceți clic pe cuvintele „Presetări perie” din colțul din stânga sus al paletei perii Photoshop, apoi derulați în jos lista de pensule presetate din dreapta și selectați peria „Star 70 pixeli”.
Pasul 5: Faceți clic pe câteva puncte aleatorii din documentul cu ajutorul pensulei
Cu pensula „Star 70 pixeli” selectată, faceți clic pe câteva puncte aleatoare din document pentru a adăuga primele noastre „paiete”. Trei sau patru clicuri ar trebui să facă trucul:
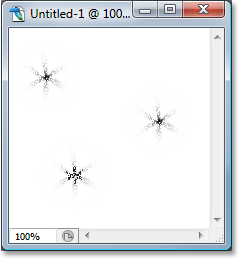
Faceți clic pe trei sau patru locuri aleatorii din interiorul documentului cu ajutorul pensulei pentru a crea primele câteva „paiete”.
Pasul 6: Selectați peria „Airbrush Soft Round 17”
După ce ați adăugat primele câteva paiete, treceți înapoi la paleta Perii și derulați în sus lista de pensule presetate până când veți ajunge la pensula Airbrush Soft Round 17. Faceți clic pe ea pentru a o selecta:
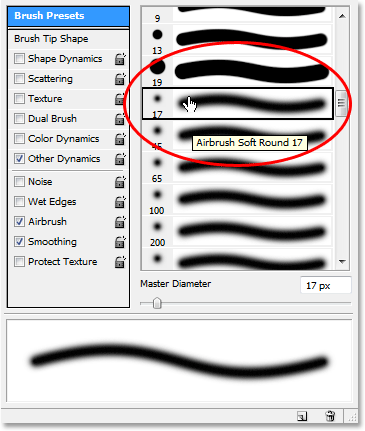
Parcurgeți până la peria „Airbrush Soft Round 17” din paleta Perii și faceți clic pe ea pentru a o selecta.
Pasul 7: Faceți clic pe câteva puncte aleatorii din documentul cu noua perie
La fel cum am făcut cu pensula anterioară cu un moment în urmă, faceți clic pe trei sau patru locuri aleatorii din interiorul documentului cu ajutorul unei noi perii. Acest lucru adaugă mai multe „paiete”, precum și o mică varietate pentru ele:
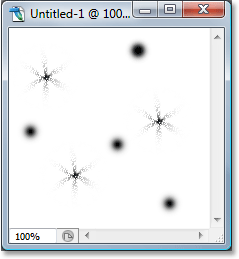
Cu noua perie selectată, faceți clic din nou în trei sau patru locuri aleatoare din documentul.
Pasul 8: selectați "Perii asortate"
Întoarceți-vă din nou la paleta Perii și, de această dată, faceți clic pe săgeata orientată spre dreapta din partea de sus a paletei pentru a accesa meniul derulant și selectați Perii asortate din lista periilor suplimentare din partea de jos:
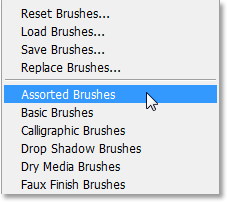
Selectați „Perii asortate” din lista periilor suplimentare din meniul derulant paleta Perii.
Photoshop va apărea un mesaj care vă va întreba dacă doriți să înlocuiți periile existente cu noile perii. Faceți clic pe opțiunea Adăugare pentru a avea Photoshop adăugați pur și simplu noile perii cu periile existente, în loc să le înlocuiți:
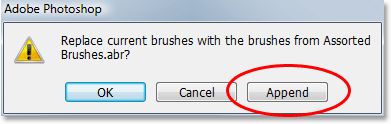
Selectați opțiunea „Adăugare” pentru a adăuga periile noi în partea de jos a listei de perii disponibile.
Pasul 9: Selectați peria „Starburst - Small”
Cu pensulele asortate adăugate în paleta Perii, derulați în jos lista până ajungeți la Starbust - Perie mică și faceți clic pe ea pentru a o selecta:
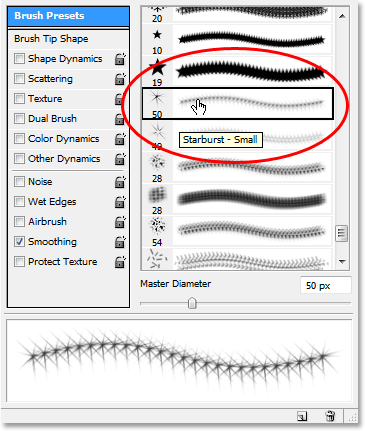
Derulați în jos lista pensulelor prestabilite până ajungeți la peria „Starburst - Small”. Faceți clic pe ea pentru a o selecta.
Pasul 10: Faceți clic pe trei sau patru spații aleatorii din documentul
Cu pensula „Starburst - Small” selectată, faceți clic pe alte trei sau patru locuri aleatorii din interiorul documentului pentru a adăuga restul paietei noastre:
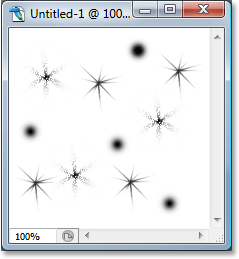
Adăugați paiete rămase făcând clic în câteva puncte aleatorii cu pensula „Starburst - Small”.
Pasul 11: Definiți o nouă presetare perie
Am adăugat toate scânteile noastre. Tot ce trebuie să facem acum este să le salvăm ca perie. Pentru a face acest lucru, mergeți la meniul Edit din partea de sus a ecranului și alegeți Definire presetare perie. Photoshop va deschide o casetă de dialog care vă va solicita să numiți peria. O să numesc a mea „Sparkle Brush”:
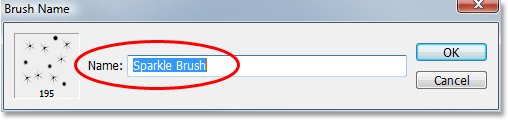
Introduceți un nume pentru noua dvs. perie. Am numit-o pe a mea „Sparkle Brush”.
Faceți clic pe OK după ce ați introdus un nume și noua dvs. pensulă este creată! Puteți să închideți documentul de perie în acest moment, deoarece nu mai este necesar să îl avem deschis. Nu este nevoie să o salvați atunci când Photoshop solicită, deoarece peria este deja creată.
Pasul 12: Deschideți o fotografie și adăugați un nou strat alb
Cu „pensula noastră scânteie” creată acum, putem adăuga traseul nostru pentru scânteie într-o fotografie, așa că mergeți mai departe și deschideți fotografia pe care doriți să o utilizați dacă nu este deja deschisă. Apoi faceți clic pe pictograma Noul strat din partea inferioară a paletei Straturi pentru a adăuga un nou strat gol deasupra stratului Fundal, care este stratul care conține imaginea noastră. Photoshop va denumi automat noul strat „Layer 1”. Faceți dublu clic direct pe nume și redenumiți-l în „Sparkles”:
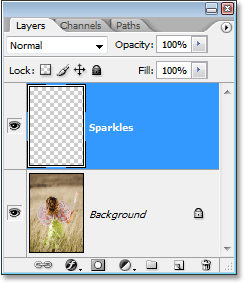
Adăugați un nou strat gol la documentul foto și redenumiți stratul „Scânteii”.
Pasul 13: Selectați din nou Instrumentul perie
Trebuie să selectăm „Peria de scânteie” pe care tocmai am creat-o, dar pentru a o selecta, trebuie să selectăm mai întâi Instrumentul perie, așa că mergeți înainte și selectați-l din paleta Instrumente sau apăsați B de pe tastatura dvs.:
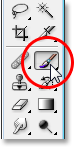
Selectați din nou Instrumentul perie.
Pasul 14: Setați-vă culoarea prim-plan pe alb
Traseul nostru de scânteie nu ar părea foarte impresionant, ci l-am creat în negru, așa că trebuie să ne setăm culoarea de prim plan pe alb. Pentru a face acest lucru, apăsați pur și simplu X pe tastatura noastră pentru a schimba culorile actuale de prim plan și de fundal, care vor fi albe ca culoare de prim plan (negrul devine culoarea de fundal). Din nou, putem vedea acest lucru în mostrele de culori din partea de jos a paletei Instrumente:
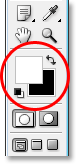
Setați-vă culoarea prim-plan pe alb.
Pasul 15: Selectați Peria de scânteie
Treceți din nou pe paleta dvs. Perii, faceți din nou clic pe cuvintele „Presetări perie” din colțul din stânga sus al paletei, dacă opțiunea nu este deja selectată, apoi derulați până la partea de jos a listei de pensule presetate. pe dreapta. „Peria de scânteie” (sau orice ai numit) va apărea în partea de jos:
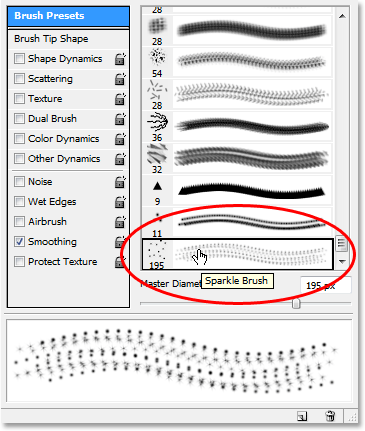
Derulați în jos în partea de jos a listei de pensule presetate din paleta Perii și selectați peria de paiete pe care ați creat-o acum un moment.
Pasul 16: Selectați opțiunea „Forma dinamică”
Faceți clic direct pe cuvintele Shape Dynamics din stânga paletei Perii pentru a selecta opțiunile „Dynamic Shape”, care vor apărea în partea dreaptă a paletei. Asigurați-vă că faceți clic direct pe cuvinte și nu faceți doar clic în caseta de selectare din stânga:
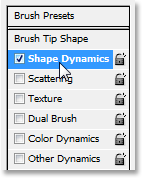
Faceți clic direct pe cuvintele „Forma dinamică” din stânga paletei Perii.
Pasul 17: Setați „Controlul mărimii” la „Fade”
Cu „Shape Dynamics” selectat, dacă vă uitați în partea dreaptă sus a paletei Perii, veți vedea o opțiune „Size Jitter”, iar direct sub aceasta, veți vedea o opțiune Control. Această opțiune „Control” este din punct de vedere tehnic opțiunea „Controlul mărimii” și ne permite să specificăm ce, dacă este ceva, va afecta dimensiunea periei pe măsură ce pictăm cu ea. Faceți clic pe săgeata orientată în jos și alegeți Fade din listă, apoi introduceți 25 în caseta de lângă ea:
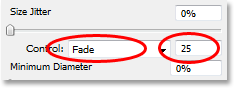
Setați opțiunea „Control” pe „Fade” și introduceți „25” în caseta de lângă ea.
Prin setarea opțiunii Controlul mărimii la „Fade”, Photoshop va estompa treptat diametrul periei noastre până la zero atunci când vom picta o cursă de perie și va face acest lucru folosind numărul de „pași” pe care i-am specificat, care în acest cazul este 25. Cel mai probabil va trebui să experimentați numărul de pași pentru a face ca traseul dvs. de scânteie să se estompeze corect cu imaginea dvs., dar 25 este un loc bun pentru a începe.
Pasul 18: Selectați opțiunea „Scattering”
Faceți clic direct pe cuvintele Scattering din stânga paletei Perii, sub cuvintele „Shape Dynamics”, pentru a afișa opțiunile „Scattering”. Din nou, asigurați-vă că faceți clic direct pe cuvinte și nu faceți doar clic în caseta de selectare din stânga. Dorim ca opțiunile „Scattering” să apară în partea dreaptă a paletei Perii și pentru asta, trebuie să faceți clic direct pe cuvintele:
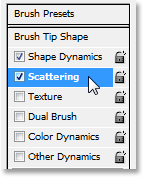
Faceți clic direct pe cuvintele „Scattering” din stânga paletei Perii.
Pasul 19: Setați Opțiunile Scattering
Când opțiunile Scattering apar în partea dreaptă a paletei Perii, introduceți 110% pentru suma Scatter, apoi introduceți 3 pentru opțiunea Count și 35% pentru Jitter Count:
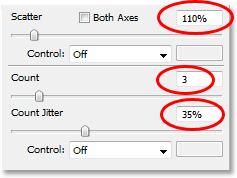
Modificați opțiunile „Scattering” înconjurate cu roșu de mai sus.
Încă o dată, cel mai probabil vei descoperi că trebuie să experimentezi puțin aceste valori, deoarece imaginea ta va fi diferită.
Pasul 20: Setați „Distanțarea” periei la 50%
Faceți clic direct pe cuvintele Forma de vârf perie din stânga sus a paletei Perii, sub cuvintele „Presetări perie”. Apoi, în josul paletei Perii, setați opțiunea Spațiere la aproximativ 50%:
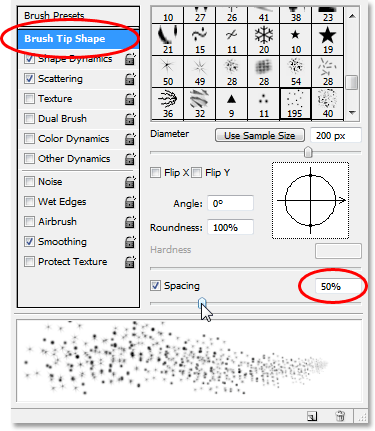
Modificați opțiunile „Scattering” înconjurate cu roșu de mai sus.
În acest caz, opțiunea „Distanțare” determină lungimea maximă a cursei noastre de perie („traseul nostru de scânteie”), iar la fel ca în opțiunile „Dinamica formei” și „Răspândire”, este posibil ca unele experimentări să fie necesare pentru a face traseul de scânteie lungimea potrivită pentru imaginea ta.
Pasul 21: trageți-vă pe traseul Scânteii
„Peria noastră de scânteie” a fost creată și opțiunile au fost setate în paleta Perii, deci cu albul ca culoarea noastră în prim plan, putem merge mai departe și să adăugăm traseul nostru de scânteie! Pentru a face acest lucru, faceți clic pe unul sau chiar pe lângă obiectul care creează urmele de scânteie (bagheta magică a fetei în imaginea mea) și apoi trageți o lovitură de perie în direcția în care doriți să vină traseul de scânteie. Probabil va trebui să redimensionați peria mai întâi, iar cel mai simplu mod de a face acest lucru este folosind tastele din pachetul stânga și dreapta de pe tastatură. Tasta bracketului din stânga face ca peria să fie mai mică, iar cea dreaptă a parantezei o face mai mare.
Voi face clic doar în stânga baghetei magice a fetei și apoi să-mi târăsc peria peste cap și în partea dreaptă, de parcă traseul scânteii ar fi fost creat de ea fluturând bagheta. Observați cum Photoshop se estompează cu dimensiunea periei pe măsură ce cursa de perie devine din ce în ce mai departe de la punctul de pornire, până când peria în cele din urmă se estompează la nimic, datorită opțiunilor pe care le setăm în paleta Perii:

Faceți clic pe sau lângă obiectul care creează traseul de scânteie, apoi trageți într-o mișcare continuă în direcția în care urmează traseul de scânteie.
Pasul 22: Duplică stratul de paiete
Cu stratul „Scânteile” selectat în paleta Straturi, utilizați comanda rapidă de la tastatură Ctrl + J (Câștigă) / Comandă + J (Mac) pentru a dubla stratul. O copie a stratului va apărea deasupra originalului în paleta Straturi:
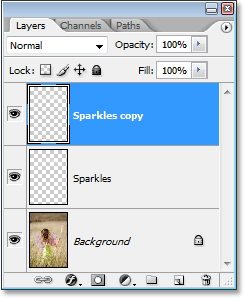
Paleta Layers de Photoshop care arată copia stratului „Scânteile” deasupra originalului.
Pasul 23: Aplicați filtrul „Blur gaussian”
Vom adăuga un pic de strălucire la scânteile noastre și vom face asta prin adăugarea unui ușor efect de neclaritate la stratul duplicat pe care tocmai l-am creat. Accesați meniul Filtru din partea de sus a ecranului, alegeți Blur, apoi alegeți Blur Gaussian. Când apare caseta de dialog Gaussian Blur, introduceți o valoare Radius de aproximativ 4 pixeli:
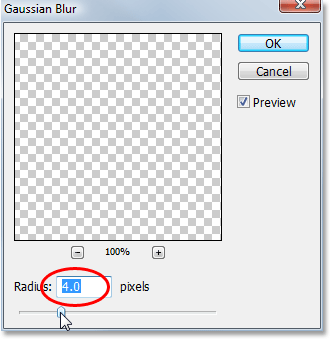
Aplicați filtrul Gaurian Blur pe copia stratului Sparkles.
Poate doriți să mergeți un pic mai sus dacă utilizați o imagine de înaltă rezoluție. Ideea este pur și simplu să adăugați suficient de multă neclaritate încât scânteile par să aibă o strălucire slabă în jurul lor:

Scânteile par acum să aibă o strălucire slabă după aplicarea filtrului Gaussian Blur.
Pasul 24: Duplică stratul „Copie scânteie”
Pentru a crește luminozitatea scânteilor noastre, cu stratul „Copie scânteile” selectat, folosiți din nou comanda rapidă de la tastatură Ctrl + J (Win) / Command + J (Mac) pentru a crea un duplicat al acesteia, care apare în partea de sus a Paleta straturilor:
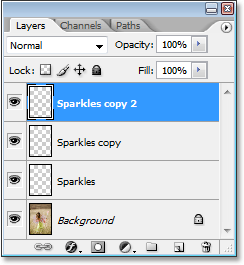
Duplică stratul „Copia scânteilor” pentru a crește luminozitatea traseului paietei.
Pasul 25: Adăugați un stil de strat „Strălucire exterioară”
Pentru a finaliza efectul, să adăugăm un pic de culoare strălucirii din jurul paietei. Pentru a face acest lucru, cu stratul superior selectat în paleta Straturi, faceți clic pe pictograma Stiluri de strat din partea inferioară a paletei Straturi (pictograma care arată ca litera "f") și selectați Outer Glow din listă:
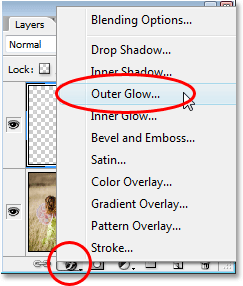
Faceți clic pe pictograma „Stiluri de strat” din partea inferioară a paletei Straturi și selectați „Oglindă exterioară”.
Se afișează caseta de dialog Stil strat cu opțiunile de strălucire exterioară din coloana din mijloc. Alegeți o culoare pentru strălucirea dvs. făcând clic pe swatch-ul de culori direct sub cuvântul „Noise” și alegând o culoare din Photoshop’s Color Picker. Voi alege o culoare roșu-roz pentru a mea. Apoi scade intensitatea culorii scăzând opacitatea strălucirii. Voi reduce mina la aproximativ 60%:
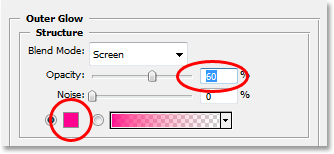
Alegeți o culoare pentru strălucirea exterioară făcând clic pe paleta de culori și alegeți o nouă culoare din Color Picker, apoi coborâți Opacitatea strălucirii pentru a reduce intensitatea culorii, dacă este nevoie.
Faceți clic pe OK pentru a ieși din caseta de dialog Strat strat și ați terminat! Aici, după ce am adăugat ceva culoare strălucirii din jurul paietei, este rezultatul meu final:

Rezultatul final.
Și acolo îl avem! Așa se adaugă o poză scânteie la o fotografie folosind o perie personalizată în Photoshop! Accesați secțiunea noastră Efecte foto pentru mai multe tutoriale cu efecte Photoshop!