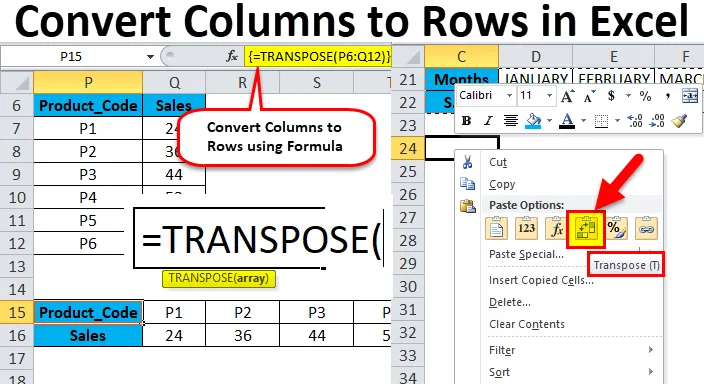
Coloane Excel către rânduri (cuprins)
- Coloane în rânduri în Excel
- Cum să convertiți coloane în rânduri în Excel folosind Transpose?
Coloane în rânduri în Excel
- Uneori, trebuie să rotiți sau să convertiți coloanele în rânduri sau să le flip-flop pentru o analiză mai bună a datelor și prezentarea datelor într-o foaie de lucru Excel.
- Se poate realiza fie prin copy & paste. adică Utilizarea opțiunii Paste speciale de transpunere pentru a converti coloane în rânduri sau rânduri în coloane în excel, a doua opțiune este folosind funcția Transpunere.
- Ambele metode sunt simple, ușor și flexibile de utilizat, această procedură mai este denumită și o modificare a orientării unei game de celule.
Opțiune specială Paste
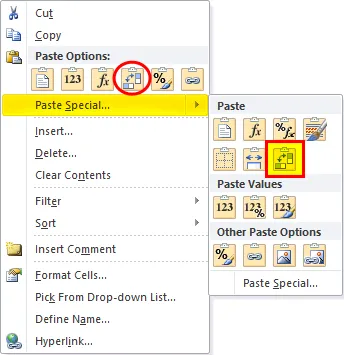
Tasta rapidă pentru lipire specială:
După ce ați copiat intervalul de celule care trebuie transpus, apoi faceți clic pe Alt + E + S într-o celulă în care doriți să lipiți o fereastră pop-up cu fereastra pop-up.
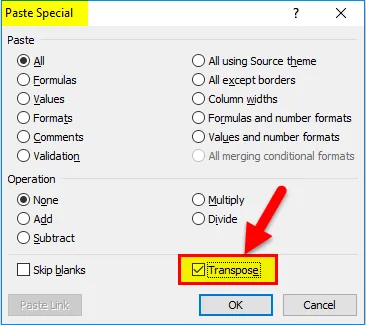
Cum să convertiți coloane în rânduri în Excel folosind Transpose?
Pentru a converti datele dintr-o coloană în rând în excel este foarte simplu și ușor. Să înțelegem modul de conversie a coloanelor în rânduri folosind câteva exemple.
Puteți descărca acest model de conversie a coloanelor în rânduri aici - Convertiți coloane în șablon ExcelConvertiți coloane în rânduri în Excel - Exemplul # 1
În tabelul de vânzări Pharma menționat mai jos, conține codul produsului medicamentos în coloana C (C10 până la C16), cantitatea vândută în coloana D (D10 până la D16) și valoarea totală a vânzărilor în coloana E (E10 până la E16).
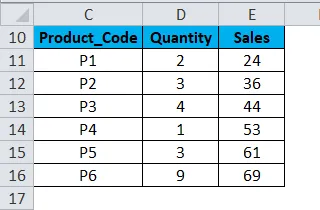
Aici trebuie să-i convertesc orientarea de la coloane la rânduri cu ajutorul opțiunii speciale de lipit în excel.
- Selectați întregul interval de tabel, adică toate celulele cu setul de date dintr-o foaie de calcul.
- Copiați celulele selectate apăsând Ctrl + C.
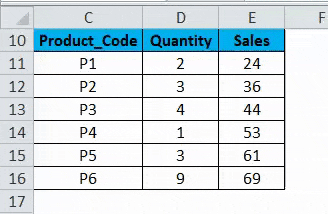
- Selectați celula în care doriți să inserați acest set de date, adică G10 .
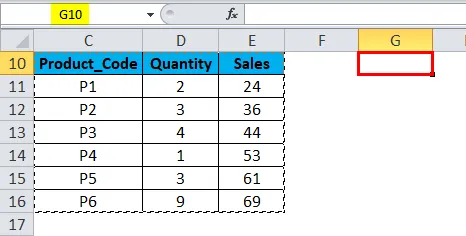
- Când activați clic dreapta pe mouse, apare opțiunea de lipire, prin aceea că trebuie să selectați a 4- a opțiune, respectiv Transpunere (imaginea de mai jos menționată)
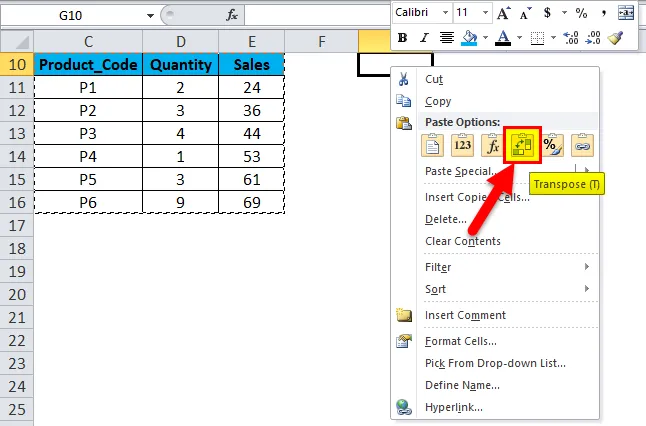
- La selectarea opțiunii de transpunere, setul dvs. de date este copiat în intervalul de celule începând de la celula G10 la M112.
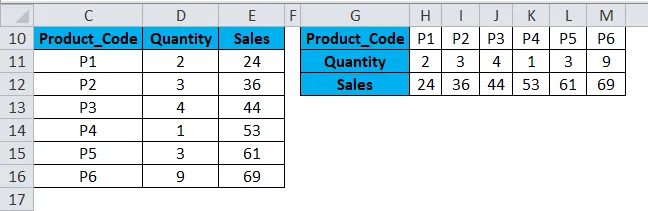
- În afară de procedura de mai sus, puteți utiliza, de asemenea, o tastă rapidă pentru a converti coloane în rânduri în excel.
- Copiați celulele selectate apăsând Ctrl + C.
- Selectați celula în care trebuie să copiați acest set de date, adică G10.
- Faceți clic pe Alt + E + S, apare o fereastră pop-up din caseta de dialog specială, în care selectați sau faceți clic pe caseta de opțiune Transpose, va rezulta sau converti datele coloanelor în rânduri de date în excel.

Datele care sunt copiate se numesc date sursă și când aceste date sursă sunt copiate în alt interval, adică date lipite, care sunt denumite date transpuse.
Notă: În cealaltă direcție în care mergeți copierea datelor brute sau sursă, trebuie să vă asigurați că selectați același număr de celule ca și setul de celule original, astfel încât să nu se suprapună cu setul de date original. În exemplul menționat mai sus, există celule cu 7 rânduri, care sunt aranjate vertical, așa că atunci când copiez acest set de date pe direcția orizontală, acesta ar trebui să conțină 7 celule de coloană spre altă direcție, astfel încât suprapunerea să nu se producă cu originalul set de date.
Convertiți coloane în rânduri în Excel - Exemplul # 2
Uneori, când aveți un număr foarte mare de coloane, datele de coloană la sfârșit nu vor fi vizibile și nu se vor potrivi pentru ecran. În acest scenariu, puteți schimba orientarea sa de la intervalul orizontal curent la intervalul vertical cu ajutorul opțiunii speciale de lipire în excel.
- În exemplul menționat mai jos, Tabelul conține luni și numărul său de serie (De la coloana C la W).

- Selectați întregul interval de tabel, adică toate celulele cu setul de date dintr-o foaie de calcul.
- Copiați celulele selectate apăsând Ctrl + C.
- Selectați celula în care trebuie să copiați acest set de date, adică C24 .
- Când activați clic dreapta pe mouse, opțiunile de lipire apar, prin aceea că trebuie să selectați a 4- a opțiune, adică Transpun (imaginea de mai jos)
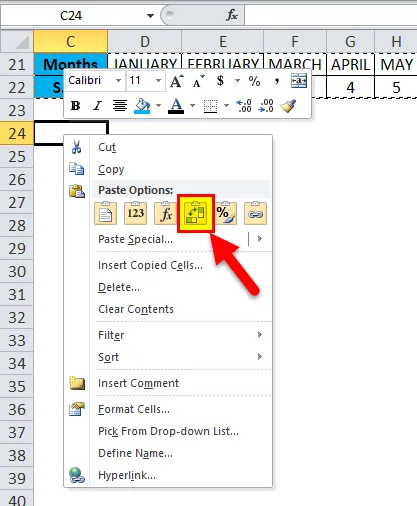
- La selectarea opțiunii de transpunere, setul dvs. de date este copiat în intervalul de celule începând de la celula C24.
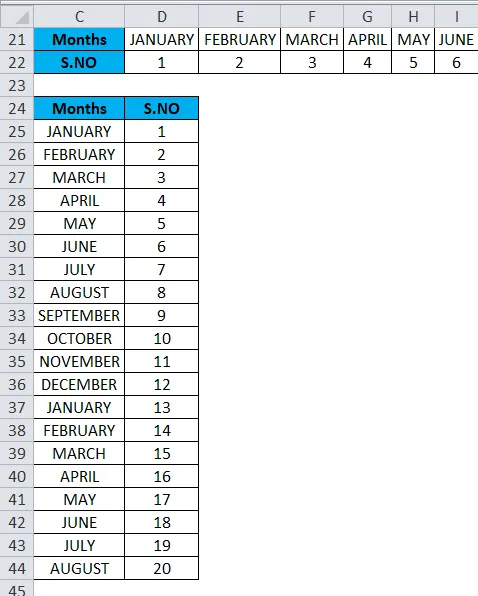
În datele transpuse, toate valorile datelor sunt vizibile și clare în comparație cu datele sursă.
Dezavantaje ale utilizării opțiunii Paste speciale:
- Uneori, opțiunea copy-paste creează duplicate.
- Dacă ați utilizat opțiunea Paste special în excel pentru a converti coloane în rânduri, celulele transpuse (sau tablele) nu sunt legate între ele cu date sursă și nu se vor actualiza atunci când încercați să schimbați valorile de date din datele sursă.
Convertiți coloane în rânduri în Excel - Exemplul # 3
Funcție de transpunere : convertește coloane în rânduri și rânduri în coloane în excel.
Sintaxa sau formula pentru funcția Transpose este:
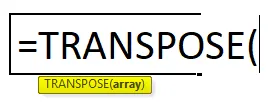
- Array: Este o gamă de celule pe care trebuie să le convertiți sau să le schimbați orientarea.
În exemplul de mai jos, tabelul de vânzări Pharma conține codul produsului medicamentos în coloana P (P7 până la P12), date despre vânzări în coloana Q (Q7 - Q12).
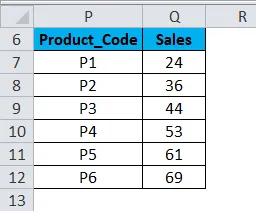
Verificați numărul de rânduri și coloane din datele sursă pe care doriți să le transpuneti.
adică inițial, numărați numărul de rânduri și coloane din datele sursă originale (7 rânduri și 2 coloane) care este poziționat vertical, și acum selectați același număr de celule goale, dar în cealaltă direcție (orizontală) adică (2 rânduri & 7 coloane)
- Înainte de a introduce formula, selectați celulele goale, adică de la P15 la V16.
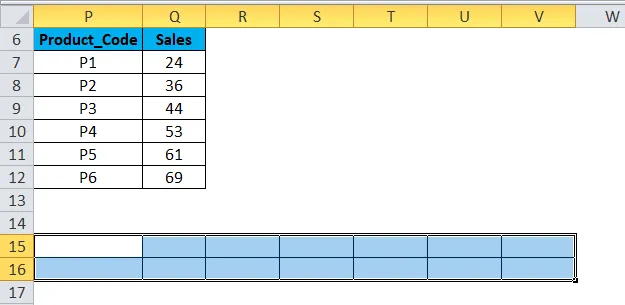
- Cu celulele goale selectate, Introduceți formula de transpunere în celula P15. adică = TRANSPOSE (P6: Q12).
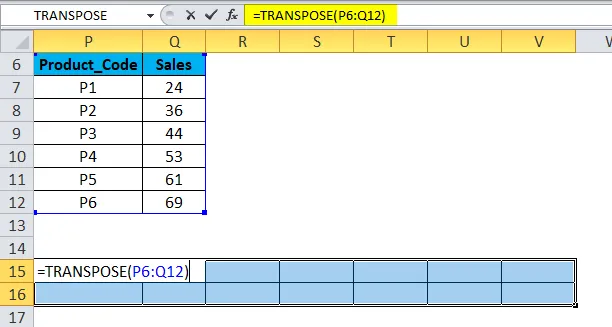
- Deoarece formula trebuie să fie aplicată pentru întregul interval, apăsați Ctrl + Shift + Enter pentru a face o matrice.
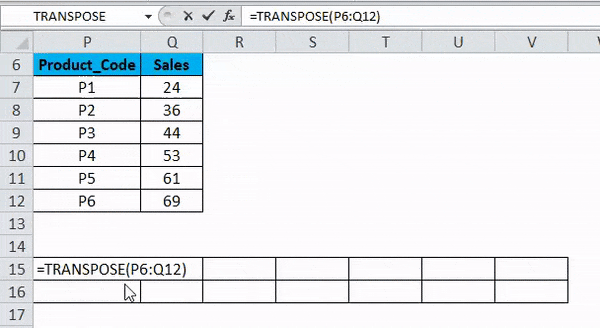
Acum puteți verifica setul de date, aici coloanele sunt convertite în rânduri cu seturi de date.
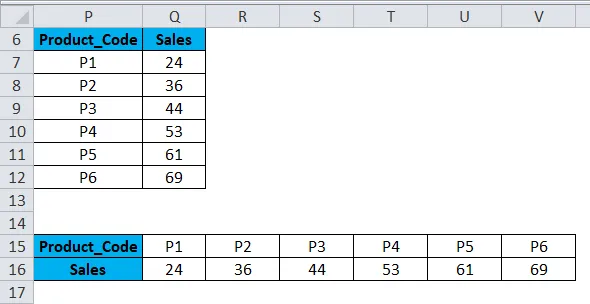
Avantajele funcției TRANSPOSE :
- Principalul beneficiu sau avantaj al utilizării funcției TRANSPOSE este faptul că datele transpuse sau tabelul rotit păstrează conexiunea cu datele tabelului sursă și ori de câte ori schimbați datele sursă, datele transpuse se modifică în consecință.
Lucruri de reținut despre Convertirea coloanelor în rânduri în Excel
- Opțiunea specială Paste poate fi folosită și pentru alte sarcini, adică Adăugare, scădere, înmulțire și împărțire între seturi de date.
- #VALUE eroare apare la selectarea celulelor, adică Dacă numărul de coloane și rânduri selectate în date transpuse nu sunt egale cu rândurile și coloanele datelor sursă.
Articole recomandate
Acesta a fost un ghid pentru Coloane în rânduri în Excel. Aici vom discuta despre cum să convertiți coloane în rânduri în excel, folosind transpun, împreună cu exemple practice și șablon Excel descărcabil. Transpose poate ajuta toată lumea să convertească rapid mai multe coloane în rânduri în excel ușor. De asemenea, puteți parcurge și alte articole sugerate -
- Metode de utilizare TRANSPOSE în Excel
- Separați datele utilizând textul în coloane
- Cum se inserează numerele de pagină în Excel
- Funcția LOOKUP în MS Excel