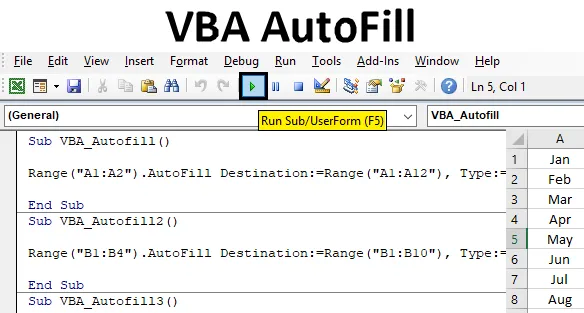
VBA Completare automată în Excel
Uneori în excel când lucrăm la un fel similar de set de date care continuă să se repete, excel în sine sugerează valori secvențiale ca AutoFill. Acest lucru este destul de ușor de implementat și utilizat. Ca de cele mai multe ori, obținem o secvență de completare automată sub formă de numere, zile lucrătoare, luni sau orice serie de numere. Dacă creăm completarea automată sau nu, dar excelăm, uneori, creăm Completarea automată pentru a însoți completarea rapidă a sarcinii.
Cum se utilizează funcția de completare automată VBA în Excel?
Vom învăța cum să utilizăm o funcție de completare automată VBA cu câteva exemple în excel.
Puteți descărca acest șablon de completare automată VBA aici - Șablonul VBA AutoFill ExcelExemplul # 1 - Completare automată VBA
Să vedem un exemplu în care vom completa automat numele de luni într-o secvență adecvată. În coloana A avem numele de 2 luni Jan și Fed pe scurt. Și vom scrie un cod care va completa restul lunilor automat până în decembrie.

Urmați pașii de mai jos pentru a utiliza funcția de completare automată VBA în Excel:
Pasul 1: Pentru aceasta, avem nevoie de un modul. Accesați meniul Insert și selectați modulul așa cum se arată mai jos.
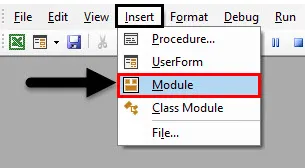
Pasul 2: după ce obținem un modul, în acea subcategorie de scriere automată VBA sau în orice alt nume la alegere, așa cum se arată mai jos.
Cod:
Sub VBA_Autofill () End Sub
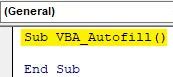
Pasul 3: Selectăm intervalul de celule pe care trebuie să le tragem sau să le extindem pentru completarea automată. Avem celula A1 și A2.
Cod:
Sub VBA_Autofill () Interval ("A1: A2") End Sub
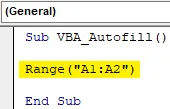
Pasul 4: Acum selectăm funcția pe care trebuie să o îndeplinim care este „ Completare automată ”, permițând selectarea destinației după cum se arată mai jos.
Cod:
Sub VBA_Autofill () Interval ("A1: A2"). Destinație AutoFill: = End Sub
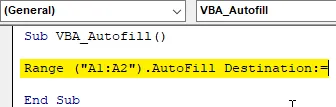
Pasul 5: Acum selectați intervalul în care va trebui să completăm automat numele lunilor până în decembrie. Putem selecta orice interval, dar selectarea aceluiași interval face ușor de implementat.
Cod:
Sub VBA_Autofill () Interval ("A1: A2"). Destinație completare automată: = Interval ("A1: A12") End Sub
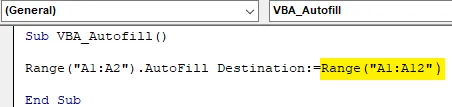
Pasul 6: Acum vine momentul în care vom selecta ora de completare automată de care avem nevoie. Selectați tipul ca xlFillMonths așa cum se arată mai jos.
Cod:
Sub VBA_Autofill () Interval ("A1: A2"). Destinație de completare automată: = Interval ("A1: A12"), Tip: = xlFillMonths End Sub

Pasul 7: Odată terminat, compilați codul și executați-l făcând clic pe butonul Redare, care se află sub bara de meniu din VBA sau Apăsați F5. Și vom vedea, într-o clipă lista de luni de la Jan până la Dec va fi completată automat de la celula A3 până la A12.
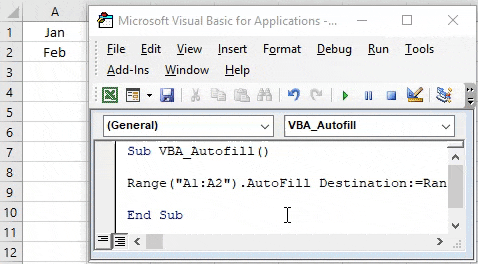
Exemplul # 2 - VBA AutoFill
În acest exemplu vom vedea, cum se completează numerele. Avem coloana B cu unele numere de la 1 la 4 așa cum se arată mai jos. Acum vom completa automat numerele până la 10 automat.
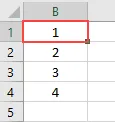
Pasul 1: Pentru aceasta avem nevoie de un modul unde să implementăm codul pentru completarea automată a numerelor. Deschideți un modul și creați o subcategorie în numele completării automate VBA, așa cum se arată mai jos.
Cod:
Sub VBA_Autofill2 () End Sub
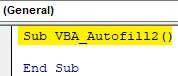
Pasul 2: Acum selectați intervalul de celule disponibile în prezent, care este de la B1 la B4.
Cod:
Sub VBA_Autofill2 () Interval ("B1: B4"). Sub final
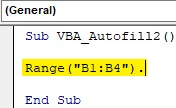
Pasul 3: Selectați funcția Completare automată urmată de comanda Destinație, așa cum se arată mai jos.
Cod:
Sub VBA_Autofill2 () Interval ("B1: B4"). Destinație completare automată: Sub End
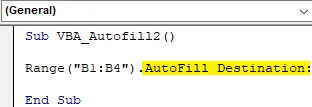
Pasul 4: Acum selectați intervalul de celule până când dorim să completăm automat numerele. Aici o facem până la numărul 10. Așadar, selectați intervalul de la celula B1 la B10.
Cod:
Sub VBA_Autofill2 () Interval ("B1: B4"). Destinație de completare automată: = Interval ("B1: B10"), Sub End

Pasul 5: Acum pentru numerele de completare automată, vom selecta Tip ca xlFillDefault este destinat doar pentru un număr de lucruri.
Cod:
Sub VBA_Autofill2 () Interval ("B1: B4"). Destinație de completare automată: = Interval ("B1: B10"), Tip: = xlFillDefault End Sub

Pasul 6: Acum compilați codul și executați pentru a obține rezultatul. Vom vedea că numerele sunt completate automat de la 1 la 10, așa cum se arată mai jos.
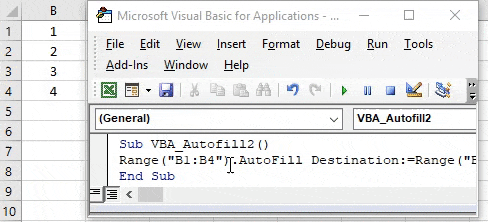
Exemplul # 3 - Completare automată VBA
Există o altă modalitate de completare automată a conținutului oricărei coloane. Acest lucru se poate face pentru orice. Numere, text sau orice combinație. Am considerat numerele aici în coloana C de la 1 la 4, așa cum se arată mai jos.

Pasul 1: Deschideți un modul, creând subcategoria de completare automată VBA prezentată mai jos.
Cod:
Sub VBA_Autofill3 () End Sub
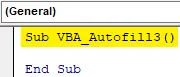
Pasul 2: Ca și aceleași exemple de mai sus, vom selecta intervalul de celule care are date și trebuie să obțină Completarea automată.
Cod:
Sub VBA_Autofill3 () Interval ("C1: C4"). Sub final
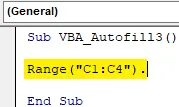
Pasul 3: În același mod ca în exemplele de mai sus, selectați funcția Completare automată urmată de comanda Destinație .
Cod:
Sub VBA_Autofill3 () Interval ("C1: C4"). Destinație completare automată: = End Sub
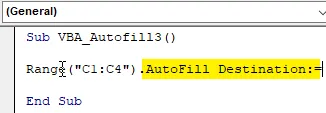
Pasul 4: Selectați intervalul de celule până unde trebuie să completăm automat conținutul celulei. Aici selectăm intervalul de celule C1 până la C12.
Cod:
Sub VBA_Autofill3 () Interval ("C1: C4"). Destinație completare automată: = Interval ("C1: C12"), Sub End

Pasul 5: Acum selectăm tipul de completare automată dorit. Aici selectăm xlFillCopy care va copia și lipi datele disponibile în celulele interval selectate în celulele de destinație.
Cod:
Sub VBA_Autofill3 () Interval ("C1: C4"). Destinație de umplere automată: = Interval ("C1: C12"), Tip: = xlFillCopy End Sub

Pasul 6: În cele din urmă, compilați codul dintr-o dată, deoarece este un singur cod de linie și rulați. Numerele de la 1 la 4 vor fi acum copiate în celulă până la celula C12. Și putem vedea că toate cele 4 numere sunt copiate de două ori.

Exemplul # 4 - VBA AutoFill
În acest exemplu, vom vedea cum se completează automat formatul de celule până sub celulele de destinație. Formatul poate fi celular îndrăzneț, italic sau colorat. Aici avem coloanele D cu unele celule colorate D1 până la D3, așa cum se arată mai jos.
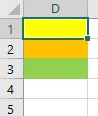
Pasul 1: Deschideți un nou modul și creați o subcategorie de completare automată VBA sau în orice alt nume. După cum putem vedea, aici am păstrat toate sub-categoriile în secvență numerică.
Cod:
Sub VBA_Autofill4 () End Sub
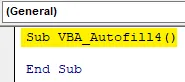
Pasul 2: Selectați o gamă de celule care au un fundal colorat. Aici intervalul de celule este de la D1 la D3.
Cod:
Sub VBA_Autofill4 () Interval ("D1: D3"). Sub final

Pasul 3: Acum selectați funcția AutoFill cu comanda Destinație, așa cum se arată mai jos.
Cod:
Sub VBA_Autofill4 () Interval ("D1: D3"). Destinație completare automată: = End Sub
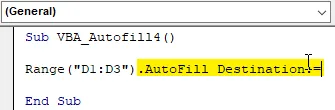
Pasul 4: Acum selectați intervalul Destinație de celule în care trebuie să completăm automat celulele format. Aici selectăm D1 până la D10.
Cod:
Sub VBA_Autofill4 () Interval ("D1: D3"). Destinație completare automată: = Interval ("D1: D10"), Sub End
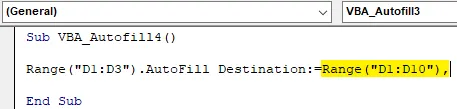
Pasul 5: În cele din urmă, selectăm tipul pe care trebuie să îl completăm automat în celulele de destinație ca xlFillFormat .
Cod:
Sub VBA_Autofill4 () Interval ("D1: D3"). Destinație completare automată: = Interval ("D1: D10"), Tip: = xlFillFormat End Sub

Pasul 6: În sfârșit putem compila codul și îl putem rula. Vom avea culoarea care se află în celulele D1 până la D3 sunt completate automat până la celula D10.
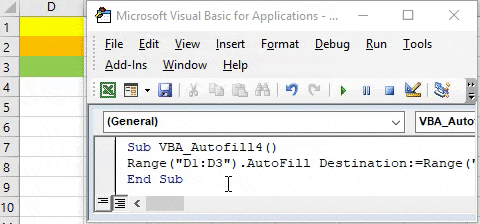
Beneficiile completării automate a VBA
- Economisește timpul completând automat conținutul celulelor care trebuie completate în mod repetat.
- Datele secvențiale pot fi completate automat pentru a salva fișierul.
Lucruri de amintit
- Completarea automată poate fi utilizată pentru formatarea, copierea, glisarea pentru numere și text.
- Dacă este posibil, atunci păstrați secvența corespunzătoare de cod în timp ce scrieți mai multe coduri.
- Este întotdeauna mai bine să automatizăm datele pe care trebuie să le completăm în același mod.
- Noua versiune de MS Excel are funcția în care dacă introducem un set de date o dată, data viitoare trebuie doar să umplem 2-3 celule și va sugera automat să umplem întreaga gamă.
Articole recomandate
Acesta este un ghid pentru completarea automată VBA. Aici vom discuta despre cum să folosiți funcția de completare automată Excel VBA împreună cu exemple practice și șablon excel descărcabil. De asemenea, puteți parcurge și alte articole sugerate -
- Copiați funcția Paste în VBA
- Substring Funcție Excel
- Abonament VBA în afara intervalului
- Excel Formula ISNUMBER