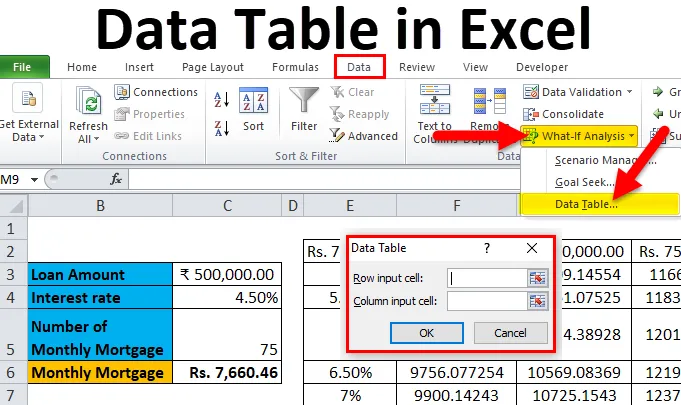
Tabel de date în Excel (cuprins)
- Tabel de date în Excel
- Cum se creează tabelul de date în Excel?
Tabel de date în Excel
Tabelele de date sunt utilizate pentru a analiza modificările văzute în rezultatul final atunci când anumite variabile sunt modificate din funcția sau formula dvs. Tabelele de date sunt una dintre părțile existente ale instrumentelor de analiză What-If, care vă permit să observați rezultatul dvs. experimentându-l cu diferite valori ale variabilelor și să comparați rezultatele stocate de tabelul de date.
Există două tipuri de tabele de date , care sunt următoarele:
- Tabel cu date variabile
- Tabel cu două variabile
Cum se creează tabelul de date în Excel?
Tabelul de date în Excel este foarte simplu și ușor de creat. Să înțelegem funcționarea tabelului de date în Excel prin câteva exemple.
Puteți descărca acest șablon Excel Data Table aici - Modelul Excel Table TableTabel de date în Excel Exemplul nr. 1 - tabel de date variabil
Tabelele de date cu o variabilă sunt eficiente în cazul analizării modificărilor rezultatului formulei dvs. atunci când modificați valorile pentru o singură variabilă de intrare.
Utilizați cazul tabelului cu date variabile în Excel:
Tabelul de date cu o singură variabilă este util în scenarii în care o persoană poate observa modul în care ratele de dobândă diferite schimbă valoarea sumei sale ipotecare care trebuie plătită. Luați în considerare figura de mai jos care arată despre suma ipotecară calculată pe baza ratei dobânzii folosind funcția PMT.
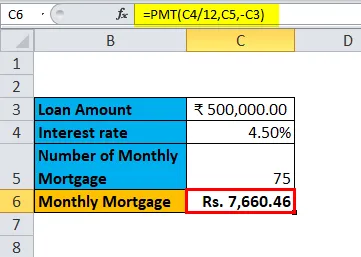
Tabelul de mai sus arată datele în care se calculează valoarea ipotecii în funcție de rata dobânzii, perioada de creditare și valoarea creditului. Folosește formula PMT pentru a calcula suma lunară a creditului ipotecar, care poate fi scris ca = PMT (C4 / 12, C5, -C3).
În cazul respectării sumei ipotecare lunare pentru diferite rate ale dobânzii, unde rata dobânzii este considerată variabilă. Pentru a face acest lucru, este necesară crearea unei tabele de date variabile. Pașii pentru crearea tabelului cu date variabile sunt următorii:
Pasul 1: Pregătiți o coloană care constă din valori diferite pentru ratele dobânzii. Am introdus valori diferite pentru ratele dobânzii în coloana care este evidențiată în figură.
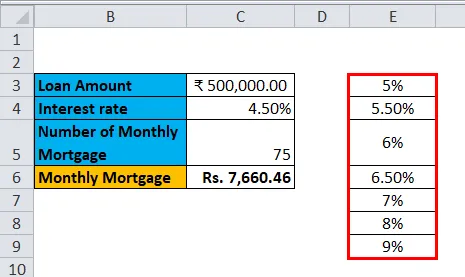
Pasul 2: În celula (F2) care este cu un rând deasupra și în diagonală la coloana care a fost pregătită de dvs. în pasul anterior, tastați acest = C6.
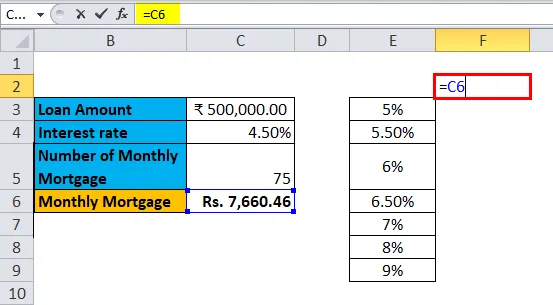
Pasul 3: Selectați întreaga coloană pregătită după valori ale ratelor de dobândă diferite, împreună cu celula în care ați introdus valoarea, adică celula F2.
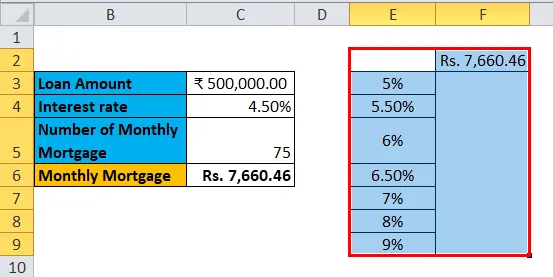
Pasul 4: Faceți clic pe fila „Date” și selectați „Ce-Dacă analiză” și din opțiunile apărute selectați „Tabelul de date”.
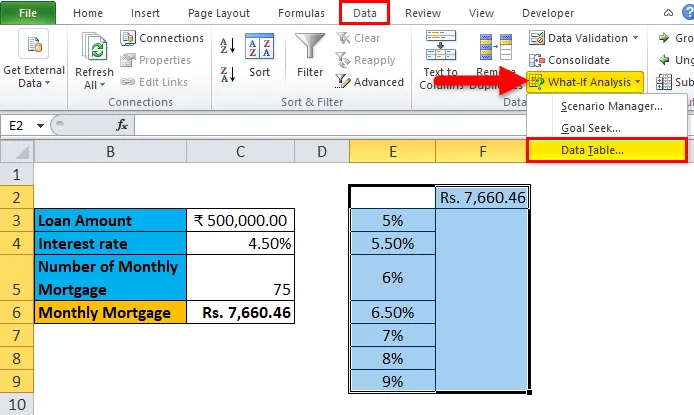
Pasul 5: Va apărea caseta de dialog a tabelului de date.
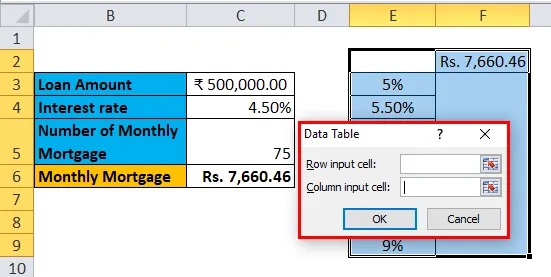
Pasul 6: În celula de intrare Coloana, consultați celula C4 și faceți clic pe OK.
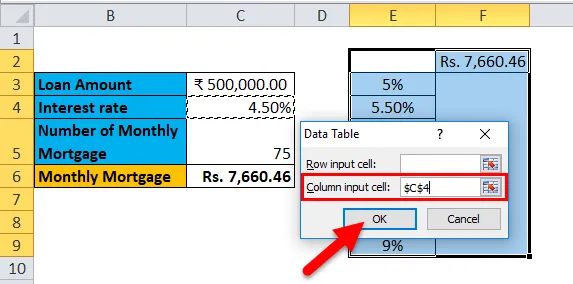
În caseta de dialog, ne referim la celula C4 din celula de intrare Coloană și menținem celula de intrare pe rând goală, întrucât pregătim tabelul de date cu o variabilă.
Pasul 7: După ce urmăm toți pașii, obținem toate sumele ipotecare diferite pentru toate ratele dobânzilor înscrise în coloana E (nemarcată) și diferitele sume ipotecare sunt observate în coloana F (marcată).
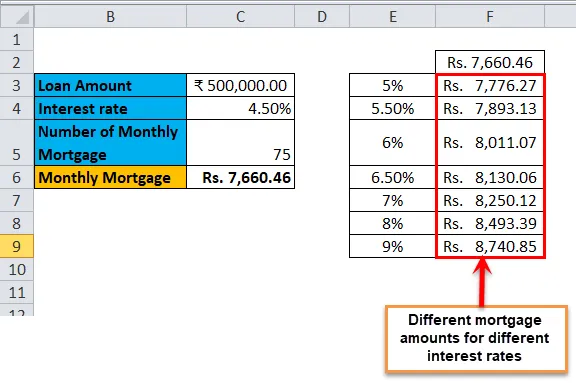
Tabel de date în Excel Exemplul # 2 - Tabel de date cu două variabile
Tabelele de date cu două variabile sunt utile în scenarii în care un utilizator trebuie să observe modificările rezultatului formulei sale atunci când schimbă două variabile de intrare simultan.
Cazul de utilizare al tabelului cu două variabile în Excel:
Tabelul de date cu două variabile este util în scenarii în care o persoană poate observa modul în care diferite rate ale dobânzii și sumele împrumutului modifică valoarea sumei sale ipotecare care trebuie plătită. În loc să calculăm separat valorile individuale, îl putem observa cu rezultate instantanee. Luați în considerare figura de mai jos care arată despre suma ipotecară calculată pe baza ratei dobânzii folosind funcția PMT.
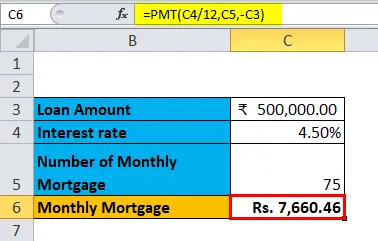
Exemplul de mai sus este similar cu exemplul nostru prezentat în cazul precedent pentru o tabelă de date variabilă. Aici, suma ipotecară din celula C6 este calculată pe baza ratei dobânzii, a perioadei ipotecare și a sumei împrumutului. Folosește formula PMT pentru a calcula suma lunară a creditului ipotecar, care poate fi scris ca = PMT (C4 / 12, C5, -C3).
Pentru a explica tabelul de date cu două variabile, cu referire cu exemplul de mai sus, vom arăta diferitele sume ipotecare și vom alege cel mai bun care vi se potrivește prin respectarea diferitelor valori ale ratelor dobânzii și ale sumei împrumutului. Pentru a face acest lucru, este necesară crearea unui tabel de date cu două variabile. Pașii pentru crearea tabelului cu date variabile sunt următorii:
Pasul 1: Pregătiți o coloană care constă din valori diferite pentru ratele dobânzii și suma împrumutului.
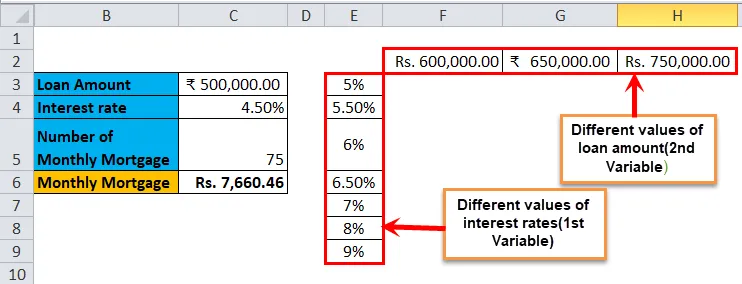
Am pregătit o coloană care constă din diferite rate ale dobânzii, iar în diagonala celulei până la celula inițială a coloanei am introdus valorile diferite ale sumei împrumutului.
Pasul 2: În celula (E2) care este cu un rând deasupra coloanei care a fost pregătită de dvs. în pasul precedent, tastați acest = C6.
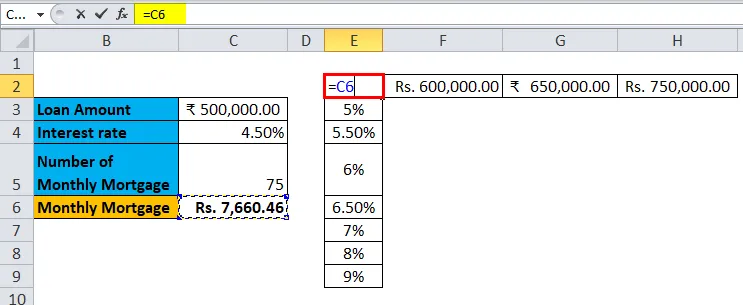
Pasul 3: Selectați întreaga coloană pregătită după valori ale ratelor de dobândă diferite, împreună cu celula în care ați introdus valoarea, adică celula E2.
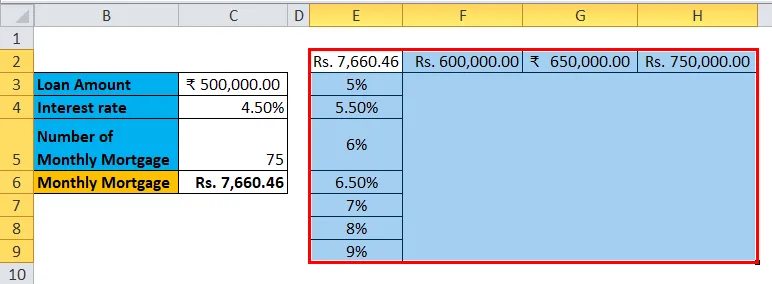
Pasul 4: Faceți clic pe fila „Date” și selectați „Ce-Dacă analiză” și din opțiunile apărute selectați „Tabelul de date”.
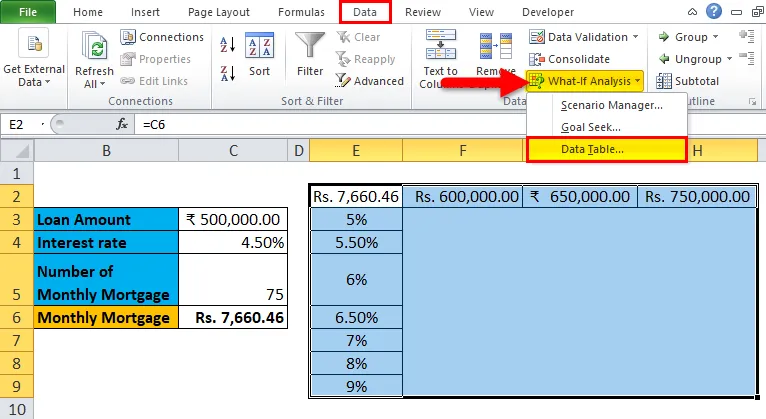
Pasul 5: Va apărea o casetă de dialog Tabel cu date. În „celulă de intrare în coloană” consultați celula C4 și în „celula de intrare rând” C3. Ambele valori sunt selectate pe măsură ce schimbăm ambele variabile și Faceți clic pe OK.
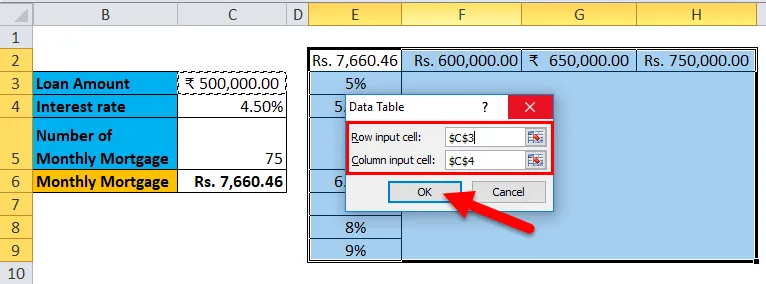
Pasul 6: După ce urmăm toți pașii, obținem valori diferite ale sumelor ipotecare pentru diferite valori ale ratelor dobânzii și ale sumei împrumutului.

Lucruri de reținut despre tabelul de date în Excel
- Pentru o tabelă de date variabilă, „Celula de intrare rând” este lăsată goală și în două tabele de date variabile, atât „Celulă de intrare rând” cât și „Celulă de intrare pe coloană” sunt completate.
- Odată ce analiza What-If este efectuată și valorile sunt calculate, nu puteți modifica sau modifica nicio celulă din setul de valori.
Articole recomandate
Acesta a fost un ghid pentru un tabel de date în Excel. Aici discutăm tipurile sale și cum să creăm exemple de tabel de date și șabloane Excel descărcabile. De asemenea, puteți analiza aceste funcții utile în excel -
- Ghid pentru funcția Excel DATEVALUE
- FRECUȚIE Funcția Excel pe care ar trebui să o știi
- Cum se utilizează funcția de prognoză Excel?
- Funcție COUNTIF Microsoft Excel