În acest tutorial Photoshop, vom analiza ce este nou și îmbunătățit în caseta de dialog Curbe din Photoshop CS3 . Reglarea imaginilor Curves a avut loc în Photoshop încă de la început și este considerată pe scară largă ca fiind cel mai puternic și versatil instrument de editare foto din întregul program.
Într-un tutorial anterior, am analizat elementele de bază ale Curbelor și cum se compară cu o altă dintre cele mai populare ajustări ale imaginii Photoshop, comanda Levels . Deși fundamentele modului în care funcționează curbele nu s-au schimbat în Photoshop CS3, caseta de dialog Curbe în sine este sigur.
Adobe a adus modificări majore interfeței de utilizator Photoshop în CS3, iar caseta de dialog Curbe a primit câteva îmbunătățiri și completări, inclusiv posibilitatea de a vizualiza histograma direct în interiorul grilei Curves. De fapt, cu Photoshop CS3, Curves a devenit o soluție completă de editare a imaginilor, încât s-ar putea să nu mai reveniți la utilizarea nivelurilor din nou!
Asigurați-vă că consultați tutorialul nostru de comparare a nivelurilor și a curbelor de imagine dacă sunteți complet nou pentru Curbe, deoarece în acest tutorial, vom acoperi pur și simplu ce este nou cu Curbe în Photoshop CS3. Să începem!
Caseta de dialog Noile curbe
În versiunile anterioare ale Photoshop, am avut opțiunea de a vizualiza caseta de dialog Curbe în două dimensiuni diferite, versiunea implicită mai mică sau o versiune mai mare, cu dimensiune completă, cu o suprafață grilă mai mare cu care să funcționeze. În Photoshop CS3, versiunea mai mică a dispărut și versiunea mai mare este tot ceea ce obținem. Acest lucru este de fapt un lucru bun, deoarece zona grilă din versiunea mai mică a casetei de dialog era prea mică pentru a include toate cele 256 de niveluri de luminozitate. Chiar dacă versiunea mai mare ocupă mai mult spațiu pe ecran, accesul la toate cele 256 de niveluri de luminozitate din grilă îl face mult mai util:
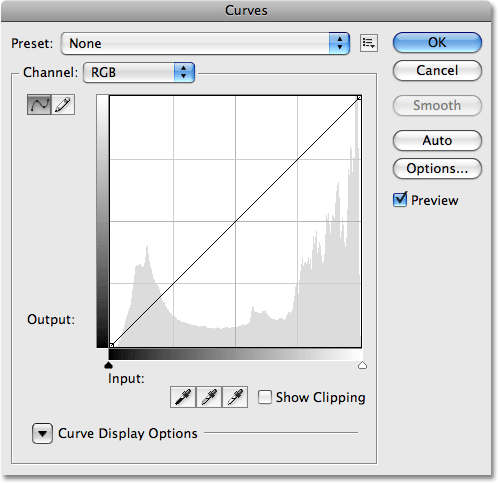
Numai versiunea mai mare, completă, a casetei de dialog Curbe este disponibilă în Photoshop CS3.
Histograma
În Photoshop CS3, putem vedea în sfârșit histograma direct în grila Curves! Anterior, histograma era disponibilă doar în caseta de dialog Niveluri sau prin vizualizarea ei în paleta Histogramă. Singurul dezavantaj al histogramei din Curbe este acela ca la niveluri, ne arată doar cum arăta imaginea înainte de a face ajustări. Pentru a vizualiza o histogramă actualizată pe măsură ce lucrați, veți dori totuși să mențineți paleta Histogramă deschisă. Cu toate acestea, dacă histograma este afișată în grila Curbe, face mult mai ușor să judeci ce valori tonale trebuie ajustate și face aproape la fel de ușor să setați noi puncte alb-negru pentru o imagine ca în Niveluri. Și când spun aproape la fel de ușor, așteptați să vedeți următoarea caracteristică nouă!
Dacă histograma îți apare diferit în Curbe decât în Nivele sau în paleta Histogramă, se datorează numai formei grilei Curbe. Atât caseta de dialog Niveluri, cât și paleta Histogramă afișează histograma într-o fereastră dreptunghiulară. În Curbe, histograma a fost întinsă în sus pentru a profita mai bine de suprafața pătrată a grilei. În afară de asta, histogramele sunt aceleași:
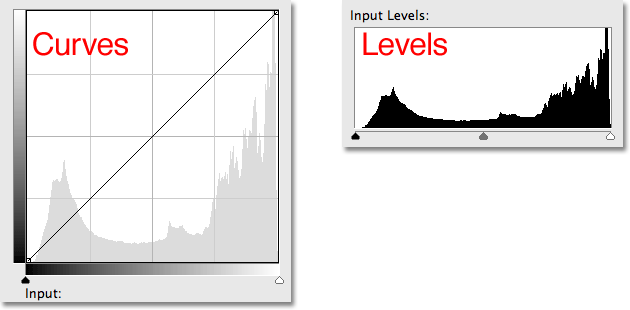
Atât Curbele (stânga) cât și Nivelurile (dreapta) afișează acum aceeași histogramă a imaginii, deși apare mai înaltă în Curbe datorită formei pătrate a grilei.
Glisoarele cu punct negru și punct alb
Cei mai mulți oameni de-a lungul anilor au considerat că este mai ușor să efectueze ajustări tonale de bază la o imagine cu niveluri datorită histogramei și a glisierelor sale, dar în Photoshop CS3, nivelurile pot deveni doar învechite. Nu numai că caseta de dialog Curbe afișează acum o histogramă, ci are acum aceleași glisoare Punctul Negru și Punctul Alb găsite în Nivele și funcționează exact la fel. Pur și simplu trageți glisoarele, pe care le veți găsi sub bara de gradient de jos, spre marginile stânga și dreapta ale histogramei pentru a seta noi puncte alb-negru, făcând cei mai întunecați pixeli din imagine negru pur și cei mai ușori pixeli de alb pur, îmbunătățind tonul general al imaginii. Pe măsură ce trageți glisoarele, veți vedea punctele de pe fiecare capăt al liniei diagonale care se deplasează cu dvs.:
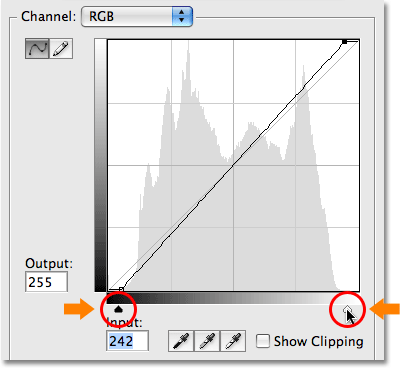
Glisoarele Punctul Negru și Punctul Alb de la Niveluri au fost aduse la Curbe în Photoshop CS3.
Afișare tăiere
Dacă doriți să vă asigurați că nu tăiați nicio zonă de umbră la negru pur sau orice evidențiere în alb pur, în timp ce trageți glisoarele Punct negru și Punct alb, selectați noua opțiune Afișare tăiere :
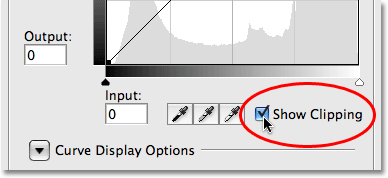
Selectați noua opțiune Show Clipping pentru a vedea zonele care sunt decupate în alb sau negru pur.
Pe măsură ce trageți glisorul Punctul Negru spre dreapta cu opțiunea Afișare decupare activată, zonele în care pierdeți anumite detalii vor apărea în culori diferite (reprezentând canalele de culoare care sunt decupate), în timp ce zonele care au pierdut toate detaliile vor apărea negru:
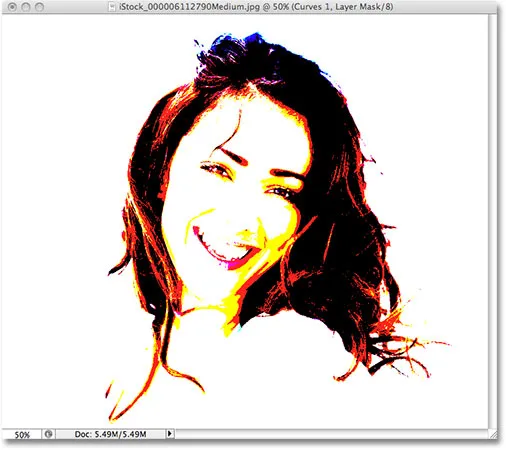
Zonele care apar în negru sau în culori diferite indică o pierdere a detaliilor imaginii la glisarea glisorului Black Point.
Același lucru se întâmplă și cu glisorul White Point. Pe măsură ce trageți glisorul spre stânga, zonele care pierd unele detalii vor apărea în culori, iar zonele în care toate detaliile s-au pierdut vor apărea albe:
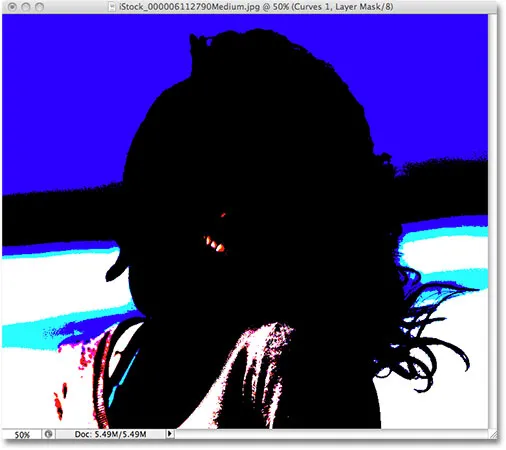
Zonele care apar în alb sau în culori diferite indică o pierdere a detaliilor imaginii la glisarea glisorului White Point.
Puteți comuta între vizualizarea afișajelor de decupare alb-negru făcând clic pe ochelarii negri și negri din stânga opțiunii Show Clipping (cu Show Clipping activat):
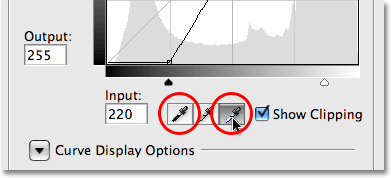
Comutați între afișajele de decupare alb-negru cu ochelarii negru și alb.
Puteți, de asemenea, să porniți temporar afișajul de tăiere, ținând apăsată tasta Alt (Win) / Option (Mac) în timp ce trageți glisoarele alb-negru.
Comutarea între lumină și cerneală
În mod implicit, Photoshop afișează nivelurile de intrare și nivelurile de ieșire în caseta de dialog Curbe de la negru la alb, ceea ce are sens atunci când lucrați cu valori de luminozitate. Negrul reprezintă zone fără lumină, o valoare a luminozității 0, iar pe măsură ce creștem valorile de luminozitate, adăugăm din ce în ce mai multă lumină până când ajunge în cele din urmă la alb, cantitatea maximă de lumină posibilă, la nivelul 255. Pentru majoritatea oamenilor, aceasta este modul preferat de lucru în Curbe. Cu toate acestea, dacă provineți dintr-un fundal de tipărire și sunteți mai confortabil gândindu-vă în ceea ce privește procentele de cerneală, mai degrabă decât valorile de lumină, unde albul reprezintă 0% cerneală, iar negrul este 100% cerneală, poate preferați să schimbați gradienții în așa fel încât ele merg de la alb la negru, mai degrabă decât de la negru la alb.
În versiunile anterioare ale Photoshop, gradientul nivelurilor de intrare de-a lungul părții de jos a grilei conținea o pictogramă mică de comutare la mijloc. Dacă faceți clic pe acesta, puteți schimba gradiențele între valorile de lumină și procentele de cerneală. În Photoshop CS3, Adobe a eliminat pictograma de comutare și a înlocuit-o cu un set de opțiuni mai descriptiv. Aceste opțiuni veți găsi, împreună cu restul opțiunilor la care urmează să analizăm, în secțiunea Opțiuni de afișare curbe din partea de jos a casetei de dialog. Va trebui să faceți clic pe pictograma triunghi mic pentru a răsuci opțiunile deschise, deoarece acestea sunt ascunse în mod implicit. Dacă doriți să continuați să lucrați cu valori de luminozitate, lăsați opțiunea Light (0-255) selectată. Pentru a trece la procente de cerneală, selectați opțiunea Pigment / Ink% :
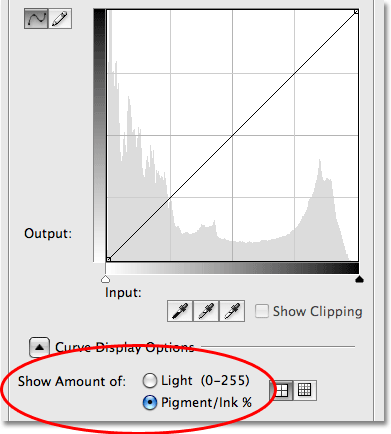
Opțiunile Light / Ink comută gradientele între negru-alb și alb-negru.
Modificarea dimensiunilor grilei
Versiunile anterioare ale Photoshop ne-au permis să trecem de la dimensiunea implicită a grilei 4x4 la o grilă mai precisă de 10x10, ținând apăsată butonul Alt (Win) / Opțiunea (Mac) și făcând clic oriunde în interiorul zonei grilei, dar întotdeauna se simte mai mult ca o ascunsă. mai mult decât o caracteristică. În Photoshop CS3, Adobe ne-a oferit în cele din urmă o opțiune reală pentru a comuta între cele două dimensiuni ale grilei. Veți găsi două pictograme direct în dreapta opțiunilor% Light / Ink%. Faceți clic pe pictograma din stânga pentru a selecta grila standard 4x4 sau faceți clic pe pictograma din dreapta pentru a selecta grila 10x10:
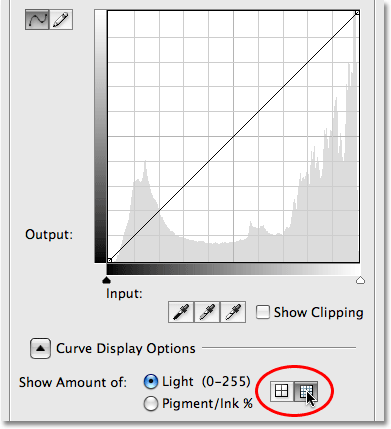
Photoshop CS3 ne oferă acum pictograme ușoare pentru trecerea între dimensiunile grilei 4x4 și 10x10 din Curbe.
Suprapuneri de canale
În partea de jos a casetei de dialog Curbe din Photoshop CS3 sunt patru opțiuni noi care controlează ceea ce este afișat în zona grilei. Primul este Suprapuneri de canale . Curbele nu sunt utilizate doar pentru reglarea nivelului de luminozitate dintr-o imagine. De asemenea, este excelent la corectarea problemelor de culoare, permițându-ne să reglăm curba pentru fiecare canal de culoare individual. Am fost întotdeauna capabili să selectăm canale de culoare individuale din opțiunea Channel de deasupra zonei grilei, dar am putut vizualiza curba pentru un canal de culoare doar când am avut acel canal selectat. În Photoshop CS3, acum putem vizualiza curbele pentru toate canalele de culoare simultan ca o suprapunere atunci când vizionăm canalul compozit. Pur și simplu selectați opțiunea Suprapuneri de canale din partea de jos a casetei de dialog (este deja selectată implicit) pentru a vizualiza suprapunerea:
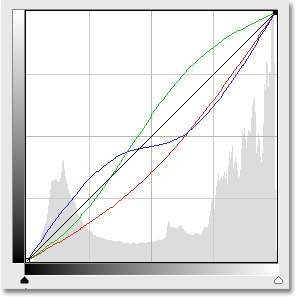
Acum este posibilă vizualizarea curbelor canalului de culoare individual în timp ce este selectat canalul compozit.
Din păcate, nu putem selecta niciunul dintre canalele de culoare individuale din suprapunere. Mai trebuie să selectăm un canal color din opțiunea Channel pentru a face modificări.
Pentru a vizualiza sau a nu vizualiza histograma
Dacă descoperiți că histograma face ca suprafața grilei Curbe din Photoshop CS3 să arate prea înghesuită, o puteți ascunde deconectând opțiunea Histogramă din partea de jos a casetei de dialog. Selectați din nou opțiunea pentru a reactiva histograma:
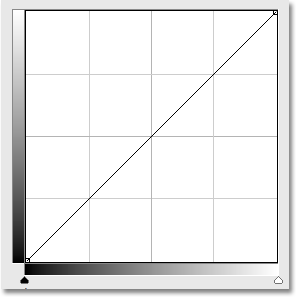
Histograma poate fi activată sau dezactivată în grila Curbe cu opțiunea Histogramă din partea de jos a casetei de dialog.
De bază
În timp ce trageți punctele în jurul și remodelați curba în Photoshop CS3, veți vedea o linie diagonală gri deschis să apară din colțul din stânga jos în colțul din dreapta sus al grilei. Aceasta este cunoscută sub denumirea de referință și reprezintă punctul de plecare al curbei înainte de efectuarea ajustărilor. Linia de bază ne oferă o modalitate rapidă de a vedea ce se întâmplă cu ajustările noastre. Când lucrați cu valori de luminozitate, orice zone ale curbei care apar deasupra liniei de bază vor fi mai luminoase decât au fost inițial, iar orice zone ale curbei de sub linia de bază vor fi mai întunecate. Dacă lucrați cu procente de cerneală, contrariul este adevărat. În mod implicit, Baseline este vizibil, dar dacă preferați să o ascundeți, pur și simplu debifați opțiunea de bază din partea de jos a casetei de dialog:
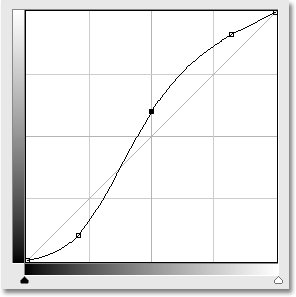
Linia de bază este linia în diagonală gri deschis, care arată punctul de plecare inițial înainte de efectuarea ajustărilor la curbă.
Linii de intersecție
Pe măsură ce mutați un punct dintr-un loc în altul, va apărea o linie orizontală și verticală care se intersectează în punctul respectiv, ajutând să vedeți exact ce valori de luminozitate selectați în bara de gradient de jos și unde le mutați în bara de gradient stanga. Dacă nu doriți să vedeți liniile care se intersectează, debifați opțiunea Linii de intersecție din partea de jos a casetei de dialog:
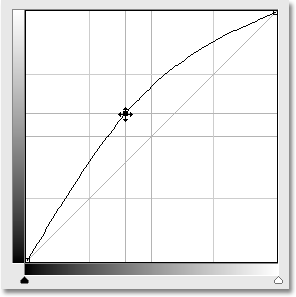
Intersectarea liniilor orizontale și verticale apare în momentul când se deplasează pentru a ajuta la judecarea valorilor de luminozitate „înainte și după”.
Curbe gata făcute
Photoshop CS3 vine cu o colecție de curbe gata făcute din care puteți alege pentru a lumina sau întuneca rapid o imagine, a ajusta contrastul sau a crea efecte foto simple. Puteți accesa lista curbelor prestabilite din lista derulantă Presetare din partea de sus a casetei de dialog Curbe. Faceți clic pe numele celui pe care îl doriți din listă pentru a-l selecta:
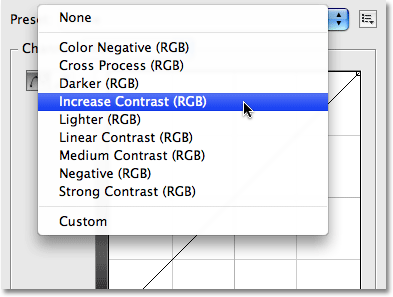
Alegeți dintre oricare dintre curbele prestabilite disponibile din lista verticală Presetare din partea de sus a casetei de dialog.
Salvarea propriilor presetări personalizate ale curbei
Dacă ați creat o curbă și știți că veți dori să utilizați aceeași curbă cu alte imagini, nu este necesar să o recreați de fiecare dată. Pur și simplu faceți clic pe pictograma direct în dreapta opțiunii Presetare din partea de sus a casetei de dialog și alegeți Salvare presetare din listă:

Curbele pot fi acum salvate cu ușurință ca presetări personalizate atunci când trebuie să le aplicați pe mai multe imagini.
Dați curbei dvs. personalizate un nume descriptiv (am numit-o pe a mea „Curba lui Steve”, dar este posibil să doriți să veniți cu ceva mai bun), apoi faceți clic pe Salvare . Atâta timp cât v-ați salvat curba în locația implicită, curba dvs. va fi disponibilă oricând o veți avea, împreună cu restul curbelor prestabilite din lista verticală Presetare:
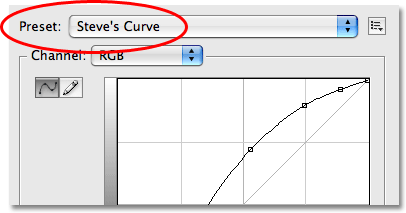
Curbele personalizate vor apărea cu celelalte curbe presetate din lista Presetare.
Dacă ați ales să vă salvați curba în altă parte, va trebui să faceți clic înapoi pe pictograma din dreapta listei de presetări și să alegeți Load Preset, apoi navigați până unde ați salvat curba pentru a o accesa.
Și acolo îl avem! Acesta este aspectul nostru nou și îmbunătățit în caseta de dialog Curbe din Photoshop CS3! Consultați secțiunea noastră de retușare foto pentru mai multe tutoriale de editare a imaginilor Photoshop!