
VLOOKUP Table Array (Cuprins)
- Introducere în tabela VLOOKUP
- Cum se utilizează VLOOKUP Table Array în Excel?
Introducere în tabela VLOOKUP
Vlookup Table Array este utilizat pentru găsirea și căutarea valorilor necesare sub formă de tablă. Și Table Array este combinația a două sau mai mult de două tabele care are date și valori legate și legate între ele. Cu toate că anteturile pot fi o relație cu totul diferită dintre aceste date între ele.
Cum se utilizează VLOOKUP Table Array în Excel?
VLOOKUP Table Array în Excel este foarte simplu și ușor. Haideți să înțelegem cum să folosiți tabelul VLOOKUP Array în Excel cu câteva exemple.
Puteți descărca acest șablon VLOOKUP Table Array - Șablonul VLOOKUP Table ArrayExemplul # 1 - Mapare și creare tabel
Primul tabel are numele proprietarului și cantitatea vândută de aceștia pentru clasa de produse respectivă. Iar cel de-al doilea tabel conține gama de cantități vândute cu stimulentul, care este alocat unui interval de cantități diferite vândute, așa cum se arată mai jos.

Și cu ajutorul acestor date, trebuie să mapăm și să creăm un alt tabel în coloana respectivă din tabelul de mai jos.
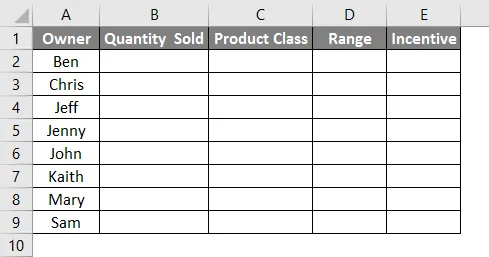
Acum mergeți la celula unde trebuie să vedem rezultatul și selectați opțiunea Inserare funcție care se află chiar lângă bara de formule.

Vom primi caseta Insert Function. Acum de acolo, sub Selectare pentru o funcție: tipul de fereastră ALL, sau căutați în VLOOKUP așa cum se arată mai jos. După aceea, faceți clic pe Ok.

După aceea, vom obține caseta Argumente funcționale din Vlookup așa cum se arată mai jos. Selectați intervalul din tabelul 1 și faceți clic pe Ok o dată terminată.

Acum trageți formula Vlookup aplicată în celulele de mai jos, așa cum se arată mai jos.
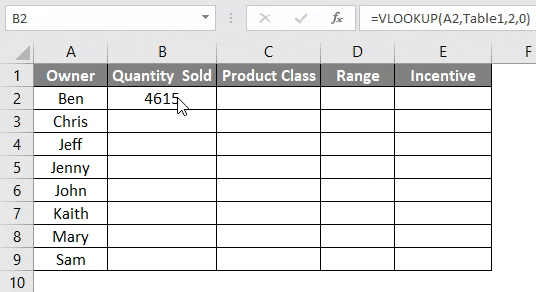
Faceți aceeași procedură pentru clasa de produse, așa cum se arată mai jos.

Trageți aceeași formulă din celula C2 în celula 9.
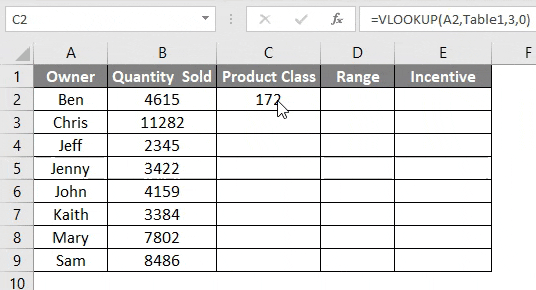
Pentru coloanele Interval și Incentive, trebuie să mapăm datele existente pe care tocmai le-am căutat din tabelul 1 cu datele disponibile în tabelul 2. Acest proces de căutare a valorilor din a doua surse de date diferite cu date deja mapate este numit Vlookup Table Array . Pentru aceasta, accesați prima celulă a coloanei Range și faceți clic pe Insert Function pentru a deschide Vlookup Argument Box, așa cum se arată mai jos.
- Lookup_value = Valoarea de căutare este selectată ca C2 din același tabel în care se aplică căutarea matricială.
- Table_Array = Table Array este Tabelul 2 care este prezentat în imaginea de mai sus.
- Col_Index_Num = Este selectat ca 2 ca a doua coloană a tabelului 2.
- Range_lookup = Aici coloana Range din tabelul 1 are un interval de date variabil. Pentru aceasta selectați „1” sau „ADEVĂRAT”. Acest lucru nu oferă rezultatul exact, ci rezultatul unui interval de date variabil.
Odată terminat, faceți clic pe Ok pentru a vedea rezultatul.

Odată terminat, trageți formula aplicată în celulele de mai jos, așa cum se arată mai jos.

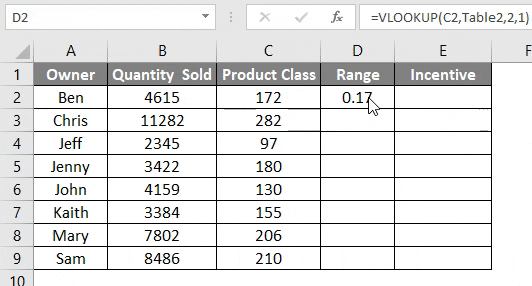
Acum, pentru a calcula stimulentul real, multiplicați coloane de rază cu cantitate vândută. Aceasta va arăta cât de mult va fi acordat stimulentul respectivului proprietar pentru cantitatea suplimentară pe care a vândut-o. Acum trageți formula aplicată în celulele de mai jos, așa cum se arată mai jos.
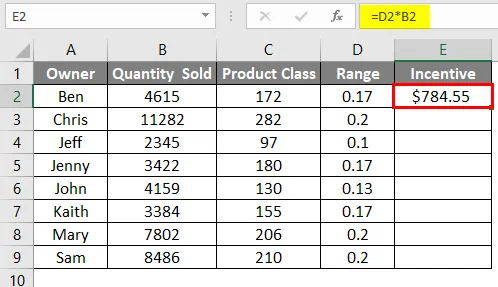

Exemplul # 2 - Schița tabelului VLOOKUP
Pentru aceasta, vom lua în considerare aceleași date pe care le-am văzut în exemplul 1.

Putem numi tabelul ca Tabel 1 după titlu și al doilea tabel ca Tabel 2 așa cum se arată mai jos. Acest lucru ne va permite să vedem numele tabelului în sintaxa Vlookup când vom selecta intervalul tabelelor.

Acum mergeți la celula unde trebuie să vedem ieșirea pentru produs și tipul „ = VLOOKUP ” și selectați funcția așa cum se arată mai jos.
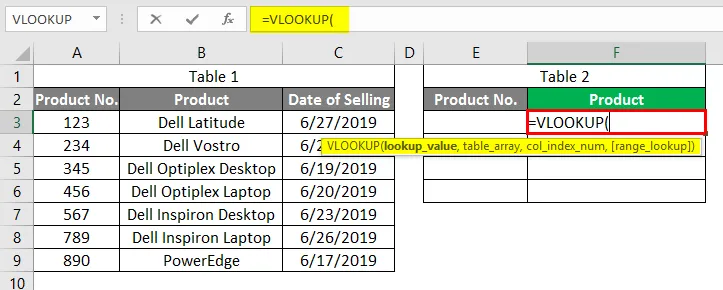
Acum selectați Nume proprietar ca Look_Value ca E3, care este coloana noastră cu numărul produsului.
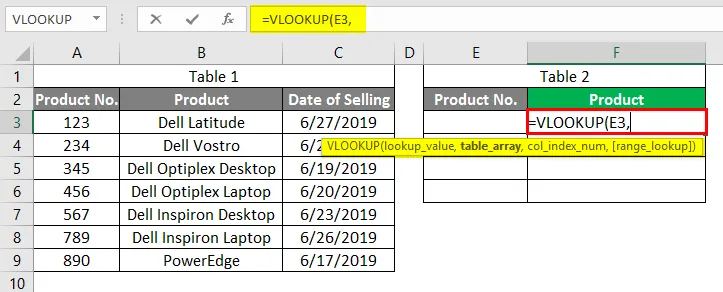
Table_Array ca date complete ale tabelului_1 de la celula A3 până la C9.
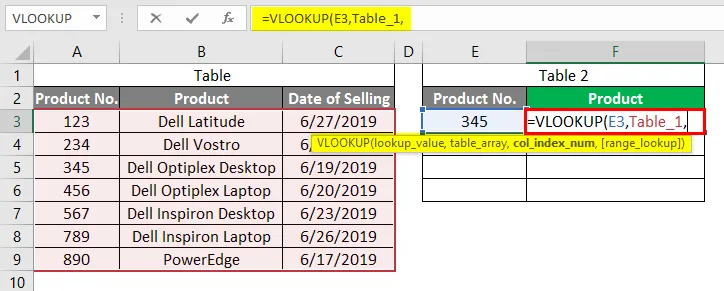
Col_Index_Num ca 2, care este produs în tabelul_1.

Range_Lookup ca „0” pentru valoarea exactă.

Apăsați tasta Enter pentru a ieși din sintaxa.
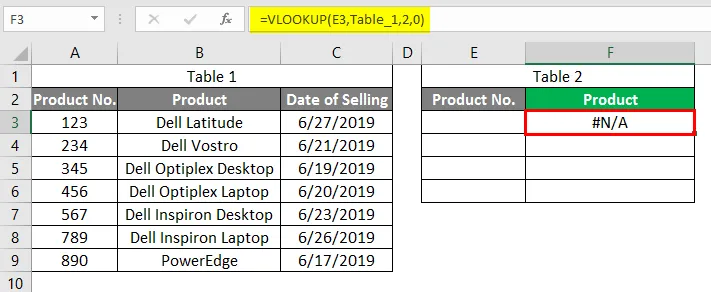
Acum în celula E3, introduceți orice produs nr. Să introducem produsul nr. 345. Vom vedea că Vlookup cu Table Array a preluat valoarea de 345 în celula F3 așa cum se arată mai jos.
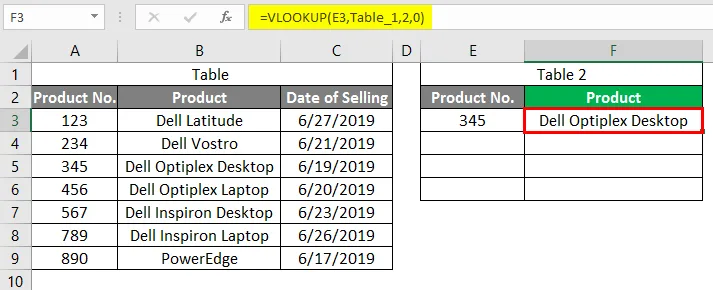
Să testăm dacă acest lucru poate fi aplicabil pentru restul produsului nr. sau nu. Pentru aceasta, am adăugat câteva numere de produse sub celula E3, așa cum se arată mai jos.

După ce ați terminat, trageți formula în celulele respective până când numerele de produs sunt acolo. Vom vedea că Vlookup a preluat valorile pentru toate cele mai multe numere de produs din coloana F. Dar celula E6 a prezentat eroarea # N / A ceea ce înseamnă că nu are nicio valoare legată de numărul de produs 881 din tabelul 1.
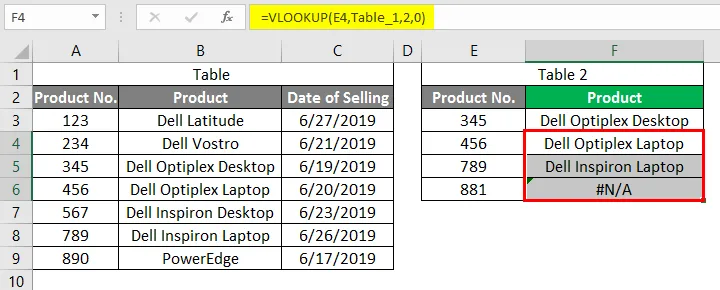
Arhitectura tabelelor pro și contra Vlookup
- Datele din diferite tabele care sunt plăcute și legate între ele pot fi mapate cu un singur tabel.
- Exemplul 2 este ușor și simplu de utilizat.
- Denumirea tabelului înainte de aplicarea formulei face ca sintaxa să fie mică.
- Putem folosi mai mult orice număr de tabele pentru Vlookup.
- Nu are niciun sens să folosiți un tabel Vlookup în care tabelele nu au legătură între ele.
Lucruri de amintit
- Este recomandat să utilizați Vlookup Table Array unde tabelele sunt corelate între ele în ceea ce privește datele.
- Pentru tabelul Array Table, utilizați întotdeauna referința acelei valori de căutare care au legătură cu tabelul Array.
- Array table trebuie să fie mai mult de 2 tabele.
Articole recomandate
Acesta este un ghid pentru Vlookup Table Array. Aici vom discuta despre cum să folosiți Vlookup Table Array împreună cu exemple practice și șablon excel descărcabil. De asemenea, puteți parcurge și alte articole sugerate -
- Referință mixtă în Excel
- IF VLOOKUP Formula în Excel
- Cum se adaugă celule în Excel
- Formula MIRR în Excel