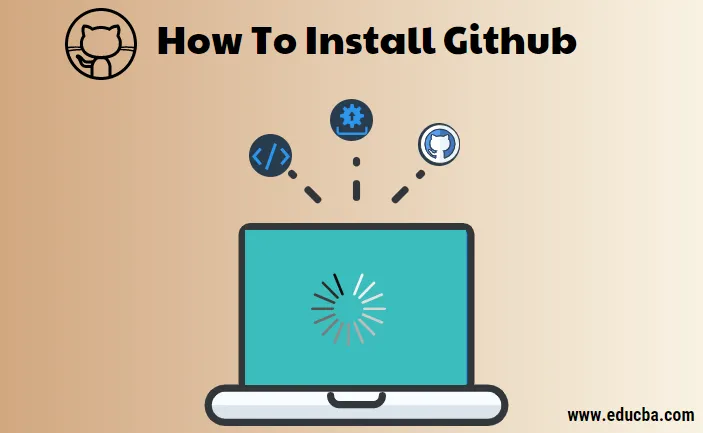
Cum se instalează Github pe Windows?
Git pentru Windows își propune să furnizeze un set subțire, autohton, de instrumente care să ofere funcționalitate completă Git SCM.
Mai jos sunt pașii detaliate pentru instalarea GitHub pe Windows
Pasul 1) Accesați pagina de descărcare a site-ului oficial git https://git-scm.com/downloads și descărcați clientul Git pentru Windows.
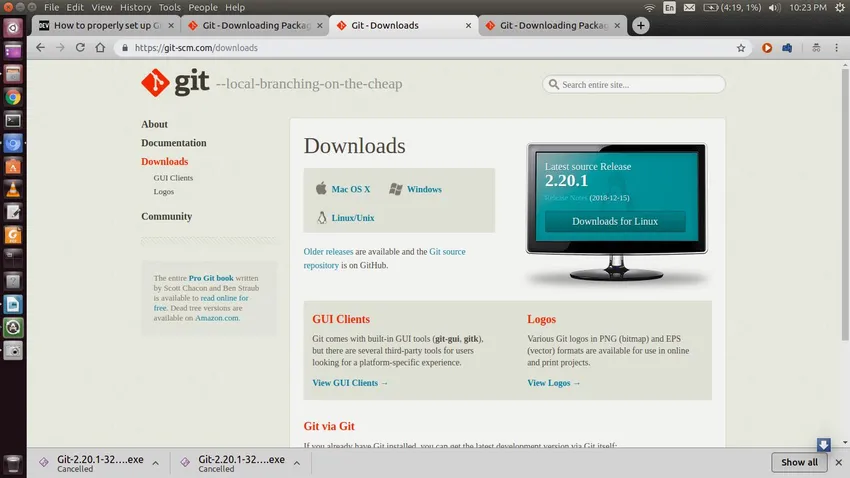
Pasul 2) Prin rularea fișierului instalator, expertul va progresa cu următorii pași obișnuiți:
- Ecran de bun venit
- Acord de licențiere
- folder de instalare
- Alegeți componentele care vor fi instalate.
- Porniți configurarea meniului
odată cu acestea, vrăjitorii continuă cu specificații de configurare, care vor fi explicate în etapele ulterioare.
Pasul 3) Adăugarea mediului PATH
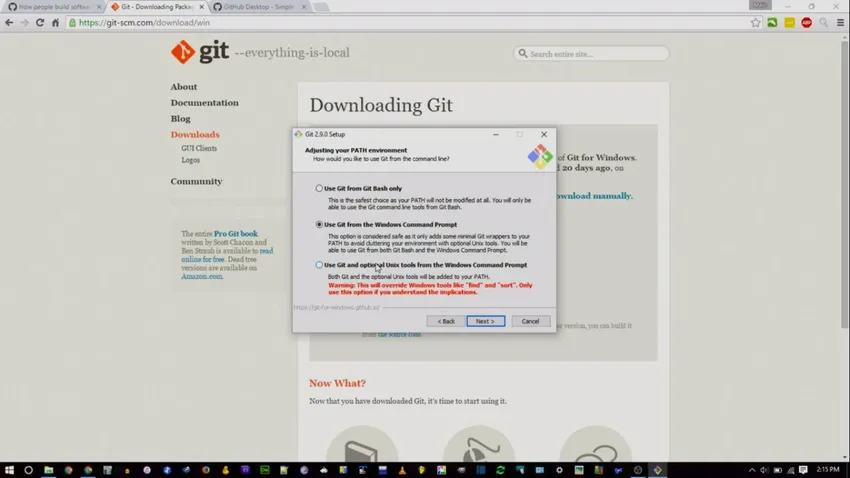
În mod implicit, instalatorul va alege „Utilizați Github din Github Bash Only”.
„Utilizați Github din promptul de comandă Windows” va împiedica utilizatorul să utilizeze comenzi Unix și vă permite să rulați cu promptul Windows.
„Utilizați instrumente Github și opționale UNIX din promptul de comandă Windows” permite utilizarea Github din promptul Windows, de asemenea, ajutat cu câteva comenzi UNIX
Pasul 4) Configurarea conversiilor de terminare a liniei
În acest pas, specificăm modul în care GitHub ar trebui să trateze alimentarea liniei, deoarece deducerea liniilor noi variază în funcție de sistemul de operare diferit.
Windows și MacOS utilizează \ r \ n în timp ce Linux folosește doar \ n. Acestea sunt reprezentate, în general, ca CRLF (Feed Line Line Return) și respectiv LF (Line Feed).
Deocamdată, vom trece cu prima opțiune.
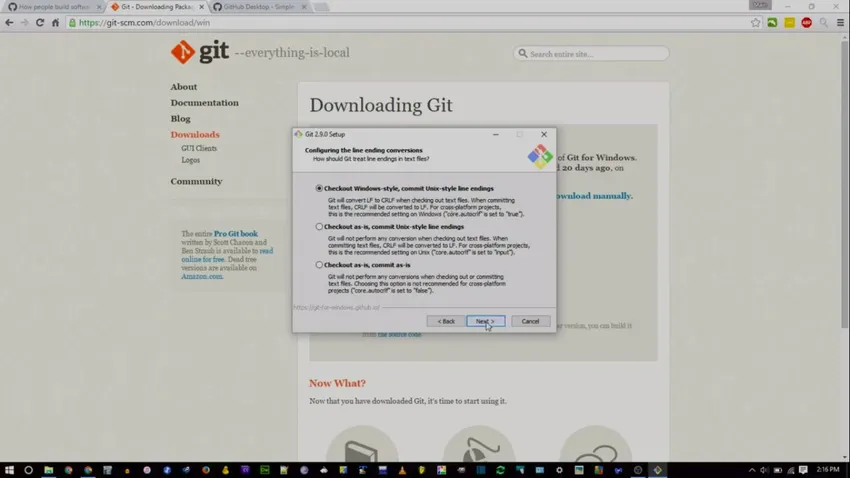
Pasul 5) Configurați emulatorul terminal pentru a fi utilizat cu Git Bash.
avem două opțiuni:
- Folosiți MinTTY
- Folosiți cmd.exe implicit al sistemului de operare Windows.
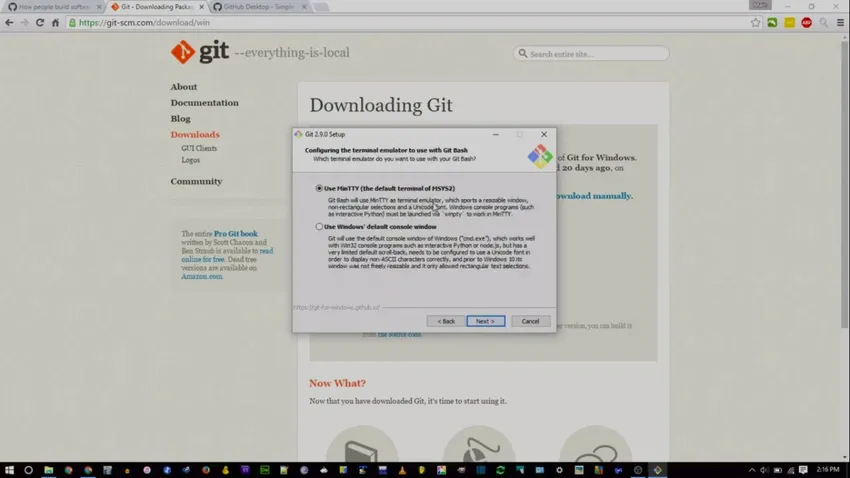
Dacă sunteți confortabil cu linia de comandă Linux, opțiunea fostă este recomandată, altfel optați pentru a doua. După cum explică vrăjitorul, fereastra consolei are câteva limitări, cum ar fi lățimea fixă a ferestrelor, defilarea înapoi este limitată și se afișează numai până la un anumit interval pentru navigarea prin istoricul comenzilor, iar configurația explicită este necesară pentru a utiliza caracterul non-ASCII, în timp ce MinTTY nu nu reține astfel de restricții.
Pasul 6) Configurarea opțiunilor suplimentare.
Acest pas include două opțiuni:
- Cache sistem de fișiere
- Manager de acreditare Git
Pasul 6.1)
Sistemul de fișiere în memoria cache: Activarea memorării în cache va îmbunătăți performanța aplicației
Pasul 6.2)
Git credential manager: Funcția GCM este de a stoca datele de acreditare în Windows Credentials Manager pentru a evita autorizațiile și validările repetate
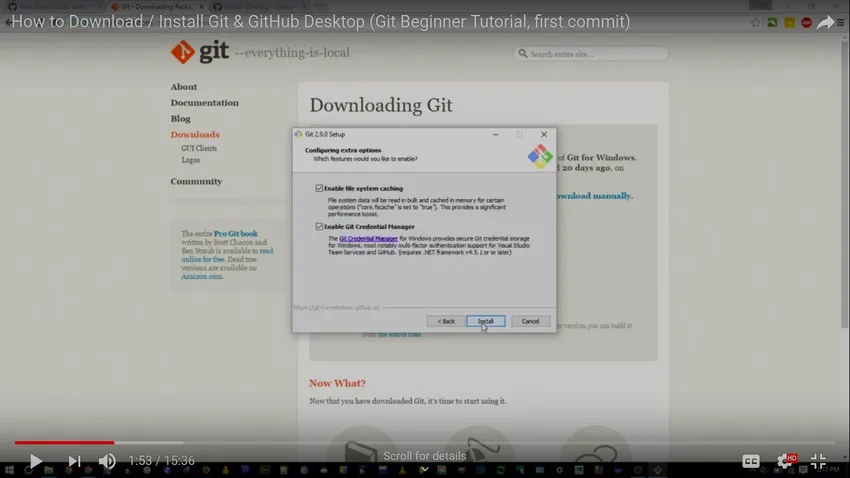
Odată cu finalizarea instalării, faceți clic pe Finish pentru a ieși din configurare.
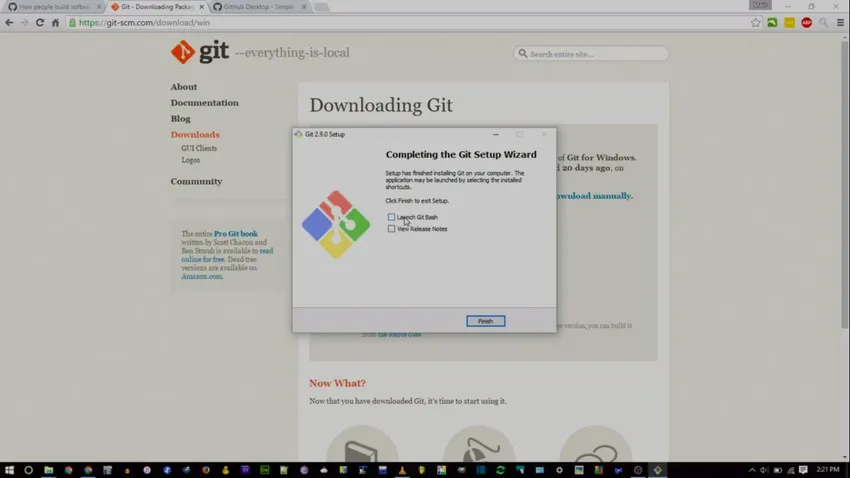
După ce a fost configurat, trebuie să îl testăm pentru a ne asigura că software-ul a fost instalat și poate rula Github bine. Pentru a verifica, deschideți consola și rulați comanda git –version, care ar trebui să returneze versiunea git care rulează așa cum se arată mai jos:

Notă: git –-help oferă ajutor / informații manuale despre Git.
Configurarea GitHub bazată pe GUI pentru Windows (desktop GIT)
GitHub Desktop este o aplicație de desktop grafică care permite adăugarea de fișiere și alte operații conexe git.
Această aplicație asistată de GUI poate fi descărcată pe https://desktop.github.com/
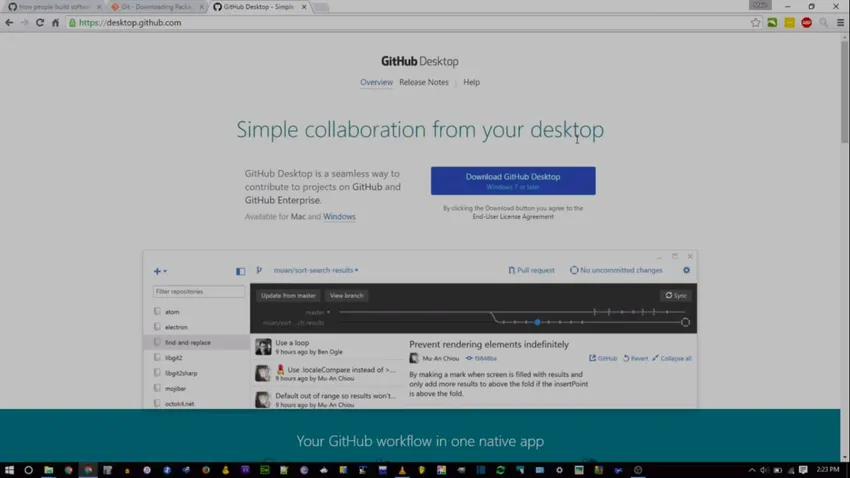

Puteți utiliza clientul GitHub Desktop local, fără a vă conecta la un depozit la distanță.
Cu aplicația GitHub Desktop, este extrem de simplu să inițializezi un depozit, să treacă fișierele și să eliberezi angajarea
Pasul 1) Autentificare:
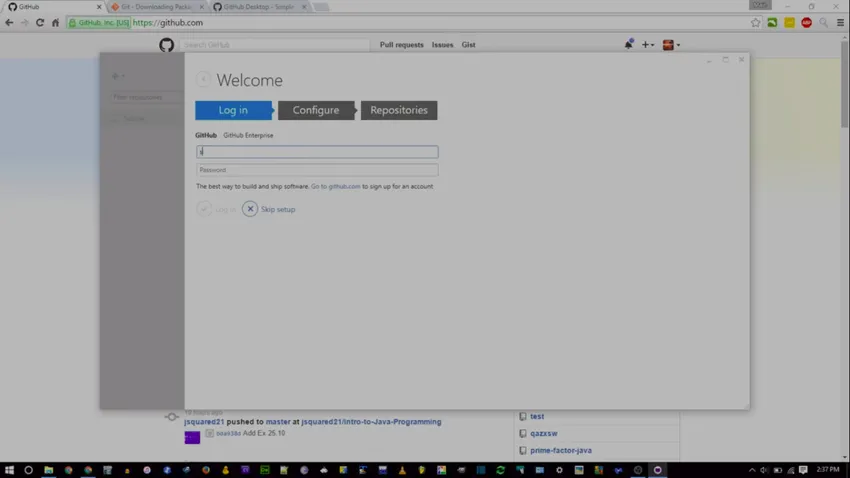
Alimentați datele de acreditare GitHub
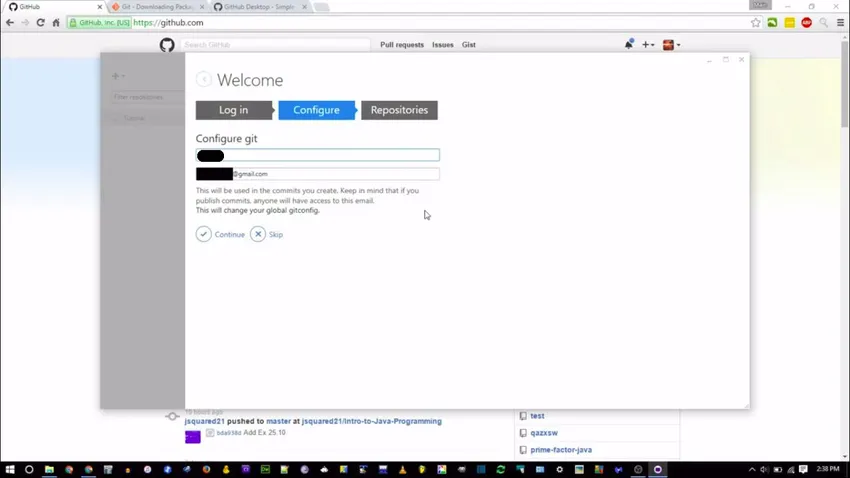
Dacă nu aveți un cont GitHub, vă puteți înscrie la unul la http://github.com
Pasul 2) Configurați
Vi se va solicita să introduceți numele complet și id-ul de e-mail.
Angajamentele procedate cu contul curent vor fi asociate cu numele și ID-ul dat.
Pasul 3) Depozitele
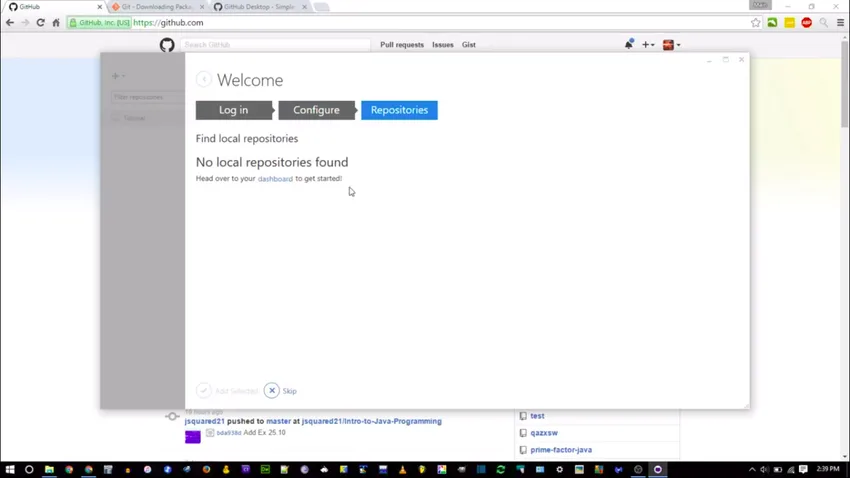
Navigați la github.com și creați un nou depozit așa cum se arată mai jos:
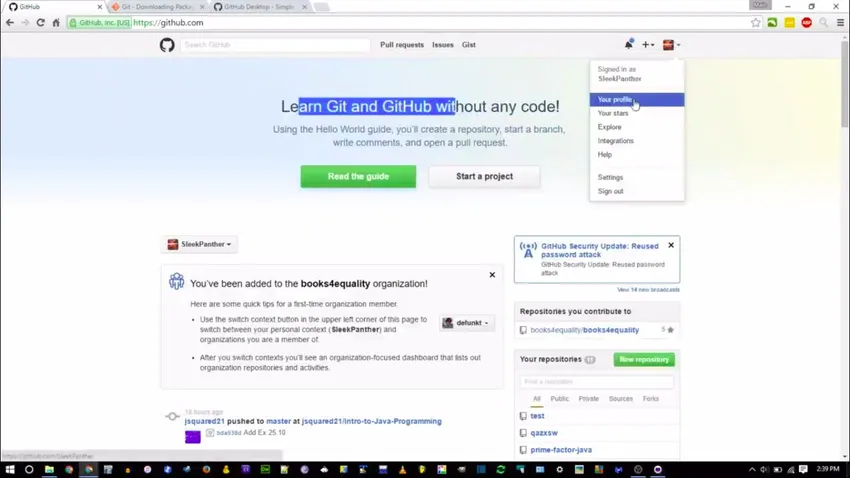
Specificați numele și vizibilitatea depozitului
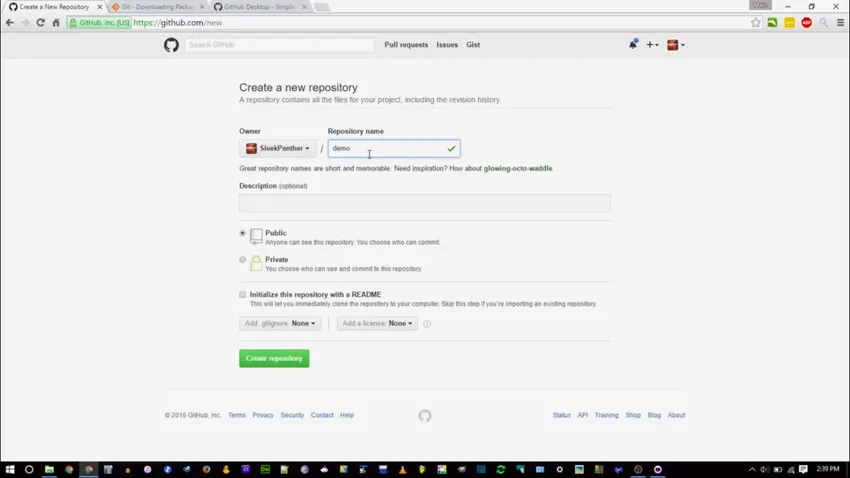
odată creat depozitul, faceți clic pe „Configurați pe desktop” care va lansa aplicația.
Directorul / folderul necesar este selectat unde ar trebui să fie depozitat depozitul.
Cum se instalează Github pentru Linux?
Următoarea comandă vă va ajuta să descărcați și să instalați Github pentru Linux:
sudo apt-get install git
Comanda de mai sus este pentru Ubuntu și funcționează pentru Ubuntu 16.04 la Ubuntu 18.04 LTS. Spre deosebire de Windows, GitHub nu acceptă în mod specific clientul desktop bazat pe GUI pentru Linux, dar puteți opta pentru câteva instrumente terțiale proprii GitKraken sau GitBlade sau Cycligent Git Tool. De asemenea, există o furculiță activă a depozitului care oferă binare Linux pre-construite, din care pot fi descărcate
https://github.com/shiftkey/desktop
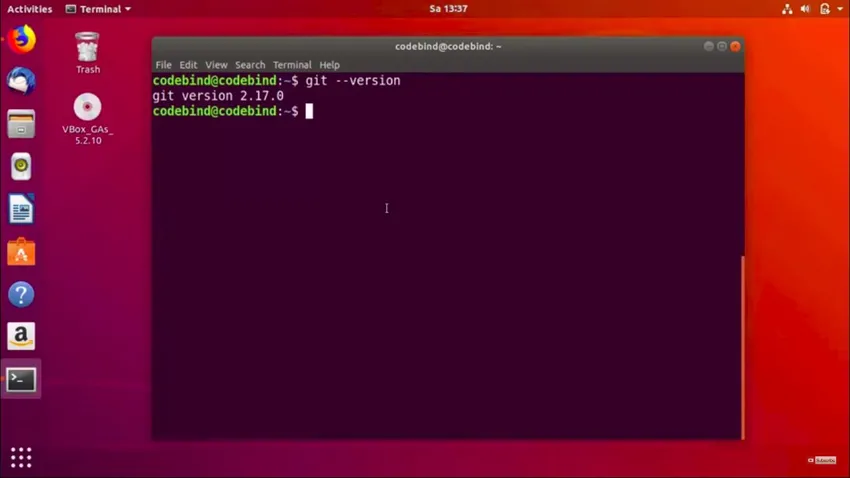
Aici vom aborda configurația Git a liniei de comandă
Configurarea GitHub
După ce instalați Github, utilizați următoarele două comenzi înlocuind „user_name” cu numele dvs. de utilizator GitHub și înlocuind „email_id” cu ID-ul dvs. de e-mail pe care l-ați folosit pentru a crea contul GitHub.
git config - nume utilizator.global „nume_utilizator”
git config –global user.email „email_id”
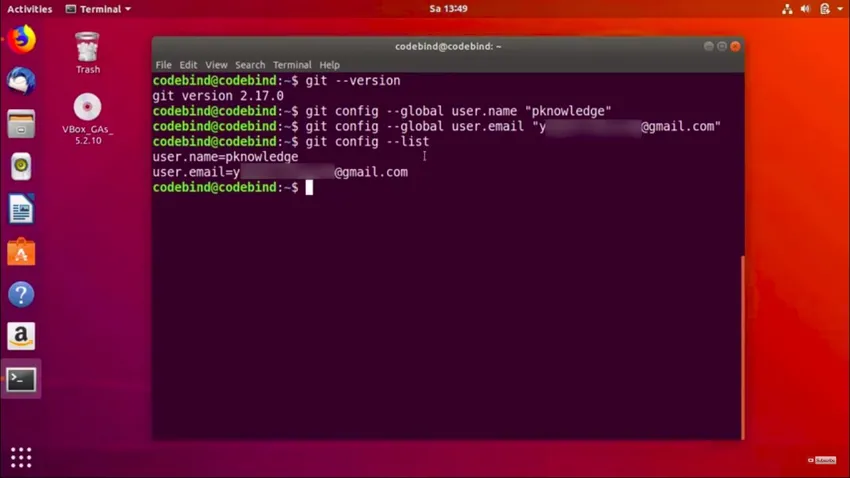
Dacă nu aveți un GitHub, vă puteți înscrie la unul la http://github.com
Crearea unui depozit local
Creați un folder în sistemul dvs. Acesta va acționa ca un depozit local care va lovi ulterior site-ul web GitHub. Pentru aceasta, se utilizează următoarea comandă:
git init testGit
După crearea cu succes a depozitului vor fi afișate următoarele:
Inițializat depozitul gol Git în /home/codebind/testGit/.git/
Această linie poate varia în funcție de sistemul dvs. Aici, testGit este folderul creat și „init” face din folder un GitHub. Schimbați directorul în acest folder nou creat:
cd testGit
Confidențialele de cont configurate ale git pot fi găsite într-un fișier .gitconfig.
odată configurat contul, puteți crea directorul spațiului de lucru și puteți continua cu operațiile git.
: - $ mkdir gitWorkspace
: - $ cd gitWorkspace /
: - / gitWorkspace $
Cum se instalează Github pe MacOS
Cel mai simplu mod de a instala Github pe MacOS printre mai multe moduri este probabil prin Xcode Command Tools. Puteți alimenta următoarea comandă:
$ git - inversiune
Dacă Git nu este instalat, vă va solicita să îl instalați.
Dacă doriți o versiune mai actualizată, puteți să o instalați și utilizând un program de instalare binar. Un instalator macOS Git este oferit pe site-ul web Git, la adresa http://git-scm.com/download/mac.

Instrumentul Git pentru mac prevede și mediul liniei de comandă. Puteți descărca de pe site-ul GitHub pentru Mac, pe http://mac.github.com
Articole recomandate
Acesta a fost un ghid despre Cum se instalează Github. Aici am discutat despre Instrucțiuni și diferiți pași pentru instalarea Github. De asemenea, puteți consulta articolul următor pentru a afla mai multe -
- Întrebări la interviu GitHub
- Jira vs Github
- Întrebări la interviu JIRA
- Jira vs Redmine
- Ce este Hub?