Deblocați potențialul OneNote - Aplicațiile și utilizarea computerului nu a fost niciodată aceeași de la introducerea suitei Microsoft Office, care a făcut viața atât de ușoară pentru utilizatorii de pe glob. De la introducerea sa, o mulțime de aplicații au fost introduse de Microsoft, ținând cont de cerințele consumatorilor, dar doar Word, Excel și PowerPoint au devenit aplicațiile de bază pentru toți utilizatorii.
OneNote a făcut parte din Office de aproape un deceniu câștigând rapid popularitatea pentru a deveni o altă aplicație de bază și a se alătura ligii de elită. Printre armăsarii populari de curse precum Word, Excel și PowerPoint, Microsoft OneNote este considerat acum un cal întunecat, cu multe potențiale ascunse, care pot fi descoperite de utilizatorii Microsoft Office.
Cu ajutorul utilizatorilor OneNote pot organiza toate notele, pe lângă crearea de notebook-uri diferite pentru diferite ocazii - cum ar fi locul de muncă și acasă. Proiectat inițial pentru a ajuta elevii să ia note digitale cu ajutorul stylus-ului în 2003, OneNote a parcurs un drum lung astăzi, cu utilități diversificate și funcții îmbogățite pentru a apela la o gamă largă de utilizatori. Când Microsoft a introdus mult mai multe caracteristici noi în versiunea lansată în 2013 și a făcut ca OneNote să fie gratuit pentru utilizatori, a devenit un instrument organizatoric foarte popular pentru utilizatorii de Windows.
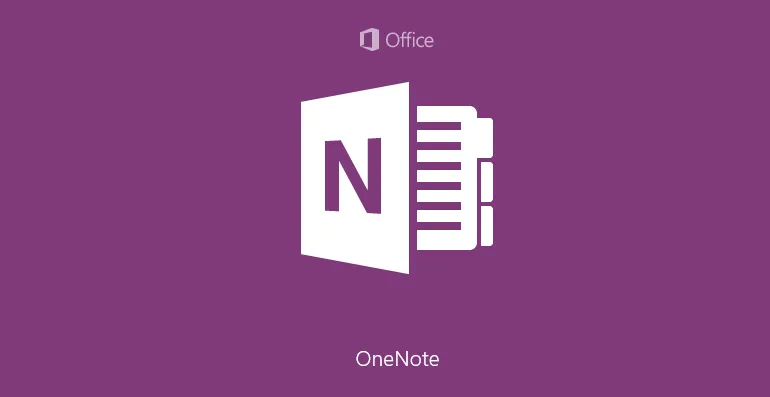
Utilizatorii pot folosi legături de cerneală, imagini, desen, video și audio pentru a face notele lor interesante. De la notarea listei de cumpărături sau verificarea listelor de activități pentru ziua respectivă, utilizatorii pot crea note uimitoare pentru utilizarea lor profesională în această aplicație uimitoare.
Deși multe persoane folosesc OneNote pentru unele dintre nevoile lor specifice, ele ignoră multe dintre celelalte aplicații ale sale. Următoarele 10 sfaturi îi vor ajuta pe utilizatori să deblocheze întregul potențial al Microsoft OneNote, deși nu este tot ceea ce OneNote are de oferit.
Top 10 Deblocați potențialul OneNote
- Luați note în propria dvs. scriere de mână
- Personalizați foi și opțiuni de utilizare
- Ajută la accesarea documentelor Office pe dispozitivele mobile
- Faceți clic pe datele dvs. importante
- Obțineți text din imagini
- Marcați date importante cu cerneală
- Utilizați OneNote pe Android
- Adaugă automat o legătură sursă
- Salvați note pe OneDrive
- Integrați OneNote cu alte aplicații Office
-
Luați note în propria dvs. scriere de mână
Utilizatorii cu ecrane tactile pot utiliza OneNote pentru a lua note scrise de mână în loc să tasteze textul. Acesta este un instrument uimitor pentru cei care pot scrie mai repede decât pot tasta. De asemenea, este util în mediile în care atingerea textului poate fi considerată necorespunzătoare. Mai mult, pentru a nota puncte grele, este posibil ca utilizatorii să nu fie nevoiți să privească tastatura pentru a găsi cuvinte potrivite.
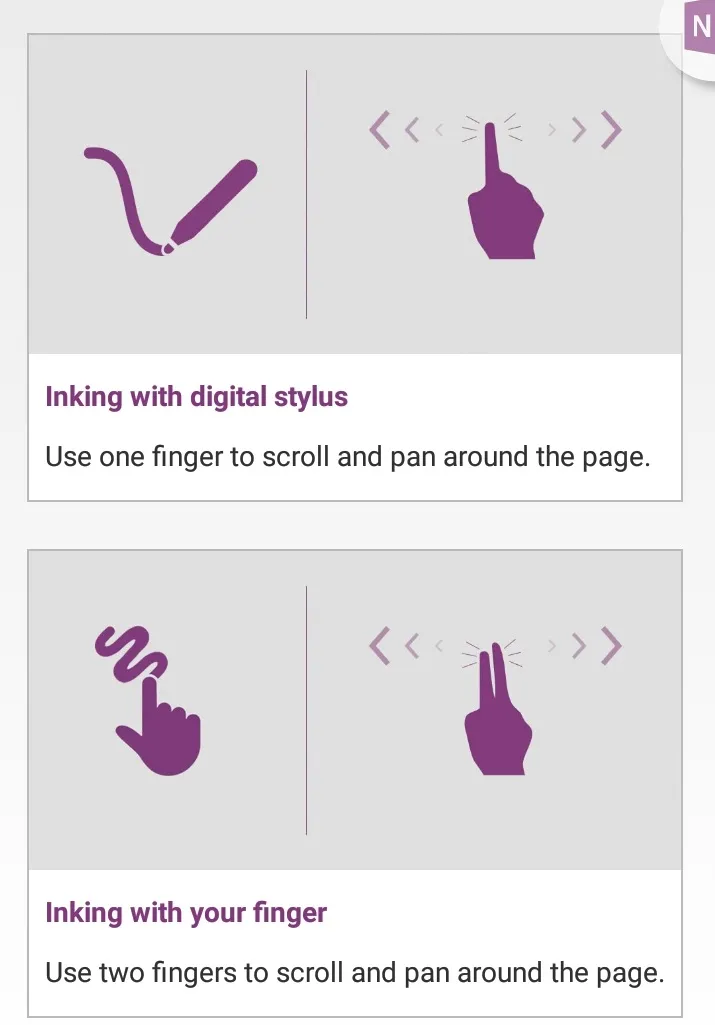
Notele scrise manual pot fi accesate cu ușurință de pe panglică făcând clic pe fila Desen. Există un set de pixuri de culoare și luminatoare pentru a ajuta la scrierea notelor. Opțiunea poate fi modificată făcând clic pe butonul Tip din fila Draw.
Pentru o mai mare comoditate, OneNote include un instrument util care ajută la convertirea notelor scrise de mână în text scris. Acest instrument este util pentru persoanele care nu au scris de mână lizibil, care este recunoscut cu ușurință. Își pot converti notele scrise de mână în text atunci când trebuie să-și împărtășească notele cu alții. În acest scop OneNote include un instrument de conversie la îndemână convertește textul scris în text tastat. Acest lucru se poate realiza selectând textul cu butonul Lasso Select și făcând clic pe fila Text.
Luând note scrise de mână este considerat important dintr-un alt motiv, că cercetările au arătat că studenții au performanțe mai bune și sunt capabili să genereze mai multe idei și să rețină informații atunci când scriu.
Notele scrise de mână au o notă personală și sunt mai eficiente în transmiterea mesajelor decât textele dactilografiate.
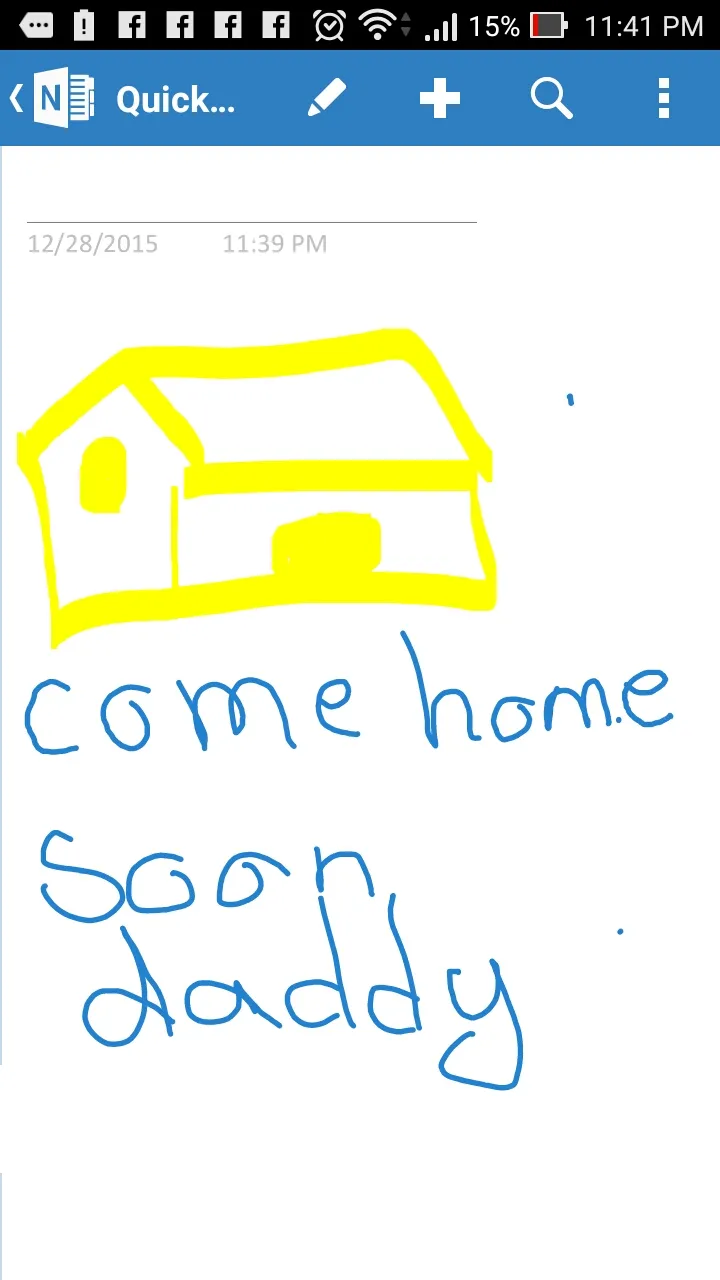
-
Personalizați foi și opțiuni de utilizare
Opțiunea de personalizare din fila Vizualizare este foarte utilă pentru cei cărora nu le plac paginile implicite Vanilla din aplicațiile lor. Există stiluri de pagini de caiet, cu foi căptușite care conferă confortul familiarității pentru scrierea notelor.
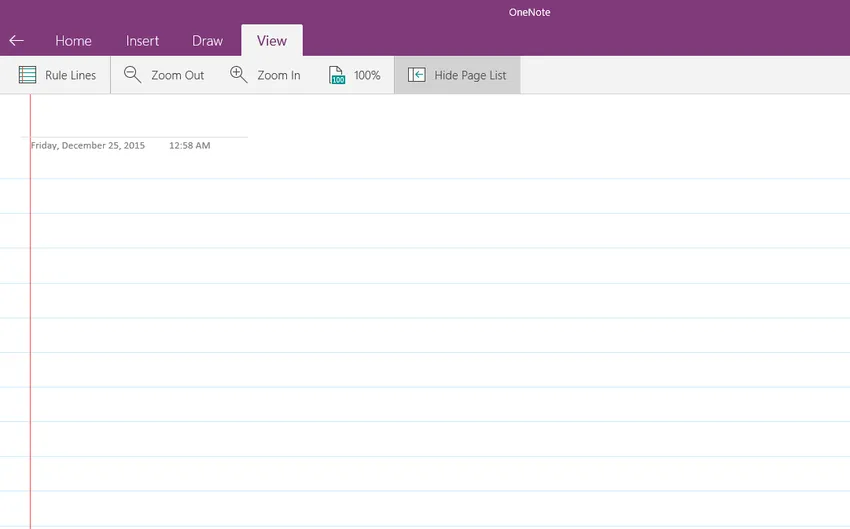
Culoarea de fundal va fi, de asemenea, schimbată în galben.
Utilizatorii pot face clic pe opțiunea pagină completă, astfel încât să poată utiliza întregul ecran fără distrageri sau obstacole pentru scrierea notelor.
OneNote poate fi conectat în mod eficient pe desktop, astfel încât, dacă poate fi accesat cu ușurință în timp ce navigați pe net. Selectând opțiunea Dock to Desktop din butonul View de pe panglică
Dacă utilizați OneNote destul de mult și doriți ca acesta să stea efectiv sub toate celelalte ferestre deschise pe ecran (deci nu trebuie să comutați cu selectarea din bara de activități Windows), puteți. Pur și simplu selectați fila View și faceți clic sau atingeți butonul Dock to Desktop și OneNote se va fixa pe desktop, așezat sub toate ferestrele deschise. Alte ferestre se vor mișca puțin, astfel încât puteți vedea întotdeauna OneNote în partea dreaptă a ecranului.
Opțiunile de pe OneNote permit preferința în ceea ce privește aspectul noilor pagini, opțiunile de andocare a notei rapide și unde apar file, bare de defilare și bare de navigare și notificare. Utilizatorii pot utiliza, de asemenea, diferite aplicații disponibile online pentru a-și personaliza în continuare notele pentru a răspunde cerințelor personale.
-
Ajută la accesarea documentelor Office pe dispozitivele mobile
OneNote permite utilizatorilor să acceseze fișierele lor pe alte sisteme de operare, precum și pe web, când se conectează în contul lor Microsoft. Pe iPhone 6S Plus, OneNote acceptă o caracteristică distinctivă numită Force Touch, care oferă acces la OneNote pe ecranul de pornire pentru a accesa un meniu contextual cu opțiuni Notă nouă, fotografie nouă, vizualizare note recente și multe altele.
OneNote este ideal pentru a fi utilizat și pe tablete. Cu noile rezoluții de ecran de pe tablete, Microsoft și-a optimizat aplicația pentru a profita de acest lucru permițând vizualizarea Split și opțiunile Slide Over. OneNote are multe caracteristici atractive, animații și stilizare unice exclusiv pentru platformele Apple.

Sursa imaginii: https://www.onenote.com/
Alte fișiere Microsoft Office, cum ar fi Word, Excel sau PowerPoint, pot fi încărcate pe OneDrive pentru acces prin intermediul aplicației web corespunzătoare. Utilizând OneDrive într-un browser web pe orice dispozitiv mobil, utilizatorii sunt capabili să editeze notele mai departe pe OneNote.
-
Faceți clic pe datele dvs. importante
Nimic nu poate fi mai rău decât să-ți pierzi datele importante pentru care ai ars ulei la miezul nopții. OneNote, din fericire, creează copii de rezervă automate ale notelor ca și când este creată. De asemenea, copiază secțiuni pe care utilizatorii le modifică de la ultima copie de rezervă, păstrând modificările intacte.
Există o opțiune disponibilă pentru a alege modul în care sunt păstrate copii de rezervă, cât de des sunt create și unde ar trebui stocate. Pentru cei care nu au încredere în copiile de rezervă automate, există și o opțiune pentru backup-ul manual al fișierelor.
În mod implicit, notele de rezervă sunt stocate pe aceeași unitate și folder în care funcționează OneNote. Acest lucru nu este sigur, în cazul în care unitatea este infectată de un virus sau este coruptă. Stocarea fișierelor de rezervă pentru notebook-uri pe locații diferite împiedică schimbarea, corupția sau ștergerea notelor accidentale. Un folder de pe o unitate HDD separată, o unitate HDD detașabilă sau un folder privat din rețeaua privată sunt locații ideale pentru stocarea fișierelor de rezervă.
Cursuri recomandate
- Curs online pentru Excel gratuit 2010
- Curs de certificare în Microsoft Word gratuit 2010
- Curs online cu Excel gratuit
-
Obțineți text din imagini
Una dintre cele mai uimitoare caracteristici ale OneNote este că utilizatorii pot prelua textul din imagini cu ușurință. Aceasta este considerată o caracteristică ucigașă de către mulți, deoarece este foarte ușor de utilizat. Pentru a obține text din imagine pe clipboard, tot ce trebuie să utilizeze trebuie să facă clic dreapta pe fotografie sau imagine și să aleagă Copiere text din imagine din meniul drop. Cu imagini de bună calitate, textul poate fi preluat din capturi de ecran și din alte imagini cu ușurință.
Această caracteristică uimitoare a fost posibilă cu Recunoașterea optică a caracterelor (OCR), un instrument care permite copierea textului dintr-o imagine sau fișierul tipărit și lipit-o OneNote pentru a face modificări. Odată ce textul este recuperat, acesta poate fi lipit fie în pagina OneNote, fie în alte programe precum word, email sau excel.
Acest lucru a fost binecuvântare pentru studenții care iau adesea capturi de ecran din manuale importante pentru a-l folosi cu notele lor.
-
Marcați date importante cu cerneală
Pentru cei care adoră marcarea unor date importante cu un stilou, OneNote este o binecuvântare, deoarece utilizatorii își pot marca notele digitale, cum ar fi notele tradiționale cu cerneală, și asta și în culoarea aleasă. Singura cerință este accesul la un computer digital care să poată conține pix.
De asemenea, datele pot fi evidențiate și marcate cu instrumentul de desen care oferă notelor un aspect familiar.
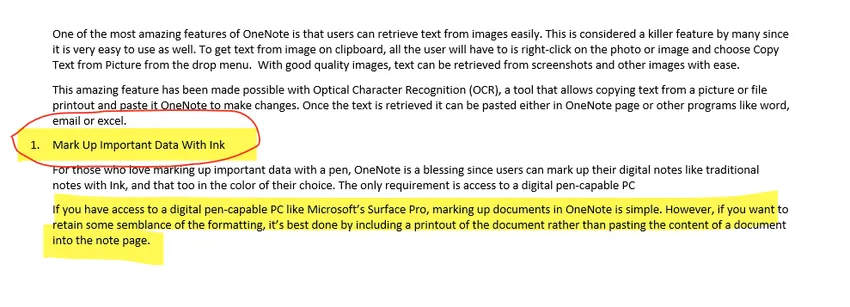
Pentru cei care au o scriere de mână bună a mouse-ului, indicatorul poate acționa ca un stilou pentru a marca imagini, documente sau alte fișiere pe OneNote. Deci, stiloul digital nu este atât de important până la urmă. Cu dispozitive activate cu ecran tactil, un stylus sau un deget poate fi folosit și ca pix pentru a marca.
-
Utilizați OneNote pe Android
Ținând cont de un număr tot mai mare de utilizatori Android, Microsoft a lansat aplicația OneNote gratuită pentru telefonul și tabletele Android, cu funcții de scriere de mână. Acest lucru a fost întâmpinat de brațele deschise de către persoane care consideră că scrierea de mână este mai atrăgătoare și mai naturală cu o notă personală, în special pentru trimiterea unor mesaje personale.
OneNote are o caracteristică uimitoare numită ecuson în Android, care plasează un ecuson plutitor peste ecranul de start sau la margine pentru a fi accesat cu ușurință.
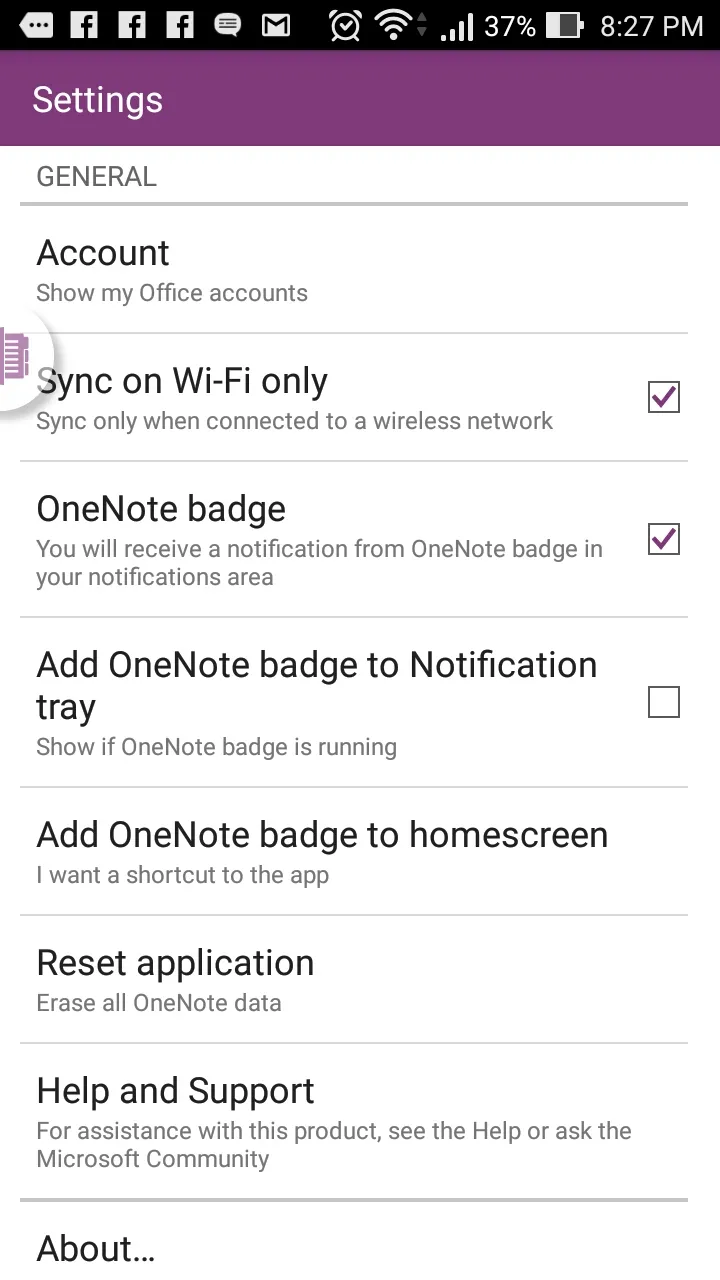
Cu ecusonul este ușor pentru utilizatori să noteze note sau să le copieze ușor de pe web sau din alte aplicații. Poate fi mutat oriunde pe cadrul ecranului, astfel încât utilizatorii să poată accesa OneNote apăsând pe el.
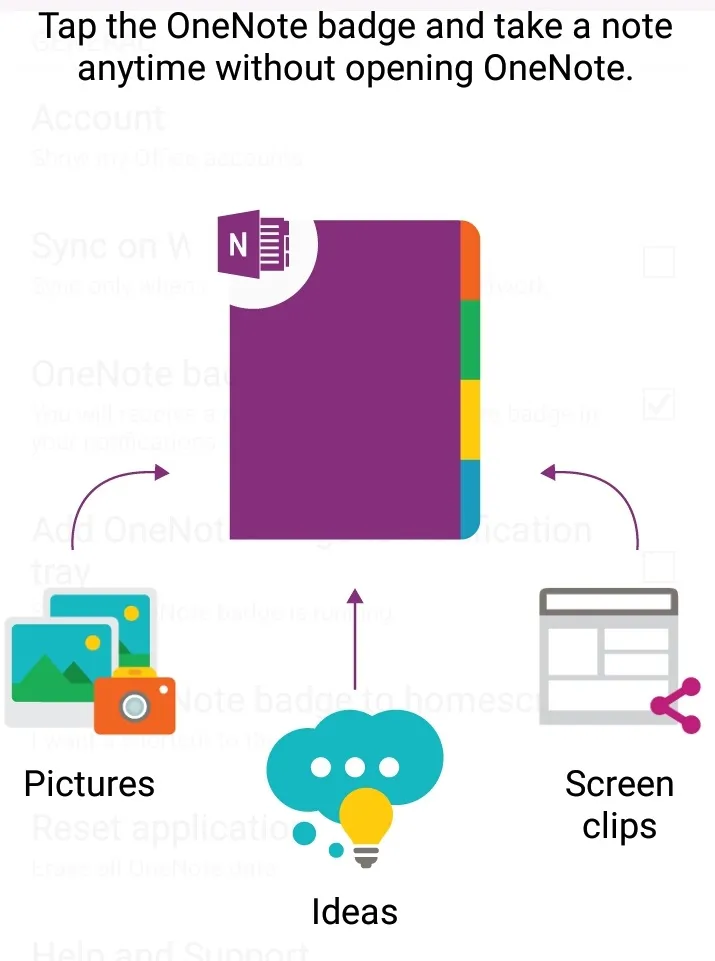
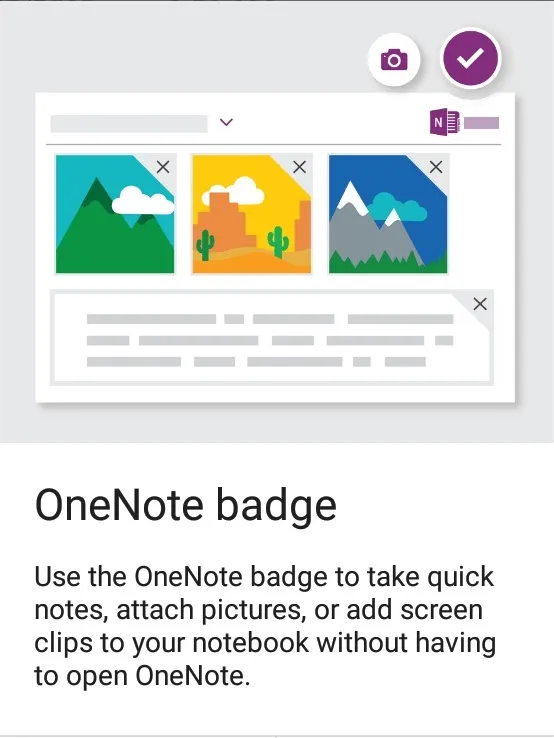
-
Adaugă automat o legătură sursă
Informațiile sunt accesate de pe internet și partajate de utilizatori pe domenii destul de des, dar poate uita să menționeze sursa de date. Adesea, acest lucru duce la probleme de copyright și poate fi considerat plagiat deliberat de către Google, ceea ce duce la pedepse.
Din fericire cu OneNote, când conținutul este copiat și lipit de pe internet, se adaugă automat o legătură la sursa originală.

Există o opțiune care permite utilizatorilor să elimine linkul manual atunci când este necesar. Acest lucru asigură că atunci când se întâmplă plagiat, atunci este într-adevăr deliberat și nu întâmplător.
-
Salvați note pe OneDrive
Îți aduci aminte de zilele în care ai uitat să iei cu tine notele tale importante și te-ai înjurat pentru că ai fost atât de uitată? Ei bine, era digitală este salvarea ta. Prin salvarea Notelor pe OneDrive, utilizatorii au acces la Notele lor oriunde și oricând.
Stocarea de note pe Microsoft OneDrive îi va ajuta, de asemenea, pe utilizatori să sincronizeze toate notele pe diferite dispozitive și le va permite accesul și la internet.
De asemenea, salvarea de note pe OneDrive facilitează utilizatorilor să își partajeze documentele cu alții. Utilizatorii pot crea, deschide, vizualiza, edita, format și partaja notebook-urile OneNote create pe OneDrive cu OneNote Online. Prin salvarea unui notebook online, utilizatorii își pot împărtăși notele trimițând un link în locul unui atașament, care poate fi realizat cu ușurință și prin intermediul unei conexiuni la internet mai lente. Receptorul poate citi nota făcând clic pe link.
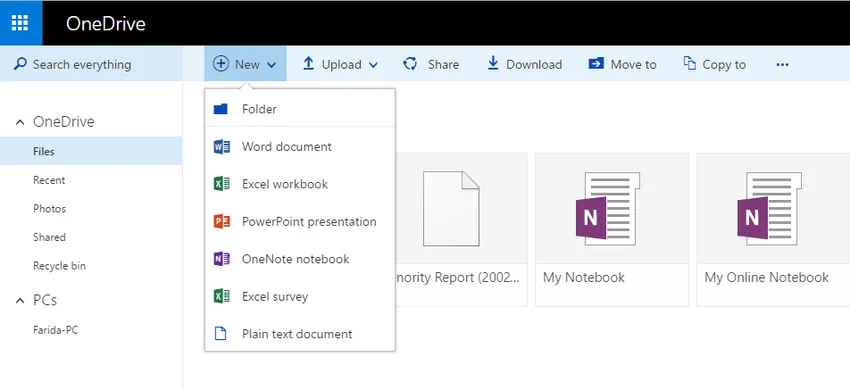
Cu aplicațiile Web Microsoft OneNote, experiența OneNote este extinsă în browserul web, deoarece permite utilizatorilor să lucreze cu notebook-uri direct pe web-ul în care este stocat notebook-ul. Se poate partaja cu ușurință prin intermediul bibliotecii SharePoint
-
Integrați OneNote cu alte aplicații Office
Utilizatorii Microsoft Office consideră că este foarte convenabil să integreze OneNote cu alte aplicații Office. Informațiile pot fi trimise către OneNote din altă aplicație, de obicei creând noi pagini OneNote care pot fi editate în continuare sau asociate cu alte date.
Utilizatorii pot include spectacole PowerPoint, foi de calcul Excel și alte fișiere în diferite formate cu notele lor. Mai mult, cu Visio instalat pe calculator, la diagrama Visio poate fi adăugată o notă existentă, sporind eficiența acesteia. Noi diagrame Visio pot fi create pe OneNote pentru a face notele mai creative.
OneNote integrează perfect Outlook nu numai pentru trimiterea de e-mailuri către aplicație, dar ajută și la crearea notelor de întâlnire din programările Outlook. Data, subiectul, locația și datele despre participanți sunt adăugate direct la notele cu informații culese din Outlook.
Utilizatorii pot exporta note către alte documente, cum ar fi fișiere PDF sau documente Word. OneNote poate fi sincronizat cu Excel pentru a calcula sau a crea diagrame.
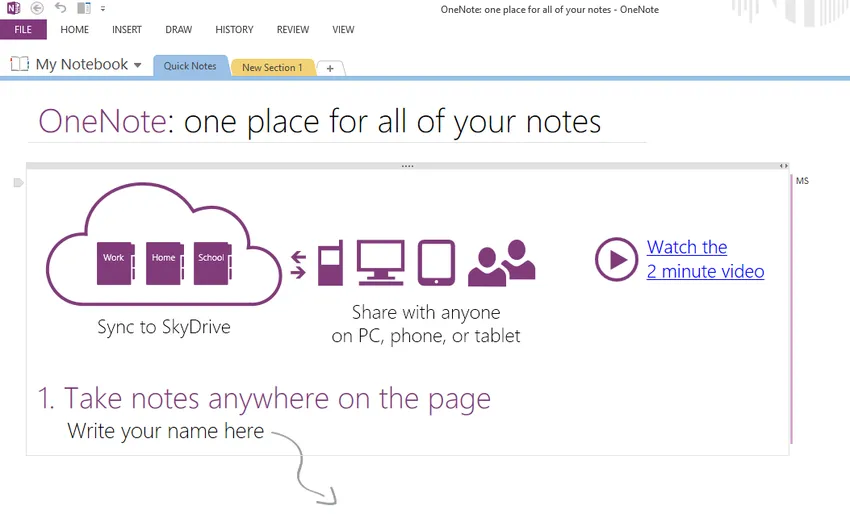
O notă câștigă popularitate astăzi, deoarece este un mod simplu de a urmări toate activitățile zilnice, precum și de a crea proiecte cu membrii echipei. Efectuarea notelor este acum digitală, distractivă, ușoară și universal accesibilă de pe dispozitive mobile, web și computere.
Articole recomandate
Iată câteva articole care vă vor ajuta să obțineți mai multe detalii despre Cum să deblocați potențialul OneNote, așa că treceți doar prin link.
- 10 pași importanți pentru a debloca potențialul pieței rurale
- Top 6 Aplicația Microsoft Office pentru desktop | Programe
- 8 sfaturi utile pentru cele mai bune rezultate folosind serviciile de formulare online
- Trebuie să învățați cele mai bune 10 aplicații pentru lansatorul de Android (populare)
- 4 provocări puternice cu care se confruntă interfața utilizator Android