
Funcția EXACT în Excel (cuprins)
- Funcția EXACT în Excel
- EXACT Formula în Excel
- Cum se utilizează funcția EXACT în Excel?
Funcția EXACT în Excel
- Funcția EXACT este o funcție încorporată în excel, care este clasificată în funcția TEXT. Este folosit ca foaie de lucru și funcție VBA în excel.
- Funcția EXACT în Excel este utilizată ca parte a unei formule dintr-o celulă a unei foi de lucru și, de asemenea, integrată cu alte funcții Excel (IF, SUMPRODUCT și alte alte formule de excel).
- Este cel mai frecvent utilizat pentru a efectua o căutare sensibilă la majuscule între majuscule între două șiruri.
- Excel este foarte ușor de utilizat și funcție simplă cu două argumente.
Definiție
Verifică dacă două șiruri sunt exact aceleași și returnează ADEVĂRAT sau FALS.
Înseamnă că funcția EXACT din Excel compară două șiruri între două celule și returnează ADEVĂR dacă ambele valori sunt aceleași și similare. În caz contrar, va reveni FALSE, dacă ambele șiruri nu se potrivesc.
EXACT Formula în Excel
Mai jos este formula EXACT în Excel:
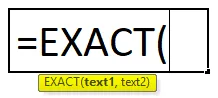
Explicația funcției EXACT în Excel
Formula EXACT din excel are doi parametri, adică text1, text2.
- Text1: Este primul șir de text pe care dorim să-l comparăm.
- Text2: Este al doilea șir pe care vrem să-l comparăm.
Argumentele pot fi introduse manual sau poate fi oferită o referință a celulei Funcția exactă este sensibilă la litere mari și mici. adică literele majuscule nu sunt egale cu litere mici.
Acesta va întoarce o valoare FALSE dacă există un spațiu principal sau final în orice șiruri de text, litere mici sau majuscule într-un șir de text, spațiu suplimentar între alfabetele dintr-un text sau text cu litere mari sau minuscule între două șiruri sau text.
Semnul egal într-o formulă de funcție exactă poate fi, de asemenea, utilizat, adică (text1 = text2) pentru a compara șiruri de text.
În locul funcției EXACT se utilizează de asemenea operatorul de comparație egal (==) pentru a compara între două șiruri. De exemplu, = X1 == Y1 returnează aceeași valoare ca = EXACT (X1, Y1) .
Cum se utilizează funcția EXACT în Excel?
Funcția EXACT în Excel este foarte simplă și ușor de utilizat. Vă rugăm să înțelegeți funcția EXACT în Excel printr-un exemplu de formulă EXACT.
Puteți descărca acest șablon Excel funcție EXACT aici - șablonul Excel funcție EXACTExemplul # 1 - Text care conține litere majuscule
Aici în exemplul menționat mai jos. Celula B9 și C9 conține șiruri de text, cu ajutorul funcției EXACT, trebuie să verific dacă cele două celule au aceleași date sau nu.
- Să aplicăm funcția exactă în celula „D9”. Selectați celula „D9” unde trebuie aplicată o funcție EXACT.

- Faceți clic pe butonul Inserare funcție (fx) sub bara de instrumente pentru formulare, va apărea o casetă de dialog, Introduceți cuvântul cheie „EXACT” în căutarea unei căsuțe de funcții, o funcție EXACT va apărea în selectarea unei casete de funcții. Faceți dublu clic pe o funcție EXACT.
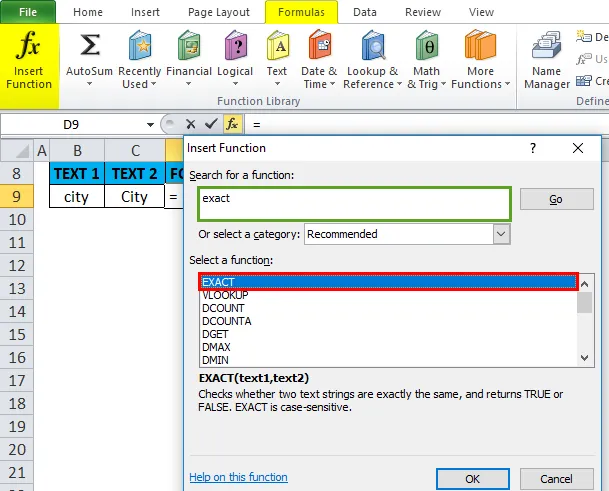
- Apare o casetă de dialog în care argumentele pentru funcția EXACT trebuie completate sau introduse adică = EXACT (B9, C9) Aici, trebuie să compar între celula B9 și C9, de aceea este introdusă în argumentele funcției unei funcții exacte. Faceți clic ok după ce este introdus.

- O funcție EXACT returnează valoarea FALSE, deoarece ambele șiruri nu se potrivesc între ele. Aici „c” și „C” sunt diferite, adică „c” este mai mic în text1, în timp ce „C” este cu majuscule în text2 ( funcția EXACT este sensibilă la litere mari și mici)

- În exemplul menționat mai jos, funcția EXACT returnează o valoare TRUE, deoarece ambele valori din celula B10 și C10 sunt aceleași și similare. adică ambele celule conțin un șir de text de caz potrivit.
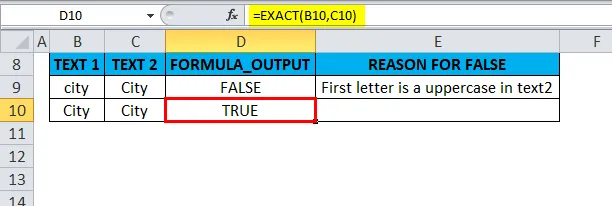
Exemplul # 2 - Text care conține spații
Aici în exemplul menționat mai jos. Celula B13 & C13 conține șirurile de text, cu ajutorul funcției EXACT, trebuie să verific dacă cele două celule au aceleași date sau nu.
- Să aplicăm funcția exactă în celula „D13”. Selectați celula „D13” unde trebuie aplicată o funcție EXACT.
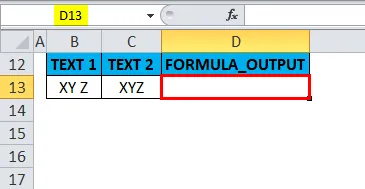
- Faceți clic pe butonul Inserare funcție (fx) sub bara de instrumente pentru formulare, va apărea o casetă de dialog, Introduceți cuvântul cheie „EXACT” în căutarea unei căsuțe de funcții, o funcție EXACT va apărea în selectarea unei casete de funcții. Faceți dublu clic pe o funcție EXACT.

- Apare o casetă de dialog în care argumentele pentru funcția EXACT trebuie completate sau introduse adică = EXACT (B13, C13) Aici, trebuie să compar între celula B13 și C13, de aceea este introdusă în argumentele funcției unei funcții exacte. Faceți clic ok după ce este introdus.
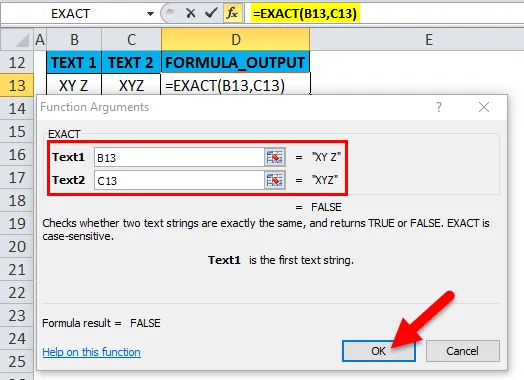
- O funcție EXACT returnează valoarea FALSE, deoarece ambele șiruri nu se potrivesc între ele. „XY Z” și „XYZ ” sunt diferite, adică „XY Z” conține spațiu între literele Y și Z în text1, în timp ce „XYZ” nu conține spațiu suplimentar între literele din coloana text2.

- O funcție EXACT returnează o valoare FALSE dacă există un spațiu suplimentar între alfabetele din text sau chiar dacă există un spațiu principal sau final în șiruri de text. În exemplul menționat mai jos, funcția EXACT returnează valoarea FALSE deoarece există un spațiu principal în celula „B14” , înainte de cuvântul XYZ, puteți observa două spații suplimentare.

Exemplul # 3 - EXACT Funcția ignoră modelul formatului
În exemplul menționat mai jos, celula B18 conține 99 USD, unde este în valoare în dolari ca format valutar și C18 conține 99, în număr sau format general. Cu ajutorul funcției EXACT, trebuie să verific dacă cele două celule au aceleași date sau nu.
- Să aplicăm funcția exactă în celula „D18”. Selectați celula „D18” unde trebuie aplicată o funcție EXACT.

- Faceți clic pe butonul Inserare funcție (fx) sub bara de instrumente pentru formulare, va apărea o casetă de dialog, Introduceți cuvântul cheie „EXACT” în căutarea unei căsuțe de funcții, o funcție EXACT va apărea în selectarea unei casete de funcții. Faceți dublu clic pe o funcție EXACT.
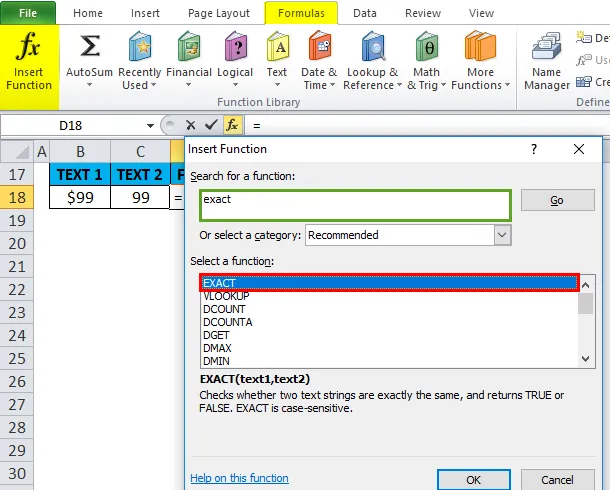
- Apare o casetă de dialog în care argumentele pentru funcția EXACT trebuie completate sau introduse adică = EXACT (B18, C18) Aici, trebuie să compar între celula B18 și C18, de aceea este introdusă în argumentele funcției unei funcții exacte. Faceți clic ok după ce este introdus.
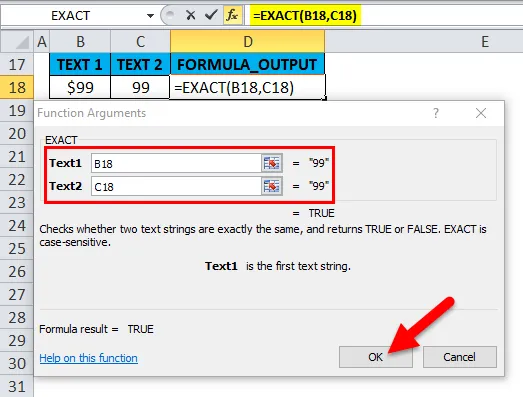
- O funcție EXACT returnează valoarea TRUE deoarece ambele celule conțin aceeași valoare adică 99. Aici funcția Exact ignoră modelul de format al celulelor.

- În exemplul menționat mai jos, funcția EXACT returnează valoarea TRUE, deoarece ambele celule conțin aceeași valoare a datei, adică celula „B19” conține valoarea datei (16/05/18) în număr sau format general, în timp ce în celula „C19” valoarea datei este prezent în formatul datei. Aici funcția exactă ignoră modelul de format al celulelor.
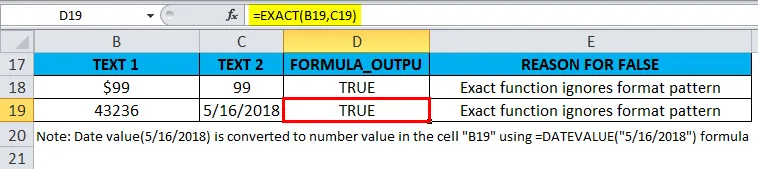
Lucruri de reținut despre funcția EXACT în Excel
- Funcția EXACT este sensibilă la litere mari și mici. adică literele majuscule nu sunt egale cu litere mici.
- Funcția exactă în Excel returnează valoarea falsă dacă există o diferență de tipar de caz între șirul textului, adică majuscule, litere mari, majuscule, majuscule și majuscule.
- Funcția exactă în Excel returnează valoarea falsă dacă există un spațiu principal sau un spațiu suplimentar și spațiu suplimentar între alfabetele din text între două șiruri de text.
- EXACT Funcția din Excel ignoră diferența de format între cele două celule.
EG 0, 08 = 8%
99 $ = 99
Articole recomandate
Acesta a fost un ghid pentru funcția EXACT în Excel. Aici vom discuta cu formula EXACT în Excel și cum să utilizăm funcția EXACT în Excel, împreună cu exemple practice și șabloane Excel descărcabile. De asemenea, puteți parcurge și alte articole sugerate -
- Cum se utilizează funcția EVEN în Excel?
- Cum se utilizează funcția HLOOKUP în Excel?
- Cum se utilizează funcția SEARCH în Excel?
- Cum se utilizează funcția PMT în Excel?