
Introducere în Instrumentul de amestec în Abode Illustrator
La fel cum sugerează și numele instrumentul Blend este unul dintre cele mai importante instrumente ale Adobe Illustrator. Instrumentul de amestec este utilizat pentru a crea efecte din diferite forme și linii, folosind culori, căi sau distanță. Instrumentul de amestec amestecă orice două obiecte lin și eficient. Utilizatorul poate îmbina căi deschise care creează un pasaj curat între obiecte sau poate folosi instrumentul de amestecare pentru a grupa un pasaj de culori distribuit uniform.
După cum știm cu toții că Adobe Illustrator are mai multe opțiuni și funcții pentru a crea o singură lucrare de artă. În mod similar, instrumentul de amestec este utilizat pentru a crea o trecere uniformă a efectelor între obiecte. Ori de câte ori utilizatorul folosește instrumentul de amestec, obiectele care sunt amestecate sunt văzute ca un singur obiect. Dacă utilizatorul dorește să editeze obiectele amestecate, atunci trebuie să utilizeze opțiunea Expand din meniul Opțiuni amestec.
Instrumentul Blend la început poate părea puțin confuz și obscur, dar atunci când îl folosim și începem să-l înțelegem, acesta devine lent și mai ușor pentru utilizator. Acest instrument de amestec este un instrument simplu, dar are și unele limitări și dezavantaje. Instrumentul de amestec nu funcționează atunci când utilizatorul folosește obiectele din plasă pentru a se amesteca. De asemenea, utilizatorul folosește acest instrument pentru a amesteca obiectele modelate, apoi instrumentul ia culoarea obiectului prezent la stratul superior și umple amestecul cu aceeași culoare. Instrumentul de amestec are proprietățile obiectului prezent la stratul superior în caz de opacitate și opțiuni de umplere.
Cum să utilizați instrumentul Blend în Adobe Illustrator
Putem folosi instrumentul de amestec în două moduri diferite. Prima cale este de a utiliza instrumentul din meniul casetei de instrumente. În această metodă, instrumentul de amestec funcționează cu proprietăți implicite și calculează numărul de pași între obiect pentru a crea un pasaj curat. Selectăm cele două obiecte create diferite și facem clic pe instrumentul de amestecare.
A doua metodă implică utilizarea unui instrument de amestec din meniul Opțiuni. Facem clic pe instrumentul de amestec și selectăm comanda Make. În continuare, avem opțiunile de amestec prezente în meniul de opțiuni. Aceste opțiuni de creditare au necesitat setări diferite pentru a crea un efect adecvat între obiecte. Când alegem Blend din meniul Opțiuni, avem Opțiuni Blend. În Opțiunile de amestec, avem următoarele setări-
- Smooth Color - Această caracteristică ajută utilizatorul să creeze pași implicit între obiectele pentru amestecuri. Funcția este practic utilizată atunci când folosim două obiecte umplute cu umplere cu model sau gradient și facem un amestec dintre aceste obiecte. În acest caz, instrumentul calculează numărul de pași și creează un amestec care este neted și curat.
- Etapele specificate - Această caracteristică este o funcție foarte utilă și inteligentă de utilizat în amestecarea obiectelor. Utilizatorul poate menționa cu ușurință numărul de pași necesari între cele două obiecte pentru a crea un amestec.
- Spațiere - această caracteristică informează utilizatorul despre numărul total de pași folosiți pentru amestecarea obiectelor.
- Orientare - Această funcție este necesară pentru a spune utilizatorului proprietățile formelor amestecate.
- Înlocuire Spline - Această funcție ajută utilizatorul să modifice calea obiectelor amestecate. În mod implicit, atunci când utilizatorul utilizează instrumentul de amestec, calea creată este o linie dreaptă. Însă utilizatorul își poate schimba calea către orice cale vectorială de tragere, iar obiectele amestecate se vor alinia la noua cale folosind opțiunea Înlocuire splină Mai mult, această spline poate fi inversată folosind opțiunea Spline inversă.
- Revers în față înapoi - Când un utilizator creează un amestec și dorește să inverseze aranjamentul său, el poate utiliza această opțiune și inversă formele întregi.
- Extinde - Această funcție ajută la crearea punctelor de ancoră la formele recent amestecate și fiecare formă amestecată poate fi modificată folosind instrumentul de selecție directă.
- Release - Acest instrument este exact opusul instrumentului Expand și îl ajută pe utilizator să elimine obiectele amestecate și să aducă obiectele originale pe ecran.
Pași pentru utilizarea unui instrument de blender în Adobe Illustrator
Mai jos sunt diferiți pași pentru utilizarea instrumentului de blender în ilustratorul de adobe sunt următorii:
Pasul 1: Creați un fișier nou.
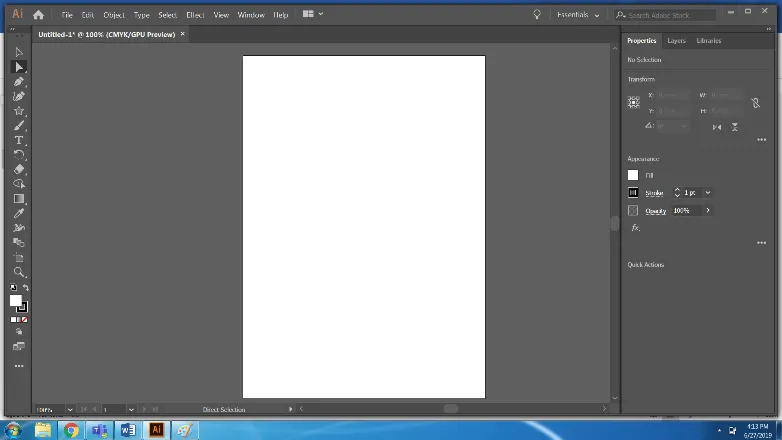
Pasul 2: Creează o stea și o mică elipsă.
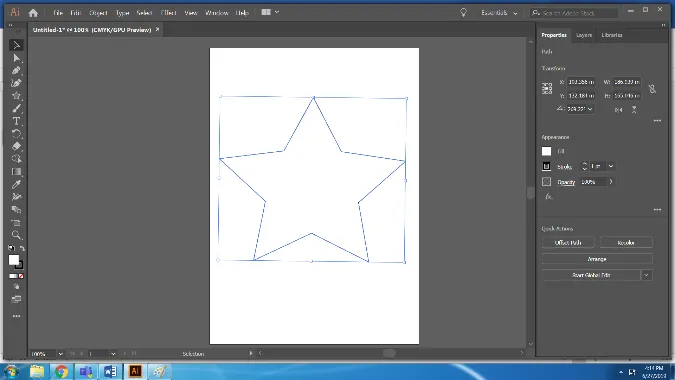
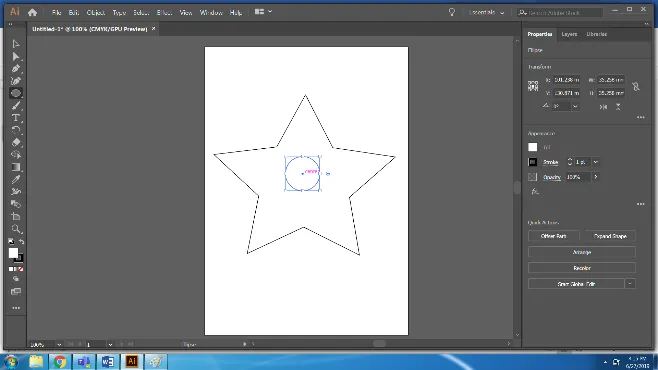
Pasul 3: selectați ambele forme și utilizați instrumentul Blend din caseta de instrumente. Acesta este instrumentul implicit pentru amestec.
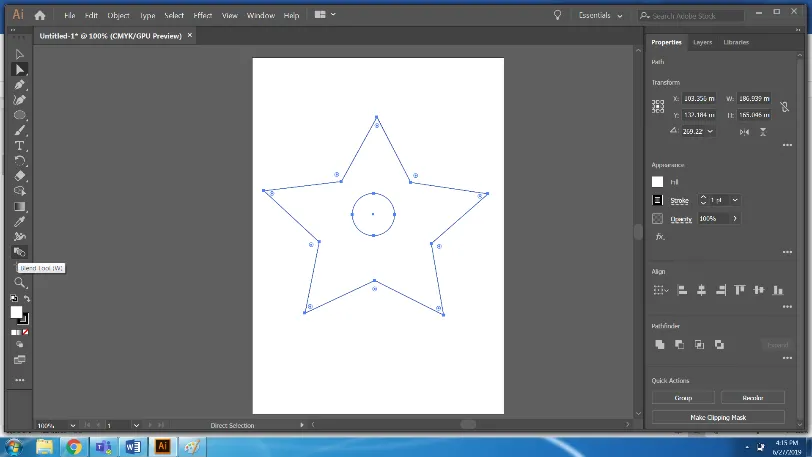
Pasul 4: Obiectele amestecate vor arăta astfel.
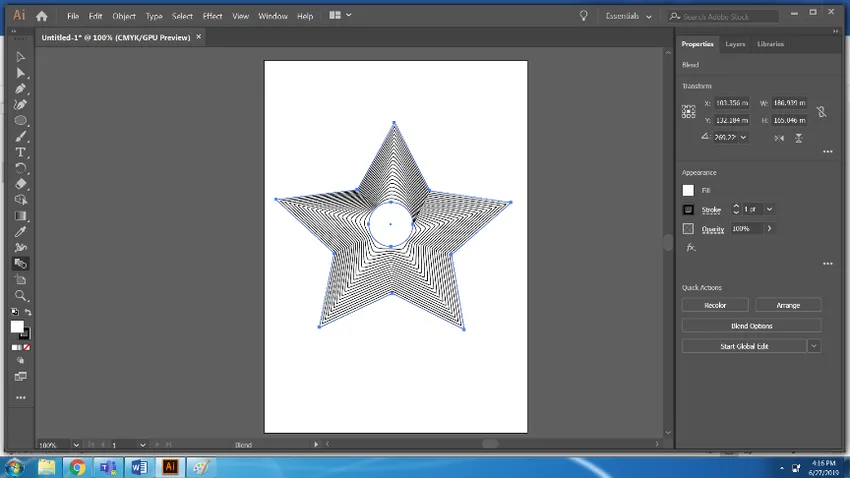
Pasul 5: Acum, utilizați Culoare roz pentru Steață și Culoare galbenă pentru cerc și folosiți din nou instrumentul Blend. Putem schimba setările obiectelor amestecate folosind opțiunile BLEND.
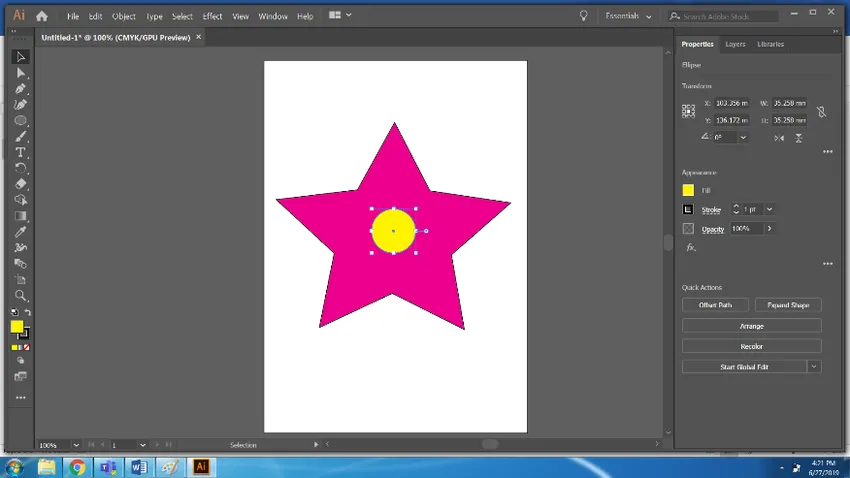
Pasul 6: După aceasta, selectați ambele obiecte și utilizați Blend Tool. Folosind opțiunile Blend, funcția Smooth Colors.
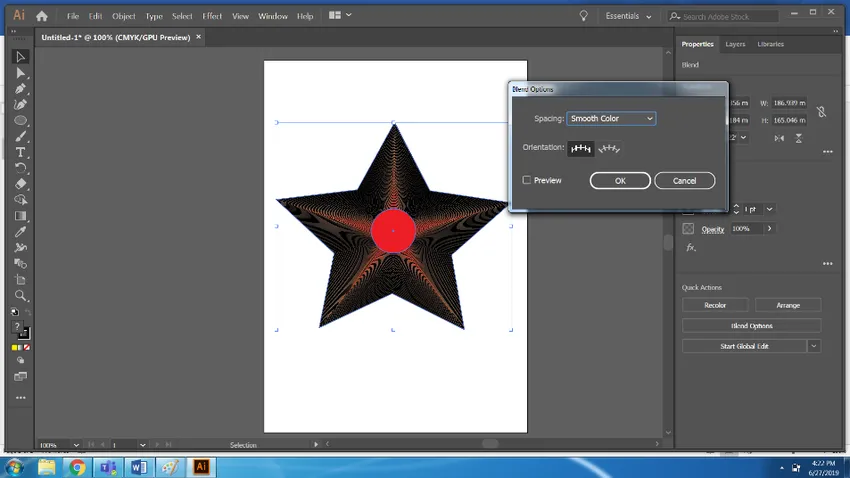
Pasul 7: Acum, creează un nou fișier. Desenați trei elipsuri cu orice culoare.
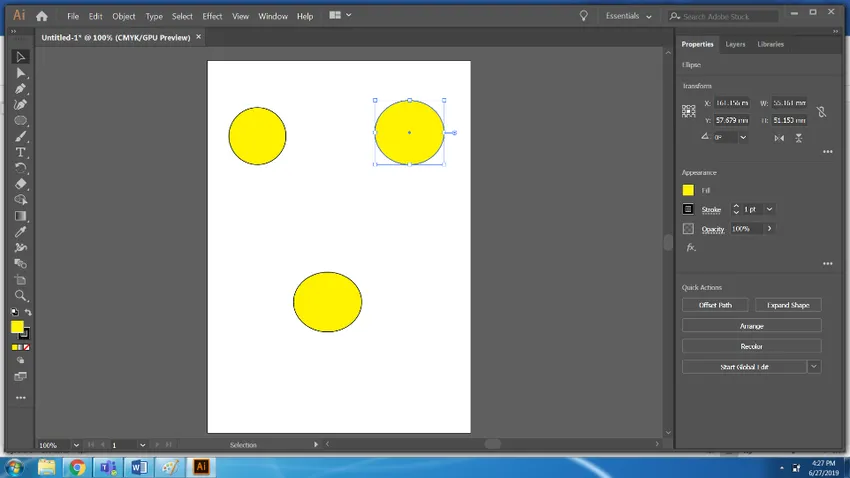
Pasul 8: selectați toate cele trei cercuri și utilizați instrumentul Blend.
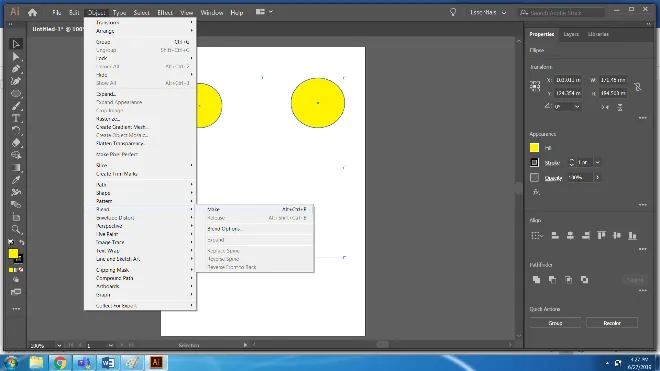
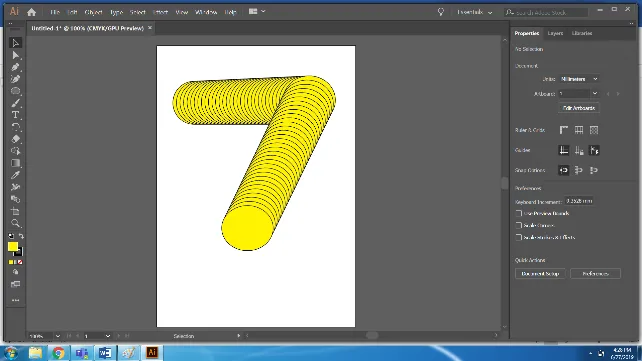
Pasul 9: Desenați o cale utilizând instrumentul stilou.
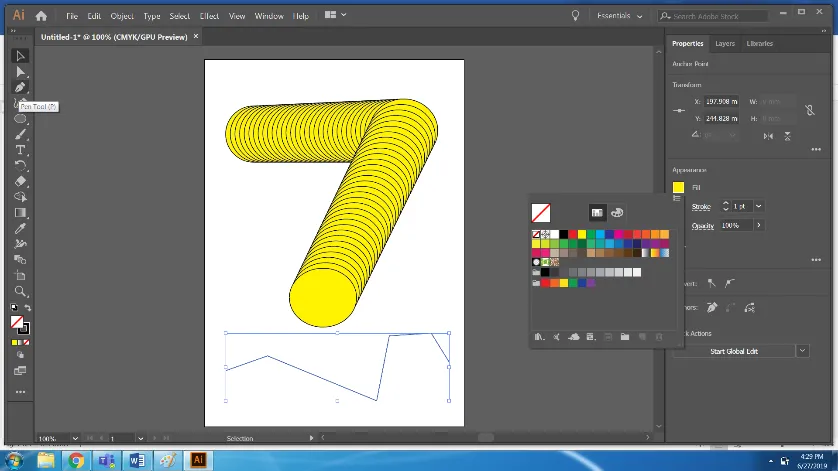
Pasul 10: Folosiți Instrumentul Înlocuire splină din opțiunea> Amestec> Înlocuire splină.
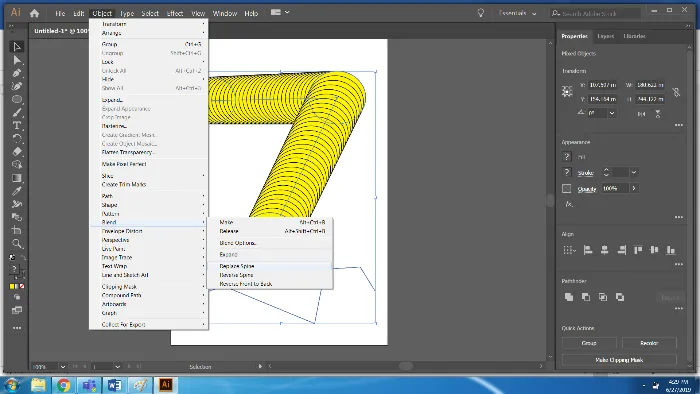
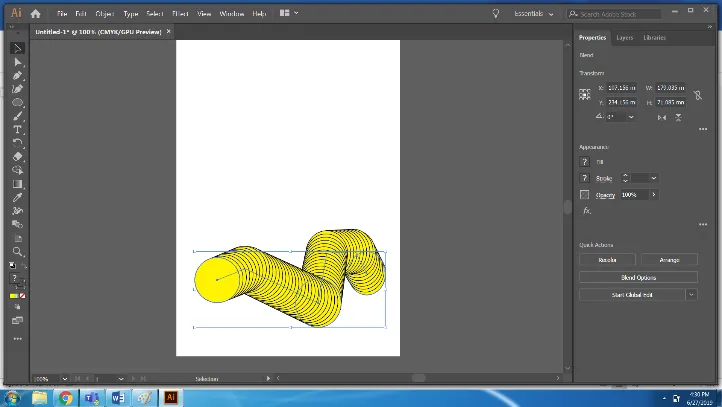
Pasul 11: Folosiți opțiunea de lansare pentru a obține obiectele originale.
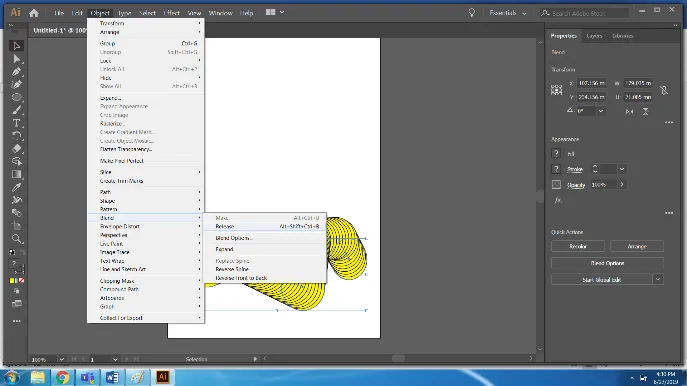
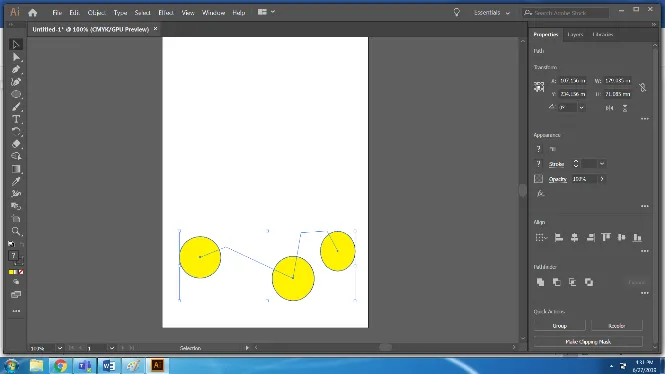
Pasul 12: În mod similar, pentru a obține punctele de ancorare ale fiecărui obiect amestecat, utilizați opțiunea Expand.
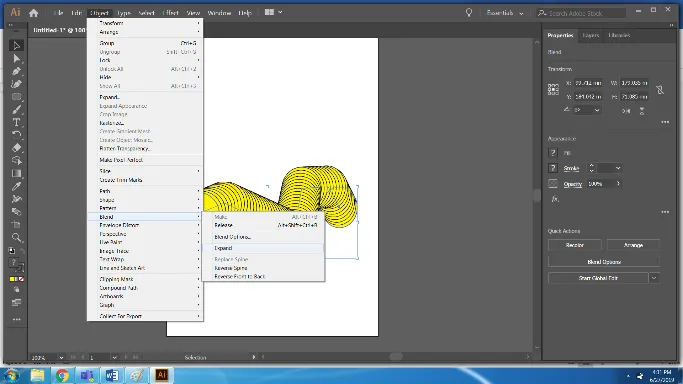
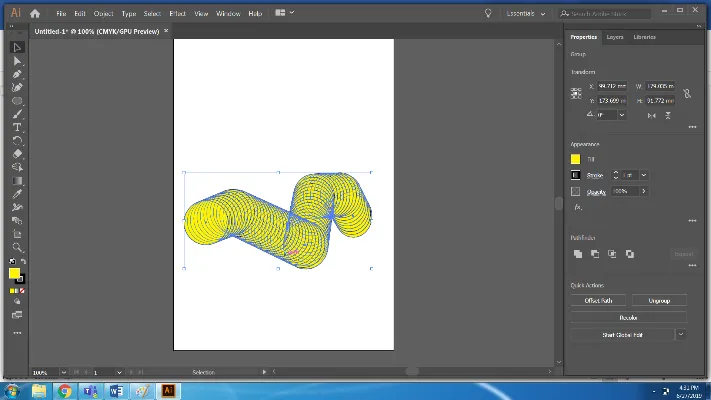
Concluzie
Instrumentul Blend este un mod ușor de a crea efecte diferite cu formele. Are multe opțiuni și sub-funcții. În exemplul de mai sus, am văzut diferitele opțiuni ale instrumentului Blend care oferă rezultate după dorință.
Articole recomandate
Acesta a fost un ghid al instrumentului Blend din Illustrator. Aici discutăm Conceptul și modul de utilizare a instrumentului Blend în Illustrator. De asemenea, puteți parcurge și celelalte articole sugerate pentru a afla mai multe -
- Instrumente Adobe Photoshop
- Instrument de linie în Photoshop
- Instrumente CorelDRAW
- Instrumente de blender
- Illustrator Instrument de transformare gratuită
- Eliminați fundalul din Illustrator
- Ce este CorelDraw?