În acest tutorial, veți învăța cum să folosiți peria de vindecare în Photoshop pentru a retusa pielea și a reduce aspectul ridurilor întunecate și distractive din portretele dvs. Observați că am spus reduce, nu îndepărtează ridurile. Asta pentru că una dintre cele mai frecvente greșeli de retușare a pielii este eliminarea completă a ridurilor de pe fața unei persoane, făcând pe cineva în anii 40, 50, 60 sau mai târziu să pară că abia au îmbătrânit pe zi de când erau adolescenți.
Acest lucru poate părea măgulitor și, dacă lucrați pentru o revistă de modă, poate fi rezultatul pe care îl doriți. Dar pentru cei dintre noi care trăim în realitate, ridurile sunt un semn natural al îmbătrânirii, al experienței de viață și al înțelepciunii care vine cu ea, nu este ceva ce trebuie evitat și eliminat prin utilizarea Photoshop cu mâna grea. După cum spune acest lucru, doar pentru că poți face ceva nu înseamnă că ar trebui .
Totuși, ridurile care par prea întunecate și vizibile, indiferent de iluminare proastă sau doar lipsă de somn, pot strica un alt portret. Așadar, în acest tutorial, vom învăța cum să le reducem impactul printr-o combinație între peria de vindecare, opacitatea stratului și unul dintre modurile de amestecare a straturilor Photoshop. Voi folosi Photoshop CS6, dar acest tutorial este, de asemenea, complet compatibil cu Photoshop CC. Dacă utilizați Photoshop CS5 sau o versiune anterioară, puteți continua în continuare aici, sau poate doriți să consultați versiunea originală a acestui tutorial.
Iată imaginea cu care voi lucra. În general, cred că este o fotografie grozavă, dar unele dintre ridurile de pe fața bărbatului, în special în jurul ochilor lui, sunt prea intense și distrag:
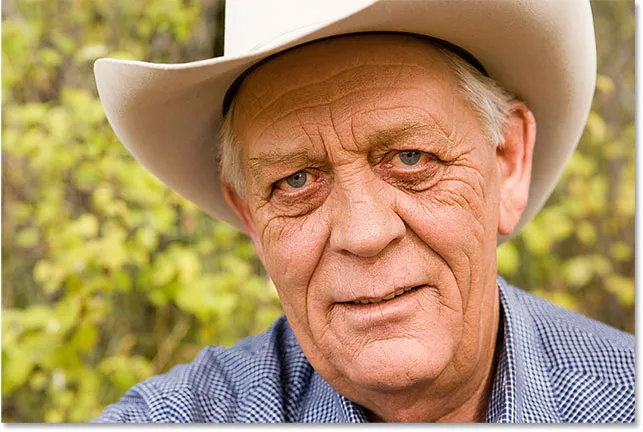
Înlăturarea completă a ridurilor de pe față ar fi greșită, dar reducerea lor ar îmbunătăți imaginea.
Iată cum va arăta aceeași fotografie când vom termina:
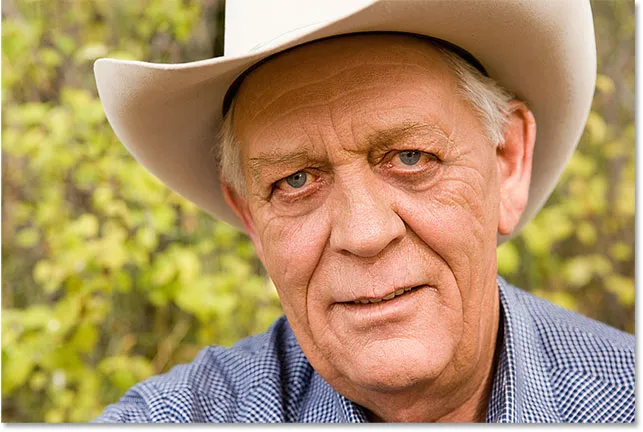
Rezultatul final.
Cum să eliminați ridurile cu Photoshop
Pasul 1: Adăugați un nou strat alb
Cu imaginea recent deschisă în Photoshop, dacă ne uităm în panoul Straturi, vedem imaginea așezată pe stratul Fundal, care este în prezent singurul strat din document:
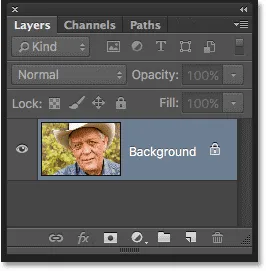
Panoul Straturi care arată imaginea pe stratul Fundal.
Să începem prin adăugarea unui nou strat gol deasupra stratului Fundal. În acest fel, putem face munca noastră de retușare la acest nou strat și să-l păstrăm separat de imaginea originală. Pentru a adăuga noul strat, apăsați și țineți apăsată tasta Alt (Win) / Option (Mac) de pe tastatură și faceți clic pe pictograma New Layer din partea inferioară a panoului Layers:
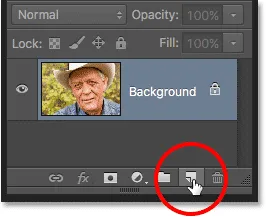
Faceți clic pe pictograma Strat nou în timp ce apăsați Alt (Win) / Opțiune (Mac).
În mod normal, Photoshop ar merge înainte și ar adăuga noul strat gol. Însă, ținând apăsată tasta Alt / Option în timp ce faceți clic pe pictograma New Layer, îi spunem Photoshop să deschidă mai întâi caseta de dialog New Layer unde putem numi noul strat înainte de a fi adăugat. Denumiți stratul „Reduceți ridurile”, apoi faceți clic pe OK pentru a închide caseta de dialog:
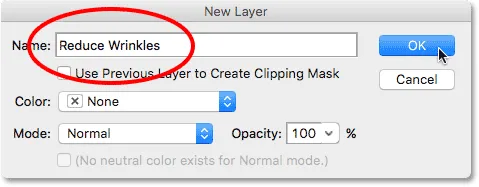
Denumirea noului strat.
Dacă ne uităm din nou în panoul Straturi, vom vedea că acum avem un nou strat gol numit „Reducerea ridurilor” deasupra imaginii. Stratul este evidențiat în albastru, ceea ce înseamnă că este acum stratul activ în prezent și asta înseamnă că orice facem în continuare se va face acestui strat, nu a stratului de fundal de sub acesta:
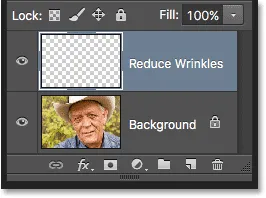
Denumirea straturilor ne ajută să ne menținem mai bine organizată activitatea de retușare.
Pasul 2: Selectați peria de vindecare
Selectați Instrumentul cu perii de vindecare din panoul Instrumente Photoshop. În mod implicit, Peria de Vindecare se ascunde în spatele Instrumentului de Vindecare Spot . Pentru a ajunge la ea, faceți clic dreapta (Câștigă) / Faceți clic pe butonul Control (Mac) de pe peria de vindecare la fața locului, apoi alegeți Peria de vindecare din meniul care apare:
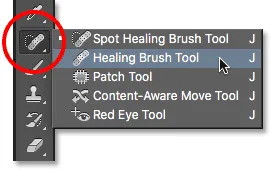
Selectarea periei de vindecare.
Pasul 3: Modificați opțiunea de probă pentru peria de vindecare la „Toate straturile”
Instrumente precum peria de vindecare la fața locului, pe care am analizat-o într-un tutorial separat, și peria de vindecare obișnuită despre care învățăm aici, vă pot lăsa să vă întrebați ce înseamnă exact Adobe prin „vindecarea”. Cum „vindecăm” o imagine? Ei bine, este într-adevăr o combinație inteligentă dintre două lucruri. În primul rând, Photoshop preia textura deteriorată sau nedorită din zona problemă și o înlocuiește cu o textură bună pe care o prelevează dintr-o altă zonă. Apoi, îmbină textura bună cu tonul și culoarea inițială a zonei problemei pentru a produce (sperăm) un rezultat perfect.
Peria de Vindecare Spot alege zona de textură bună singură, ceea ce o face atât de rapidă și perfectă pentru lucruri precum îndepărtarea cosurilor sau alte mici pete. Peria de Vindecare obișnuită, pe de altă parte, este excelentă pentru probleme mai mari sau mai complexe (precum ridurile), dar nu alege singură textura bună. În schimb, trebuie să-i spunem perii de vindecare din ce zonă a imaginii să rezulte textura bună. După cum vom vedea într-o clipă, facem asta făcând clic pe zona pentru a seta punctul de eșantion .
În mod implicit, însă, peria de vindecare va testa doar textură din stratul selectat în prezent . Aceasta este o problemă, deoarece stratul nostru selectat în prezent (stratul Reducerea ridurilor) este gol, ceea ce înseamnă că nu vom realiza multe. Trebuie să spunem Photoshop să probeze textura nu doar din stratul selectat, ci și din stratul de sub acesta (stratul de fundal care ne păstrează imaginea).
Facem asta folosind opțiunea Exemplu din bara de opțiuni din partea de sus a ecranului. În mod implicit, este setat la nivelul actual . Faceți clic pe cuvintele „Current Layer” și alegeți toate straturile din listă. Există și o a treia opțiune, Current & Under, care spune perii de Vindecare să probeze din stratul curent și din stratul de sub acesta. Având în vedere că avem doar două straturi în documentul nostru, Current & Lower ne va oferi același rezultat ca alegerea tuturor straturilor. Dar, în majoritatea cazurilor, atunci când lucrați cu documente mai mari, cu mai multe straturi, All Layers este opțiunea dorită:

Modificarea opțiunii Exemplu de la „Strat curent” la „Toate straturile”.
Pasul 4: Lăsați „Aliniat” bifat
De asemenea, asigurați-vă că opțiunea Aliniat direct din stânga opțiunii Exemplu este debifată, care ar trebui să fie implicit. Cu Aligned dezactivat (bifat), de fiecare dată când pictați o nouă perie cu peria de Vindecare, Photoshop va prelua textura bună din același punct de probă . Și va continua să apucați textura bună din același punct de eșantion decât dacă, sau până când, faceți clic pe o altă zonă pentru a o seta drept nou punct de eșantion. Acesta este de obicei comportamentul pe care îl doriți cu peria de vindecare, deoarece vă oferă mai mult control asupra exact de unde provine textura bună.
Dacă activați Aliniat, atunci Photoshop va lega sau va alinia peria de Vindecare și punctul de probă astfel încât, dacă mutați Peria de Vindecare într-o altă zonă a imaginii, Photoshop va muta automat punctul de probă împreună cu acesta. Acest lucru poate duce cu ușurință la eșantionarea tipului greșit de textură dacă nu ești atent. Așadar, în cele mai multe cazuri, veți dori să lăsați Aligned necherificat:

De obicei, este mai ușor să lucrați cu Peria de Vindecare cu opțiunea Aliniată nemodificată.
Pasul 5: Faceți clic pe o zonă cu textură bună pentru a o proba
Utilizarea periei de vindecare în Photoshop este un proces simplu în doi pași. Mai întâi, facem clic pe o zonă cu textură bună pentru a o proba și apoi pictăm peste zona cu probleme pentru a înlocui textura proastă cu textura bună. Dar un lucru important de reținut atunci când reduceți ridurile este că textura pielii apare diferit în diferite zone ale feței unei persoane. Pielea din jurul ochilor, de exemplu, are o textură diferită de ea decât pielea de pe obraji sau frunte. Dacă doriți ca lucrarea dvs. de retușare să pară cât mai realistă, încercați să probați o textură bună dintr-o zonă apropiată de rid pentru a păstra pielea consecventă.
De asemenea, pe măsură ce o persoană îmbătrânește, ridurile devin mai lungi, deci putem face pe cineva să pară mai tânăr doar prin scurtarea lungimii ridului. Începeți întotdeauna de la capătul subțire și îngust al ridului, care este partea cea mai tânără și apoi îndreptați-vă spre originea acesteia.
Voi face zoom pe unul dintre ochii bărbatului, pentru a putea privi mai atent ceea ce fac. Voi face asta apăsând și ținând apăsată tasta Ctrl + bara spațială (Win) / Command + bară spațială (Mac) de pe tastatura mea, care mă trece temporar la Instrumentul Zoom Photoshop. Apoi voi face clic de câteva ori pe ochiul său pentru a mări. Voi începe prin a elimina unele dintre ridurile mai mici înainte de a elimina cea mai mare de sub ochi.
Pentru moment, vom elimina complet ridurile. Dar, desigur, nu asta este ceea ce vrem noi să facem. Vrem să reducem ridurile, nu să le eliminăm. Așa că, după ce terminăm, vom învăța cum să reducem aspectul lucrărilor noastre de retușare pentru a ajuta rezultatul să pară mai natural.
Pentru a proba o zonă cu o textură bună, apăsați și țineți apăsată tasta Alt (Win) / Option (Mac) de pe tastatură. Acest lucru transformă temporar cursorul periei într-un mic simbol țintă . Poziționează simbolul țintă peste textura bună, apoi faceți clic cu mouse-ul pentru a-l proba. Amintiți-vă că, ori de câte ori este posibil, veți dori să alegeți o zonă apropiată de riduri, astfel încât să prelegați textura din aceeași parte a feței:

Țineți apăsat butonul Alt (Win) / Option (Mac) și faceți clic pe o zonă cu o textură bună pentru a o proba.
Pasul 6: Vopseați peste rid pentru a-l vindeca
După ce ați selectat textura bună, eliberați tasta Alt (Win) / Option (Mac). Cursorul dvs. va comuta din simbolul țintă înapoi la cursorul obișnuit al periei. Dacă vă îndepărtați cursorul de perie de locul în care ați făcut clic și apoi priviți zona din interiorul cursorului, veți vedea o previzualizare în direct a texturii pe care ați eșantionat.
Mutați peria de vindecare peste capul cel mai tânăr al ridului. Pentru cele mai bune rezultate, utilizați o dimensiune a periei care este puțin mai largă decât ridurile în sine. Puteți regla rapid dimensiunea periei dvs. de la tastatură. Apăsați în mod repetat tasta de colț stânga ( ( ) pentru a reduce peria mai mică sau tasta dreaptă de colțar ( ) ) pentru a o face mai mare. Apoi, faceți clic pe rid și, cu butonul mouse-ului încă ținut apăsat, trageți peria de vindecare pe calea ridului spre originea sa, ca și cum ați picta peste ea.
Pe măsură ce pictați de-a lungul ridurilor, veți observa două lucruri. În primul rând, apare un semn mic ( + ) peste punctul inițial de eșantion și începe să se deplaseze împreună cu tine, oglindind calea cursorului de perie în timp ce îți lucrezi drumul de-a lungul ridului. Zona directă sub semnul plus este textura bună care este eșantionată, făcând ușor să vezi exact de unde provine textura. Fii atent la semnul plus în timp ce trageți pentru a vă asigura că rămâne peste o textură bună și nu rătăcește într-o altă zonă cu probleme.
De asemenea, Photoshop nu îmbină efectiv textura cu valorile originale de culoare și luminozitate din zona problemă decât după ce eliberați butonul mouse-ului. Deci, așa cum pictezi, este posibil ca lucrurile să nu arate la fel de bine cum te așteptai. Aici, se pare mai mult ca doar să clonez pixeli peste rid cu Instrumentul de timbru clonat:

Valorile culorii și luminozității zonei vor arăta greșit pe măsură ce pictați. Ca semn mic plus se arată zona de textură bună care este eșantionată.
Cu toate acestea, când eliberez butonul mouse-ului, Photoshop îmbină noua textură cu culoarea și luminozitatea originală a zonei, iar ridul dispare:

După amestecarea tonului și culorii originale, zona a fost „vindecată”.
Este o idee bună să vă probați textura bună din diferite zone în timp ce vă faceți drumul de la o rid la alta, deoarece acest lucru va ajuta la evitarea oricăror modele care se repetă pe pielea persoanei. Pur și simplu apăsați și țineți apăsată tasta Alt (Win) / Opțiune (Mac) pentru a schimba cursorul înapoi la simbolul țintă, apoi faceți clic pe o altă zonă pentru a-l seta drept nou punct de eșantion.
În funcție de lungimea ridului și de cantitatea de textură bună disponibilă, este posibil să nu puteți acoperi întreaga rid cu o singură lovitură continuă de vopsea. În aceste cazuri, utilizați o serie de lovituri mai scurte, pornind întotdeauna de la capătul cel mai tânăr al ridului și lucrând spre originea acesteia. Dacă faceți o greșeală, apăsați Ctrl + Z (Win) / Command + Z (Mac) de pe tastatură pentru a anula cursa de perie, apoi încercați din nou.
Voi continua să îndepărtez mai multe riduri mai mici de sub ochi, pictând peste ele cu o textură bună, schimbând dimensiunea periei mele, după cum este necesar, cu tastele din pachetul din stânga și dreapta, astfel încât să-mi păstrez întotdeauna cursorul puțin mai larg decât ridul în sine. Iată rezultatul de până acum:

Înlăturarea completă a ridurilor deocamdată, dar le vom readuce mai târziu.
Acum că am curățat zona din jurul acelei riduri mari care îi curg sub ochi, o să-l îndepărtez mai ușor (ridul, nu ochiul). Îl voi aborda în secțiuni, mai degrabă decât să încerc să le obțin cu o singură lovitură continuă de perie. În primul rând, voi apăsa și ține apăsat Alt (Win) / Option (Mac) și voi face clic pe o zonă cu textură bună din apropiere pentru a o seta ca punct de eșantion al meu:
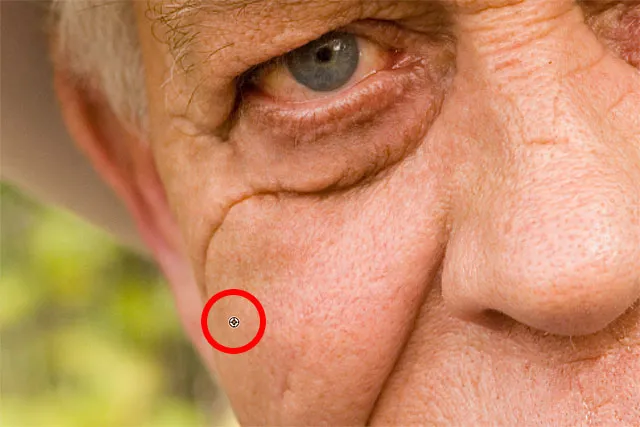
Setarea unui nou punct de probă pentru textura bună.
Apoi, voi face clic pe cel mai tânăr capăt al ridului și voi începe să pictez de-a lungul drumului său, eliberând butonul mouse-ului meu chiar când ajung într-un loc direct sub ochiul lui:

Pictura de-a lungul primei părți a ridurilor începând de la cel mai tânăr capăt.
Îmi voi elibera butonul mouse-ului, moment în care Photoshop îmbină textura bună cu tonul și culoarea inițială, iar prima parte a ridului a dispărut acum:

Până acum, bine.
Îmi voi continua drumul pe calea ridurilor, prelevând textură din diferite zone și curățând orice mici probleme problemă în timp ce merg:

Continuând cu lovituri scurte de-a lungul ridului.
În cele din urmă, după ce a ajuns la colțul ochiului și a atins câteva probleme mai mici, ridul a dispărut:

Ridul mare a fost eliminat complet, cel puțin deocamdată.
Vizualizarea unei comparații înainte și după
Voi continua să-mi croiesc imaginea cu peria de vindecare pentru a elimina mai multe riduri. Pentru a vizualiza o comparație înainte și după activitatea de retușare, astfel încât să vă asigurați că sunteți pe calea cea bună, activați și dezactivează stratul Reducerea ridurilor, făcând clic pe pictograma vizibilității sale (pictograma globului ocular) din panoul Straturi:
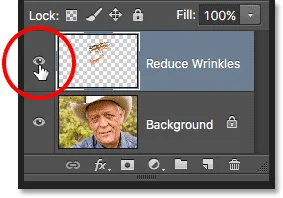
Făcând clic pe pictograma vizibilitate strat.
Odată cu stratul dezactivat, veți vedea imaginea dvs. originală, neatinsă. Aici, văd un prim-plan al frunții sale așa cum apărea înainte de a elimina orice riduri:

Imaginea înainte de a îndepărta ridurile.
Faceți clic din nou pe pictograma vizibilității (pătratul gol unde se găsea globul ocular) pentru a reveni stratul Reducerea ridurilor și pentru a vedea cum arată imaginea cu ridurile eliminate:

Aceeași zonă după îndepărtarea ridurilor.
Folosind o tabletă cu stilou mai degrabă decât un mouse poate accelera drastic acest tip de lucru de retușare, deoarece ne permite să controlăm dinamic dimensiunea periei cu presiunea stiloului. Dar dacă nu aveți acces la o tabletă cu stilou, este în regulă. Puteți utiliza în continuare tastele de colț stânga și dreapta de pe tastatură pentru a schimba dimensiunea periei dvs. după cum este necesar.
Iată o comparație cot la cot despre cum arăta imaginea mea inițial (stânga) și cum arată acum după îndepărtarea restului ridurilor (dreapta):
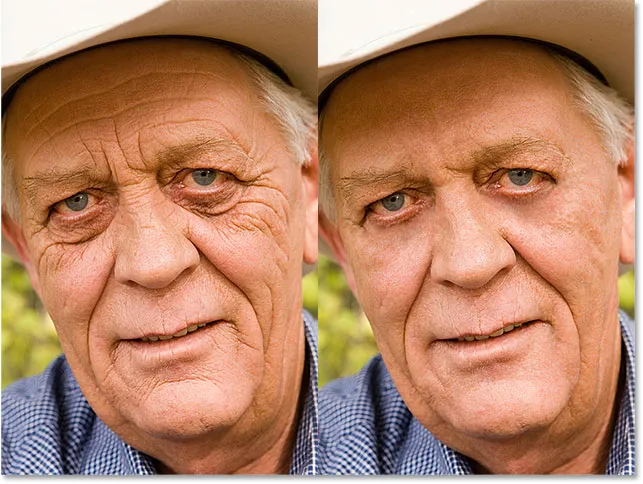
Imaginea originală (stânga) și cu ridurile eliminate (dreapta).
Pasul 7: Modificați modul de amestecare a stratului pentru a se lumina
Peria de Vindecare Photoshop, împreună cu puțin timp, efort și răbdare din partea mea, au făcut o treabă grozavă de a îndepărta ridurile bărbatului. Dar dacă ar fi să-i arăt imaginea în acest moment, nu sunt atât de sigur că ar fi impresionat. El, și toți cei care îl cunosc, știu că are riduri foarte distincte pe față, iar aceste riduri fac parte din caracterul și personalitatea sa. Probabil ar fi fost supărat și poate chiar insultat, dacă ar fi plecat brusc. Pentru a face lucrurile să pară mai naturale, trebuie să reducem impactul lucrărilor noastre de retuș, lăsând o parte din imaginea originală să apară.
Din fericire, există câteva modalități ușoare de a face asta. În primul rând, putem readuce mai mult din textura originală a pielii din jurul ridurilor, schimbând modul de amestecare a stratului Reducerea ridurilor de la Normal (modul implicit) la Lighten . Veți găsi opțiunea Mod de amestec în colțul din stânga sus al panoului Straturi:
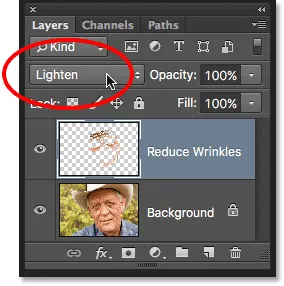
Modificarea modului de amestecare a stratului Reducerea ridurilor la Lighten.
Cu modul de amestec setat la Lighten, singurii pixeli din stratul Reducerea ridurilor care vor rămâne vizibili sunt cei mai ușori decât pixelii din imaginea originală de sub acesta. Deoarece ridurile sunt de obicei mai întunecate din cauza umbrei pe care o aruncă pe piele, acestea vor rămâne ascunse. Dar orice alt pixel care este mai luminos în imaginea originală decât sunt pe stratul Reducerea ridurilor.
În partea stângă este efectul cu modul de amestec setat pe Normal. În dreapta este rezultatul folosind modul Lighten blend. Diferența poate fi subtilă în funcție de imaginea dvs., dar aici se observă mai ales în fruntea lui și în jurul ochiului din dreapta, unde s-au întors unele dintre cele mai evidențiate de-a lungul ridurilor:
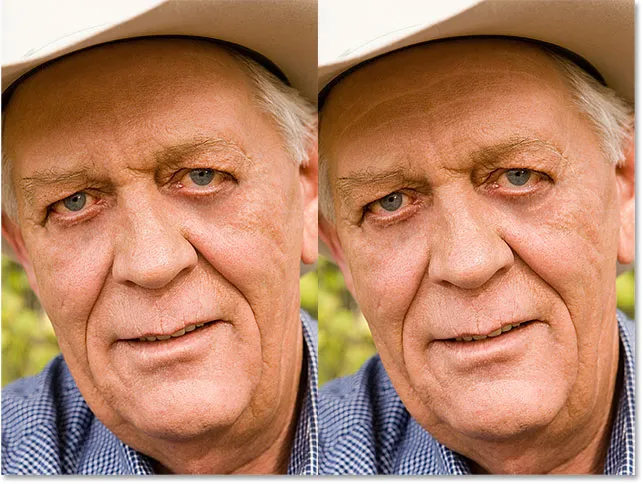
O comparație a modurilor de amestecare Normal (stânga) și Lighten (right).
Aflați mai multe: Cinci moduri esențiale de amestec Photoshop pentru editare foto
Pasul 8: scade opacitatea stratului
În cele din urmă, pentru a readuce ridurile în sine, pur și simplu scade opacitatea stratului Reduce ridurile. Veți găsi opțiunea Opacitate direct față de opțiunea Mod blend din panoul Straturi. Cu cât îl cobori mai mult de valoarea sa implicită de 100%, cu atât vei descoperi mai multe riduri. Evident, nu vrem să le readucem complet, dar o valoare de opacitate de undeva între 40% și 60% funcționează de obicei bine. Pentru această imagine, voi merge cu 60%:
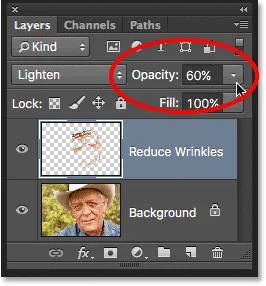
Scăderea opacității stratului Reduce ridurile.
Și aici vedem că, după scăderea opacității, ridurile sunt din nou vizibile. Cu toate acestea, datorită lucrărilor noastre de retușare cu Peria de Vindecare, acestea sunt mult mai ușoare și mult mai puțin distragătoare decât au fost înainte:
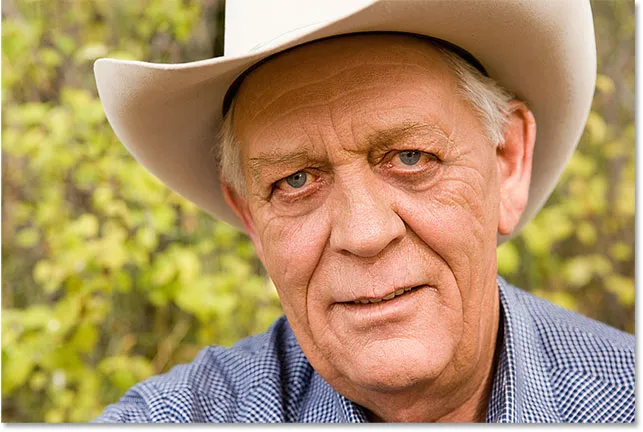
Rezultatul final.