Aflați totul despre redimensionarea imaginilor pentru imprimare cu Photoshop! Veți afla cum funcționează dimensiunea de tipărire, cum și când să vă măriți fotografiile, cum să redimensionați pentru diferite dimensiuni de cadru și cum puteți obține imprimeuri de cea mai înaltă calitate de fiecare dată!
În acest tutorial, al treilea din seria mea despre dimensiunea imaginii, vă voi arăta cât de ușor este redimensionarea unei imagini pentru imprimare cu Photoshop! Redimensionarea pentru imprimare este diferită de redimensionarea pentru web sau pentru vizualizarea ecranului. Asta pentru că de multe ori nu este nevoie să schimbați numărul de pixeli din imagine.
Cele mai multe camere digitale digitale de astăzi captează imagini care sunt deja suficient de mari pentru a tipări la dimensiuni standard de cadru, cum ar fi 8 x 10 sau 11 x 14, și obțin rezultate excelente. Deci, mai degrabă decât să schimbăm numărul de pixeli, tot ce trebuie să facem este să schimbăm dimensiunea tipăririi. Și după cum vom vedea, schimbăm dimensiunea tipăririi doar modificând rezoluția fotografiei. Voi acoperi care este rezoluția și cât de mult aveți nevoie pentru printuri de înaltă calitate, în acest tutorial.
Dacă aveți nevoie să imprimați imaginea la o dimensiune mai mare, atunci va trebui să o măriți adăugând mai mulți pixeli. De asemenea, dacă doriți să vă potriviți imaginea la o dimensiune de cadru care nu se potrivește cu raportul de aspect al fotografiei, mai întâi trebuie să decupați imaginea înainte de a o redimensiona. Voi aborda și aceste două subiecte.
Pentru a urmări, puteți deschide orice imagine în Photoshop. Voi folosi această mică fișă drăguță pe care am descărcat-o de pe Adobe Stock:

Imaginea originală. Credit foto: Adobe Stock.
Aceasta este lecția 3 din seria mea de redimensionare a imaginilor. Să începem!
Caseta de dialog Dimensiune imagine
Pentru redimensionarea unei imagini pentru imprimare în Photoshop, folosim caseta de dialog Dimensiune imagine. Pentru ao deschide, accesați meniul Image din Bara de meniu și alegeți Dimensiunea imaginii :
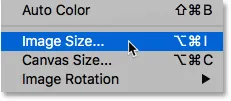
Accesarea Imagine> Dimensiunea imaginii.
În Photoshop CC, caseta de dialog Dimensiune imagine prezintă o fereastră de previzualizare din stânga și opțiuni pentru vizualizarea și modificarea dimensiunii imaginii din dreapta. Am acoperit caseta de dialog Dimensiune imagine în detaliu în tutorialul anterior:
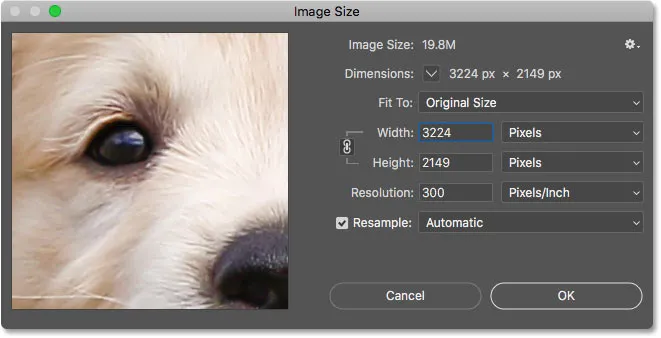
Caseta de dialog Dimensiune imagine în CC Photoshop.
Obținerea unei previzualizări a imaginii mai mari
Primul lucru pe care doriți să îl faceți este să creșteți dimensiunea ferestrei de previzualizare și puteți face acest lucru făcând caseta de dialog Dimensiune imagine. Pur și simplu trageți caseta de dialog în stânga sus a ecranului, apoi trageți colțul din dreapta jos în exterior.
După ce redimensionați caseta de dialog, faceți clic și trageți în fereastra de previzualizare pentru a vă centra subiectul:
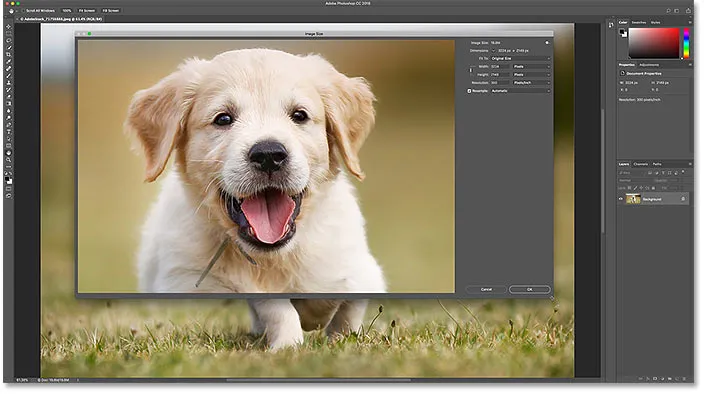
Redimensionarea casetei de dialog pentru o previzualizare mai mare a imaginii.
Vizualizarea dimensiunii curente a imaginii
Mărimea curentă a imaginii dvs. este afișată în partea de sus. Numărul de lângă cuvintele Dimensiunea imaginii arată dimensiunea imaginii în megabite (M). Și sub aceasta, lângă cuvântul Dimensiuni, vedem dimensiunea imaginii în pixeli. Niciuna dintre acestea nu ne spune dimensiunea tipăririi, dar vom ajunge la asta într-o clipă:
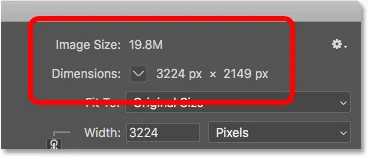
Dimensiunea curentă a imaginii este afișată în partea de sus.
Redimensionarea vs. redimensionarea unei imagini
Înainte de a privi modul de redimensionare a imaginii pentru imprimare, trebuie să știm mai întâi diferența importantă dintre redimensionarea unei imagini și redimensionarea acesteia.
Ce este redimensionarea imaginii?
Redimensionarea înseamnă că nu schimbăm numărul de pixeli din imagine. Tot ce facem este să schimbăm dimensiunea pe care o va imprima imaginea. Controlăm dimensiunea de imprimare nu modificând numărul de pixeli, ci schimbând rezoluția imaginii. Am acoperit dimensiunea și rezoluția imaginii în primul tutorial din această serie, dar o vom privi din nou într-o clipă.
Ce este eșantionarea imaginii?
Reeșantionarea înseamnă că schimbăm numărul de pixeli. Adăugarea mai multor pixeli este cunoscută sub denumirea de eșantionare, iar aruncarea pixelilor la distanță se numește downsampling . Eșantionarea descendentă este utilizată atunci când reduceți dimensiunea unei imagini, indiferent dacă este pentru e-mail, pentru încărcare pe web sau pentru vizualizarea generală a ecranului. Dar nu va trebui să redimensionați o imagine pentru tipărire. Este posibil să fie nevoie să îl modelați, însă, dacă dimensiunile actuale ale pixelilor sunt prea mici pentru a-l imprima la dimensiunea de care aveți nevoie. Îți voi arăta cum să eșamplezi imaginea puțin mai târziu.
Cum funcționează dimensiunea tipăririi
Pentru a vedea dacă imaginea dvs. are deja suficienți pixeli pentru a o imprima la dimensiunea vizată, începeți prin a opri opțiunea Resample . O vei găsi direct sub opțiunea Rezoluție. Cu opțiunea Resample off, Photoshop nu ne va permite să schimbăm numărul de pixeli. Tot ce putem schimba este dimensiunea tipăririi:
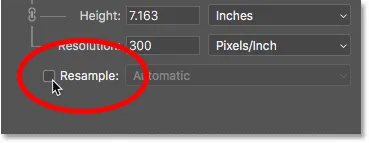
Dezactivarea opțiunii Resample.
Unde este dimensiunea curentă de imprimare?
Dimensiunea curentă de imprimare este afișată în câmpurile Lățime, Înălțime și Rezoluție . În cazul meu, imaginea mea va imprima 10.747 inci lățime și 7.163 inci înălțime la o rezoluție de 300 pixeli pe inch:
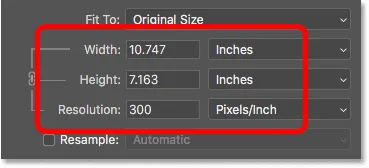
Lățimea, înălțimea și rezoluția curente.
Ce este rezoluția imaginii?
Lățimea și înălțimea sunt destul de simple. Dar ce este rezoluția? Rezoluția este numărul de pixeli din imagine care se vor imprima într-un inch liniar de hârtie. Deoarece imaginea are un număr limitat de pixeli, cu cât veți imprima mai mulți pixeli pe inch, cu atât imaginea va fi mai mică. Și, de asemenea, imprimarea a mai puțini pixeli pe inch vă va oferi o dimensiune de imprimare mai mare.
Deoarece nu schimbăm numărul de pixeli din imagine, schimbarea rezoluției nu are niciun efect asupra dimensiunii fișierului sau asupra aspectului imaginii pe ecran. Rezoluția se aplică numai tipăririi.
Aflați mai multe: Mitul rezoluției web de 72 ppi
Odată cu imaginea mea, rezoluția este setată în prezent la 300 de pixeli / inch . Aceasta înseamnă că 300 de pixeli de la lățime și 300 de pixeli de la înălțime vor tipări în fiecare centimetru de hârtie. Poate că nu sună mult. Dar dacă faci matematica, 300 x 300 = 90.000. Deci, asta înseamnă că 90.000 de pixeli vor tipări în fiecare centimetru pătrat :
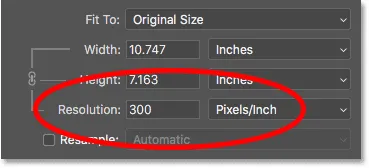
Valoarea de rezoluție este atât pentru lățime cât și pentru înălțime.
Cum afectează rezoluția dimensiunea tipăririi?
Pentru a înțelege modul în care rezoluția afectează dimensiunea tipăririi, tot ce trebuie să facem este să împărțim lățimea curentă și înălțimea imaginii, în pixeli, în rezoluția curentă. În cazul meu, imaginea mea are o lățime de 3224 pixeli:
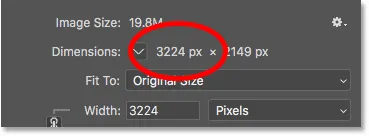
Lățimea curentă a imaginii, în pixeli.
Dacă împărțim 3224 de pixeli pe 300 de pixeli / inch, obținem lățimea de 10, 747 inchi:
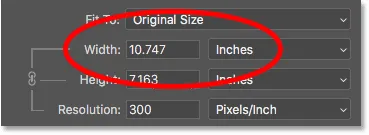
Lățimea pixelilor, împărțită la rezoluție, ne oferă lățimea de imprimare.
Iar imaginea mea are o înălțime de 2149 pixeli:
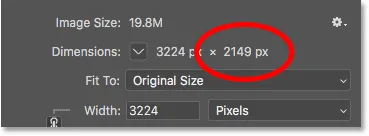
Înălțimea imaginii curente, în pixeli.
Deci, dacă luăm 2149 pixeli și îl împărțim cu 300 de pixeli / inch, obținem 7, 163 inci pentru înălțime:
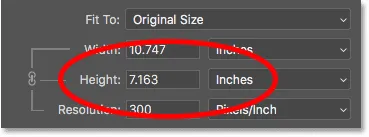
Înălțimea pixelilor, împărțită la rezoluție, ne oferă înălțimea de imprimare.
De câtă rezoluție aveți nevoie pentru imprimări de înaltă calitate?
Acum că știm cum afectează rezoluția dimensiunea tipăririi, adevărata întrebare devine, de câtă rezoluție avem nevoie pentru ca imprimarea să arate bine? Voi răspunde la acea întrebare cu trei răspunsuri diferite. În primul rând, vă voi spune răspunsul oficial. Apoi, vă voi explica de ce mulți oameni cred că răspunsul oficial este o prostie. Și în final, voi împărtăși ceea ce consider eu cel mai bun răspuns și cel cu care sunt de acord.
Răspuns # 1: Rezoluția standard a industriei
În primul rând, răspunsul oficial. Standardul industrial de lungă durată pentru imprimarea de înaltă calitate este o rezoluție de 300 pixeli / inch . Acest lucru înseamnă că aveți nevoie de cel puțin 300 de pixeli pe inch dacă doriți ca imaginea dvs. să arate crocantă și clară cu multe detalii atunci când este tipărită. Nu este nimic în neregulă cu acest standard, iar imprimarea la 300 de pixeli / inch vă va oferi cu siguranță rezultate excelente.
Răspuns # 2: Rezoluția „suficient de bună”
Dar există câteva argumente împotriva rezoluției standard a industriei. Primul este că consideră numărul de pixeli doar ca factor al calității imprimării. Nu are în vedere alți factori importanți, cum ar fi distanța de vizionare. În general vorbind, cu cât este mai mare tipărirea, cu cât oamenii o văd mai departe. Puteți ține o imprimare de 4 "x 6" aproape, dar este mai probabil să stați la câțiva metri înapoi de un poster de 24 "x 36" sau 30 "x 40". Și un panou publicitar de pe autostradă este de obicei văzut de la sute de metri distanță.
Deoarece ochii noștri nu pot rezolva aceeași cantitate de detalii la distanțe mai îndepărtate, argumentul este că nu are sens să imprimați totul, indiferent de distanța de vizualizare, la aceeași rezoluție. Este posibil să aveți 300 pixeli / inch pentru imprimări mai mici vizualizate de aproape, dar imprimările mai mari cu rezoluții mai mici pot arăta la fel de bine atunci când sunt vizualizate de la distanță suficient de mare:

Rezoluția devine mai puțin importantă pe măsură ce vă deplasați mai departe de imagine.
Un alt argument împotriva standardului industriei este că, deși 300 de pixeli / inch vă vor oferi cea mai înaltă calitate de imprimare posibilă, ridică o întrebare. Chiar ai nevoie de cea mai înaltă calitate? Sau există o rezoluție mai mică, care este „suficient de bună”? Mulți fotografi profesioniști se așează pe 240 de pixeli / inch ca fiind locul dulce pentru rezoluție. Sigur, o imprimare de 300 pixeli / inch va arăta puțin mai bine într-o comparație cot la cot. Însă 240 de pixeli / inch produc în continuare o imagine ascuțită și detaliată de care majoritatea oamenilor ar fi perfect mulțumiți. Și prin faptul că nu trebuie să ridicați imaginea la 300 pixeli / inch, dimensiunea fișierului rămâne mai mică.
Răspuns # 3: Rezoluția nativă a imprimantei dvs.
Deși argumentele împotriva rezoluției standard a industriei de 300 de pixeli / inch sunt puternice, acestea lasă în evidență un detaliu foarte important. De fapt, este un detaliu atât de important încât are tendința de a face argumentele împotriva standardului industriei destul de inutile.
De fapt, imprimanta dvs. are propria rezoluție de imprimare nativă . Și se așteaptă să primească imaginile tale la această rezoluție nativă. Majoritatea imprimantelor au o rezoluție nativă de 300 pixeli / inch, care se potrivește standardului industriei. Dacă trimiteți imprimantei o imagine cu o rezoluție mai mică, cum ar fi 240 de pixeli / inchi, imprimanta o va modela automat la rezoluția sa nativă pentru dvs. Cu alte cuvinte, pur și simplu nu este posibil să imprimați o imagine cu nimic mai puțin decât rezoluția nativă a imprimantei. Dacă nu măriți imaginea, imprimanta dvs. va face acest lucru.
Imprimantele Epson, cum ar fi Epson Stylus Pro 3880 meu, folosesc o rezoluție nativă și mai mare de 360 pixeli / inch . Deci, cu imprimantele Epson, orice rezoluție mai mică de 360 va fi automat eșantionată la 360. Alți producători de imprimante (Canon, HP, etc) rămân la 300.
Ce răspuns este corect?
Deci, ce înseamnă toate acestea? Care este rezoluția corectă pentru imprimări de înaltă calitate? Răspunsul, pentru majoritatea imprimantelor cu jet de cerneală, este de 300 pixeli / inch . Aceasta este rezoluția nativă a imprimantei. Pentru imprimantele Epson, este de 360 pixeli / inch . Orice altceva mai puțin, iar imprimanta dvs. va eșama imaginea oricum. Dar Photoshop poate face o treabă mai bună de eșantionare decât poate imprimanta dvs. Deci, dacă rezoluția imaginii dvs. scade sub 300 pixeli / inch, veți dori să o modelați în caseta de dialog Dimensiune imagine înainte de a o expedia pentru a tipări.

Cea mai bună rezoluție este rezoluția nativă a imprimantei.
Există o asemenea rezoluție prea mare ?
Ce se întâmplă dacă rezoluția dvs. de imagine este mai mare decât rezoluția nativă a imprimantei dvs.? Aveți nevoie să redimensionați imaginea pentru a o face mai mică? Nu, nu. Este perfect în regulă să trimiteți imprimantei mai mulți pixeli decât are nevoie și vă va ajuta să vă asigurați că imaginea dvs. pare la fel de ascuțită.
Modificarea dimensiunii tipăririi
Deci, acum când știm cum afectează rezoluția de imagine dimensiunea de imprimare și rezoluția minimă de care avem nevoie pentru imprimări de înaltă calitate, să ne uităm la modul de modificare a mărimii de imprimare. Pentru ao schimba, cu opțiunea Resample oprită, trebuie doar să introduceți noua dimensiune de imprimare în câmpurile Lățime și Înălțime . Deoarece Lățimea și Înălțimea sunt legate între ele, schimbarea uneia va schimba automat cealaltă.
Potrivirea raportului de aspect și orientarea imaginii
Rețineți, totuși, că veți putea introduce doar o dimensiune care se potrivește cu raportul de aspect actual al imaginii. Așadar, de exemplu, dacă imaginea dvs. folosește un raport de aspect 4 x 6, la fel ca al meu, nu veți putea să îl imprimați ca 8 x 10. Raporturile de aspect nu se potrivesc. Pentru a imprima imaginea într-un raport de aspect diferit, va trebui mai întâi să o decupați și vă voi arăta cum să faceți asta mai târziu.
Alături de raportul de aspect, veți dori, de asemenea, să fiți conștienți de orientarea imaginii dvs. Dacă imaginea este orientată spre portret, unde lățimea este mai mică decât înălțimea, atunci veți dori să setați lățimea la cea mai mică dintre cele două valori. Și dacă este în modul peisaj, unde lățimea este mai mare decât înălțimea, setați lățimea la valoarea mai mare.
Schimbarea lățimii și înălțimii
De exemplu, să zicem că vreau să-mi tipăresc imaginea ca 4 "x 6". Știu că este orientat pe peisaj, cu lățimea mai mare decât înălțimea, așa că voi seta valoarea Lățimii la 6 inci. Photoshop setează automat Înălțimea la 4 inci sau, în acest caz, la 3.999 inci, pentru a se potrivi cu raportul de aspect:
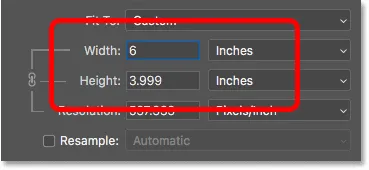
Introducerea unei valori Lățime setează automat valoarea Înălțime.
Dacă aș dori ca înălțimea să fie exact 4 inci, aș putea schimba valoarea Înălțime la 4 inci, ceea ce ar schimba lățimea la 6.001 inci. Deci raportul de aspect al imaginii mele nu este exact 4 x 6, dar este suficient de aproape:
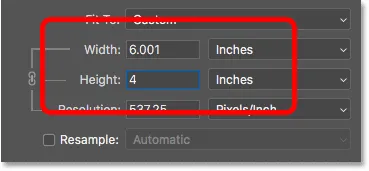
Modificarea înălțimii modifică automat lățimea.
Verificarea rezoluției imaginii
Observați că valoarea Rezoluției este legată și de Lățime și Înălțime. Și scăzând lățimea și înălțimea, rezoluția a crescut, de la 300 pixeli / inch până la 537, 25 pixeli / inch. Asta pentru că trebuie să împachetăm mai mulți pixeli pe inch pentru a putea imprima imaginea la dimensiuni mai mici. Dar, având în vedere că noua rezoluție este mult mai mare decât rezoluția minimă de care avem nevoie (300 pixeli / inch), nu este necesar să o eșantionăm. Această imagine va arăta excelent așa cum este:
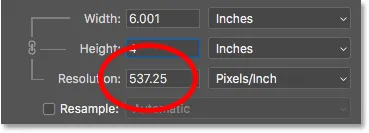
Coborârea lățimii și înălțimii a ridicat rezoluția.
Verificarea dimensiunii imaginii
De asemenea, observați că modificarea dimensiunii de tipărire nu a avut efect asupra dimensiunii efective a imaginii, în pixeli sau megabyte. Este în continuare aceeași imagine și tot ce am făcut a fost modificat dimensiunea pe care o va imprima:
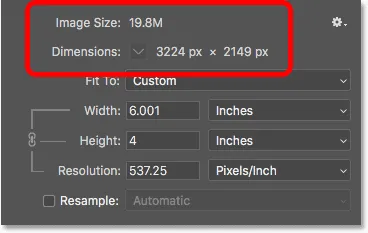
Mărimea tipăririi nu are efect asupra altceva.
Când se mărește imaginea
Dar să spunem că, în loc să îl tipărim ca 4 "x 6" (sau 6 "x 4", în acest caz), trebuie să dublez lățimea și înălțimea, astfel încât să se imprime la 12 "cu 8". Voi schimba valoarea înălțime de la 4 la 8 inci, iar Photoshop dublează automat lățimea, de la 6 la 12 inci. Observați, totuși, că am dublat lățimea și înălțimea, am redus valoarea Rezoluției la jumătate, iar acum este sub rezoluția minimă de care avem nevoie de 300 pixeli / inch:
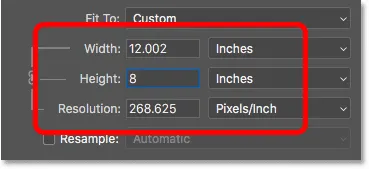
Creșterea lățimii și înălțimii a scăzut rezoluția sub 300 ppi.
Revenind la ceea ce am învățat mai devreme, unii oameni ar spune că orice rezoluție de peste 240 de pixeli / inch este în regulă, astfel încât noua noastră rezoluție de aproximativ 268 ppi este în regulă. Dar, având în vedere că rezoluția nativă a imprimantei dvs. este de 300 ppi (sau 360 ppi pentru imprimantele Epson), iar imprimanta va eșama imaginea pe cont propriu, dacă nu o facem noi înșine, nu există niciun motiv pentru care să nu o completăm aici în Caseta de dialog Dimensiune imagine. Procedând astfel ne va oferi rezultate mai bune decât dacă l-am lăsa la imprimantă.
Cum să eșantionăm o imagine
Pentru a face o eșantionare a imaginii, activați opțiunea Resample :
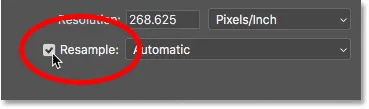
Faceți clic pe caseta de selectare Resample.
Apoi introduceți rezoluția de care aveți nevoie în câmpul Rezoluție . Din nou, pentru majoritatea imprimantelor, este vorba despre 300 ppi sau 360 ppp pentru imprimantele Epson:
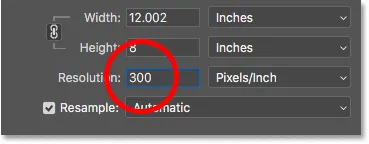
Introducerea noii rezoluții.
Verificarea lățimii și înălțimii
Rețineți că, odată cu Resample activat, câmpul Rezoluție nu mai este legat de câmpurile Lățime și Înălțime. Deci, chiar dacă am crescut rezoluția, imaginea va fi încă tipărită cu 12 "lățime și 8" înălțime:
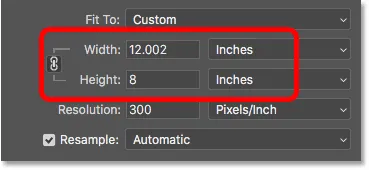
Modificarea rezoluției nu a avut efect asupra lățimii și înălțimii.
Verificarea dimensiunii imaginii
Ceea ce s- a schimbat de data aceasta este dimensiunea reală a imaginii, atât în pixeli, cât și în megabyte. Cu Resample activat, creșterea rezoluției a obligat Photoshop să adauge mai mulți pixeli. Dacă vă amintiți, imaginea mea avea inițial 3224 px lățime și 2149 px înălțime. Dar după reeșantionarea acesteia, lățimea a crescut la 3601 px, iar înălțimea este de până la 2400 px.
De asemenea, deoarece am adăugat mai mulți pixeli, dimensiunea imaginii în memorie a crescut și de la 19, 8 megabyte la 24, 7 megabite:
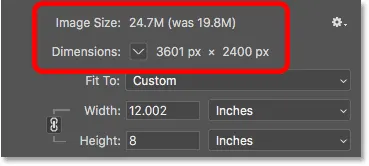
Eșantionarea imaginii a mărit dimensiunile pixelilor și dimensiunea fișierului.
Metoda interpolării
Ori de câte ori redimensionăm o imagine, Photoshop adaugă sau elimină pixeli. Iar metoda pe care o folosește pentru a face asta este cunoscută sub numele de metoda interpolării . Există mai multe metode de interpolare din care să alegeți, iar diferențele dintre ele pot avea un impact mare asupra calității imaginii.
Veți găsi opțiunea Interpolare din dreapta opțiunii Resample. În mod implicit, este setat pe Automat . Interpolarea se aplică numai la eșantionare. Așadar, atunci când opțiunea Resample este dezactivată, opțiunea Interpolare este închisă:
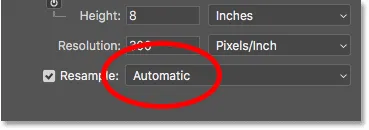
Opțiunea Interpolare. Disponibil numai atunci când este selectat Resample.
Alegerea unei metode de interpolare
Dacă faceți clic pe opțiune, veți deschide o listă cu toate diferitele metode de interpolare din care să alegeți. Unele sunt pentru prelevarea de probe, iar altele pentru prelevarea de probe:
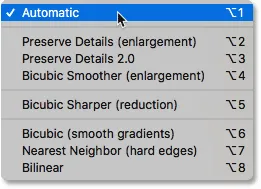
Metodele de interpolare.
Învățarea modului în care funcționează fiecare ar lua o lecție întreagă pe cont propriu. Dar, din fericire, nu trebuie să știi nimic despre ele. În mod implicit, opțiunea Interpolare este setată pe Automat, ceea ce permite Photoshop să o aleagă pe cea care va funcționa cel mai bine. Lăsându-l setat pe Automatic este o alegere sigură.
Conservarea detaliilor 2.0
Cu toate acestea, în Photoshop CC 2018, Adobe a adăugat o nouă metodă de scalare cunoscută sub numele de Preserve Details 2.0 . Această nouă metodă este acum cea mai bună alegere pentru extinderea imaginilor. Dar problema este că, deocamdată, Photoshop nu o va selecta dacă lăsați opțiunea Interpolare setată pe Automatic. Așadar, dacă utilizați CC 2018 (sau mai târziu) și faceți o eșantionare a imaginii dvs., veți dori să schimbați metoda de interpolare din Automatic în Preserve Details 2.0:
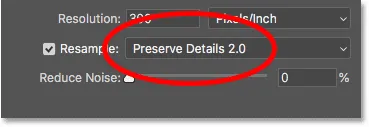
În CC 2018, alegeți Prezervați detaliile 2.0 atunci când faceți o eșantionare a unei imagini.
Dacă nu vedeți Prezervarea detaliilor 2.0 în listă, mai întâi va trebui să îl activați în Preferințele Photoshop. Acoper cum să fac asta și de ce este cea mai bună alegere, în tutorialul meu cel mai bun mod de a mări imaginile în CC 2018.
Cum redimensionați o imagine pentru imprimare - rezumat rapid
Înainte de a continua și a privi modul de redimensionare a unei imagini la un raport de aspect diferit, să rezumăm rapid ceea ce am învățat.
Pentru a redimensiona o imagine pentru imprimare, deschideți fereastra de dialog Dimensiune imagine (Imagine> Dimensiune imagine) și începeți prin a opri opțiunea Resample . Introduceți dimensiunea de care aveți nevoie în câmpurile Lățime și Înălțime, apoi verificați valoarea Rezoluției . Dacă rezoluția este aceeași sau mai mare decât rezoluția nativă a imprimantei dvs. (300 ppi pentru majoritatea imprimantelor sau 360 ppi pentru imprimantele Epson), nu trebuie să faceți nimic mai mult.
Dacă rezoluția este mai mică decât rezoluția nativă a imprimantei, moderați imaginea activând opțiunea Resample . Apoi setați valoarea Rezoluției la 300 pixeli / inch (sau 360 pentru imprimantele Epson). Lăsați metoda Interpolării setată pe Automatică sau în Photoshop CC 2018 (sau mai târziu), schimbați-o în Preserve Details 2.0 .
Modul de redimensionare la un raport de aspect diferit
Mai devreme, am menționat că puteți alege doar o dimensiune de tipărire care se potrivește cu raportul de aspect actual al imaginii. Dar dacă aveți nevoie de un raport de aspect diferit ? De exemplu, ce se întâmplă dacă trebuie să-mi imprim imaginea 4 x 6, astfel încât să se încadreze într-un cadru foto de 8 "x 10"?
Problema cu diferite raporturi de aspect
Putem vedea deja problema. Cu înălțimea setată la 8 inci, lățimea este setată la 12 inci, nu la 10, deci nu va funcționa:
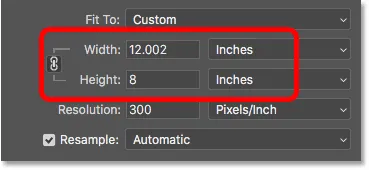
Setarea înălțimii îmi oferă lățimea greșită.
Dacă încerc să schimb Lățimea la 10 inci, Înălțimea devine 6.666 inci. Încă nu ceea ce vreau:
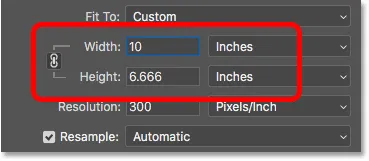
Schimbarea lățimii îmi dă înălțimea greșită.
Și dacă modific Lățimea la 8 inci, Photoshop stabilește Înălțimea pe 5.333 inci. Nu am cum să aleg o dimensiune de tipărire de 8 "x 10" în timp ce imaginea mea folosește un raport de aspect 4 x 6:
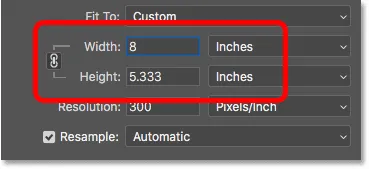
Indiferent ce fac, nu pot obține dimensiunea de care am nevoie.
Cum să cultivați la un raport de aspect diferit
Pentru redimensionarea imaginii pentru a tipări la un raport de aspect diferit, trebuie mai întâi să decupăm imaginea la noul raport. Iată cum se face.
Pasul 1: Anulați comanda Dimensiune imagine
Închideți caseta de dialog Dimensiune imagine fără a face nicio modificare făcând clic pe butonul Anulare din partea de jos:
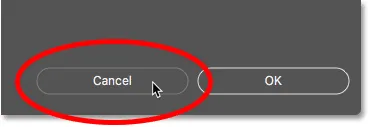
Anularea și închiderea comenzii Dimensiune imagine.
Pasul 2: Selectați Instrumentul de decupare
În Bara de instrumente, selectați Instrumentul de decupare :
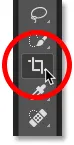
Selectarea instrumentului de decupare.
Pasul 3: Setați noul raport de aspect în bara de opțiuni
Apoi, în bara de opțiuni, introduceți noul raport de aspect în căsuțele Lățime și Înălțime . Nu introduceți un tip de măsură specific, cum ar fi inci. Trebuie doar să introduceți numerele. Voi intra 8 și 10:
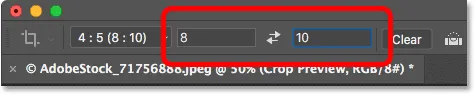
Introducerea noului raport de aspect în bara de opțiuni.
Pasul 4: Dacă este nevoie, redimensionați granița de cultură
Photoshop remodelează instantaneu bordul recoltelor la noul raport. Puteți redimensiona granița, dacă este nevoie, trăgând mânerele, dar o să las doar a mea așa cum este:
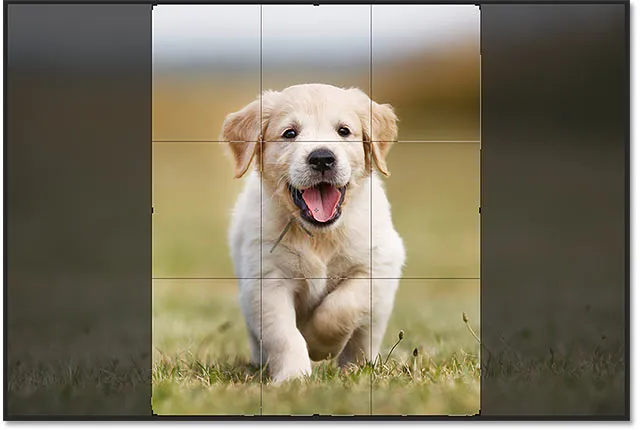
Decuparea imaginii în noul raport de aspect.
Pasul 5: decupați imaginea
Înapoi în bara de opțiuni, asigurați-vă că ștergeți pixeli tăiați este oprit. În acest fel, nu veți face modificări permanente:
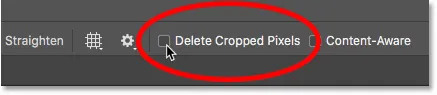
Lăsați Ștergeți Pixelii decupați dezactivați.
Apoi, pentru a decupa imaginea la noul raport, faceți clic pe bifați în bara de opțiuni:
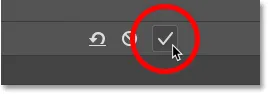
Făcând clic pe bifa.
Și iată imaginea, acum decupată la raportul de aspect 8 x 10. Încă nu va tipări la 8 ”la 10”, dar știm cum să remediați asta, ceea ce vom face în continuare:

Versiunea decupată a imaginii.
Pasul 6: Redimensionați imaginea în caseta de dialog Dimensiune imagine
În acest moment, pentru a redimensiona imaginea pentru imprimare, trebuie doar să urmați aceiași pași pe care i-am învățat deja. Mai întâi, deschideți caseta de dialog Dimensiune imagine, accesând meniul Imagine și alegând Dimensiunea imaginii :
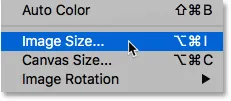
Accesarea Imagine> Dimensiunea imaginii.
Debifați opțiunea Resample, apoi introduceți noua dvs. dimensiune de imprimare în câmpurile Lățime și Înălțime . De data aceasta, nu am probleme în alegerea unei dimensiuni de 8 "pe 10", deși valoarea Lățimii este doar ușor dezactivată la 8.004 inci. Încă destul de aproape.
Observați, totuși, că valoarea Rezoluției a scăzut sub 300 de pixeli / inch, ceea ce înseamnă că va trebui să o completez:
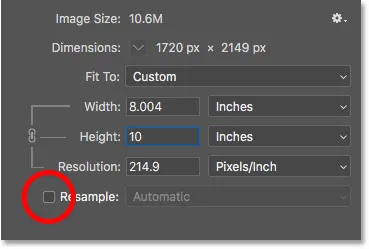
Dezactivați Resample, introduceți noile Lățime și Înălțime, apoi verificați Rezoluția.
Pentru a o modela, voi activa opțiunea Resample și apoi voi modifica valoarea Rezoluției la 300 pixeli / inch . Sau, din nou, dacă imaginea se îndrepta către o imprimantă Epson, aș introduce 360 ppi în schimb:
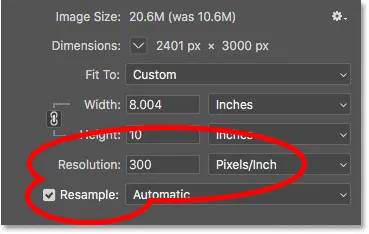
Activarea Resample, apoi setarea Rezoluției la 300 ppi.
În cele din urmă, pentru metoda Interpolării, aș putea să-l las fie setat pe Automatic, fie din moment ce folosesc Photoshop CC 2018, îl voi schimba în Conservarea detaliilor 2.0 :
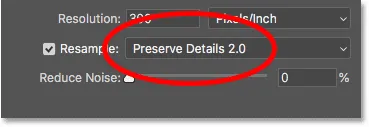
Setarea metodei de interpolare.
Când sunteți gata să redimensionați imaginea, faceți clic pe OK pentru a accepta setările și închideți caseta de dialog Dimensiune imagine:
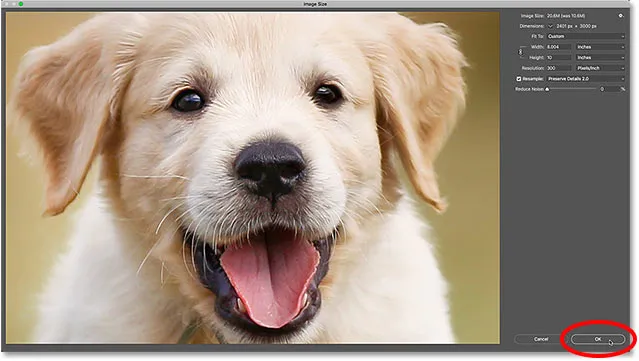
Faceți clic pe OK pentru a redimensiona imaginea.
Și acolo îl avem! Aceasta este tot ceea ce trebuie să știți pentru a redimensiona imaginile pentru imprimare în Photoshop! În următoarea lecție din această serie, vom învăța cum să redimensionați imaginile pentru e-mail și partajare online!
Sau consultați tutorialele anterioare din această serie:
- 01 - Pixeli, dimensiunea imaginii și rezoluție
- 02 - Comanda Dimensiune imagine Photoshop - Caracteristici și sfaturi
- 03 - Cum să redimensionați imaginile pentru imprimare
- 04 - Cum să redimensionați imaginile pentru e-mail și fotografiere
- 05 - Cum se calculează dimensiunea imaginii
- 06 - Adevărul despre rezoluția imaginii, dimensiunea fișierului și web
- 07 - Cum să redimensionați pixel art
- 08 - Cel mai bun mod de a mări imaginile în Photoshop CC
Și nu uitați, toate tutorialele noastre sunt acum disponibile pentru a fi descărcate ca PDF-uri!