
Exemple de diagramă de piese (cuprins)
- Definiția Pie Chart
- Tipuri de diagrame
Definiția Pie Chart
Diagrama PIE poate fi definită ca o diagramă circulară cu mai multe diviziuni în ea și fiecare diviziune reprezintă o porțiune dintr-un cerc total sau o valoare totală. Pur și simplu fiecare cerc reprezintă valoarea totală de 100 la sută și fiecare diviziune contribuie cu un procent la total.
Exemple pe Tipuri de diagrame
Există diferite tipuri de diagrame PIE disponibile în excel. Putem vizualiza acest lucru făcând clic pe o opțiune derulantă diagramă Pie.
Puteți descărca acest șablon Excel Exemple de diagramă de piese aici - Exemplu de diagramă de piese Șablon Excel1. Diagrama 2D
Faceți clic pe opțiunea Inserare disponibilă în partea de sus, așa cum se arată în imaginea de mai jos.
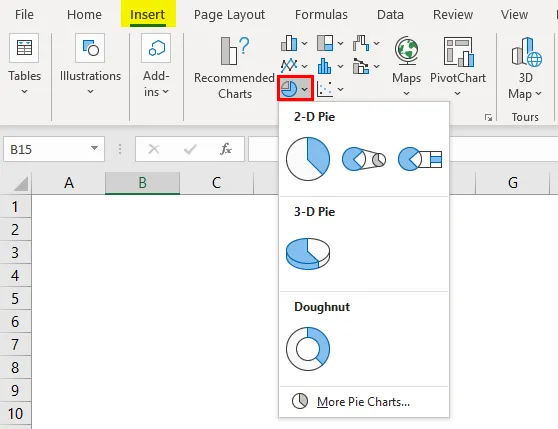
Accesați segmentul graficelor și selectați derularea graficului Pie. Care vor afișa diferite tipuri de diagrame PIE disponibile în excel.
Deci, avem 3 diagrame diferite sub plăcintă 2D și unul sub plăcintă 3D și unul sub Donut . Vom vedea toate acele diagrame una câte una cu o explicație. Putem folosi aceleași date pentru toate acele diagrame.
Vom lua un tabel de date foarte mic, care este legat de utilizarea salariilor angajaților. Respectați tabelul de mai jos care exprimă cheltuielile angajatului.

Crearea graficului PIE este foarte ușoară. Selectați datele din tabel.

Acum accesați opțiunile graficului PIE, care sunt deja explicate anterior. Selectați tipul de diagramă PIE pe care dorim să o creăm. În primul rând, vom selecta primul grafic PIE din diagramele 2D. Diagrama va arăta ca mai jos.
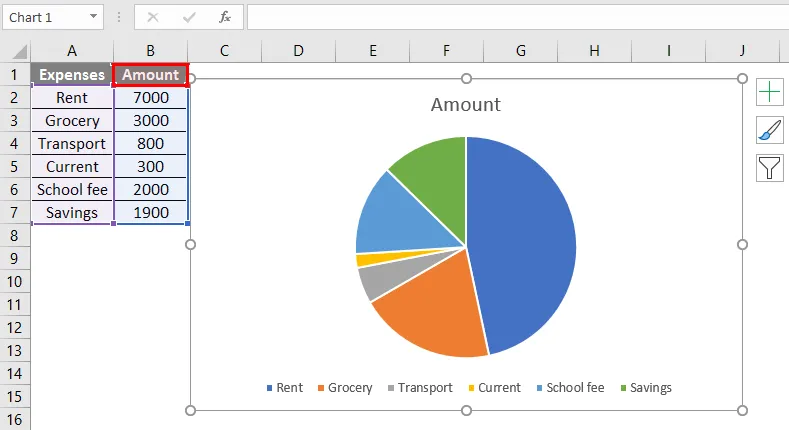
O diagramă PIE este creată cu divizii diferite și fiecare diviziune este reprezentată cu culori diferite. În partea de jos, există o legendă care va ajuta să înțelegeți ce culoare reprezintă ce împărțire pe grafic.
Dar va fi dificil să verificați descrierea din legendă și să o verificați pe grafic. Acum sarcina noastră este să adăugăm seria de date la diviziunile graficului PIE.
Faceți clic pe graficul PIE, astfel încât graficul va fi evidențiat, așa cum se arată mai jos.

Faceți clic dreapta și alegeți opțiunea „Adăugați etichete de date” pentru opțiuni derulante suplimentare. Din meniul respectiv, selectați opțiunea „Adăugare apeluri de date”.
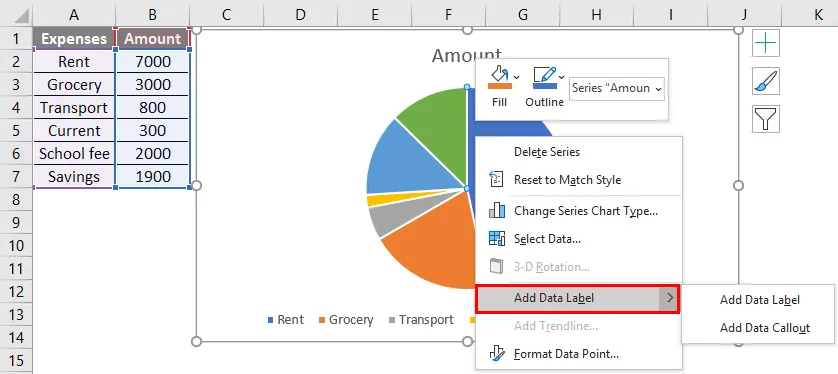
Odată ce alegem „Adăugare apelare date”, graficul va avea detalii ca mai jos.
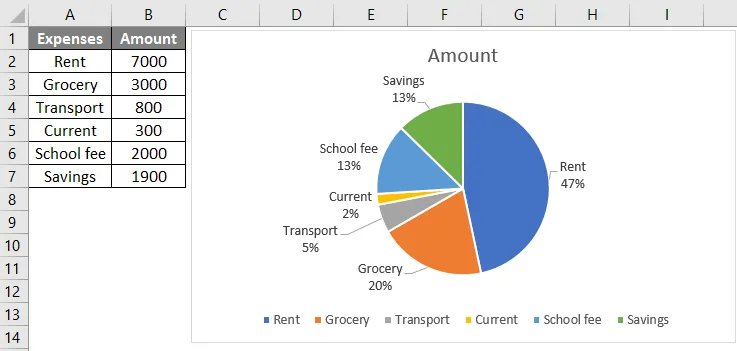
Acum, fiecare divizie din grafic reprezintă numele său și procentul contribuit. În cazul în care dorim să adăugăm suma singură la divizare. Faceți clic pe simbolul „+” și selectați opțiunea Etichete date.

În cazul în care dorim să adăugăm categoria de cheltuieli la divizie. Selectați diagrama și faceți clic dreapta din meniul pop-up, selectați „Formatarea etichetelor de date”

Din meniul „Format Data Labels” din partea dreaptă. Selectați „Nume categorie” și deselectați valoarea. Dacă dorim să selectăm ambele opțiuni.
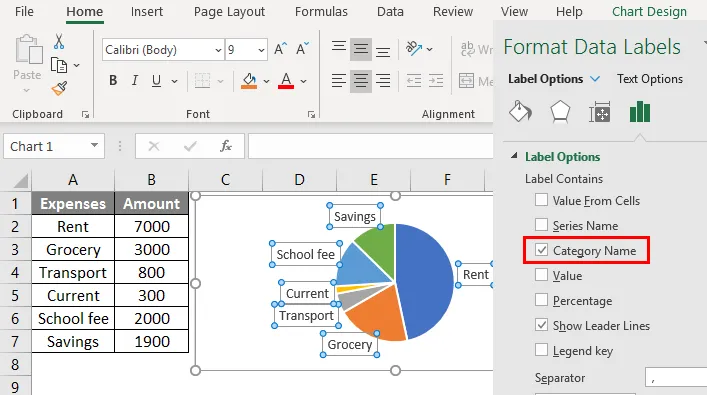
Dacă dorim să schimbăm designul, atunci când selectăm graficul, în partea de sus va apărea un meniu „Design” și putem selecta designul dorit.

Dacă dorim să schimbăm culorile diviziei, selectăm diviziunea dorită ca mai jos.

Când selectăm o diviziune, din partea dreaptă va apărea un meniu „punct de date format” din acel meniu schimbând culoarea.
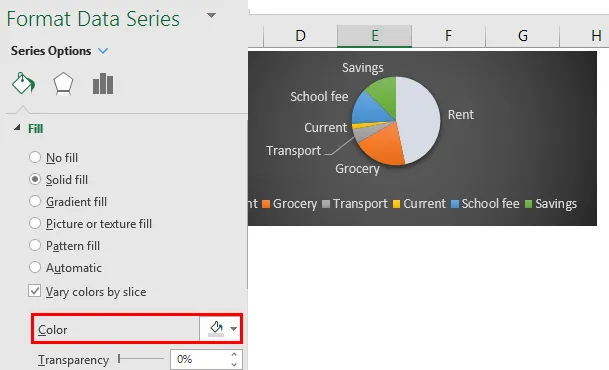
2. Diagrama PIE din PIE
Acum, cu aceleași date, vom crea diagrama PIE din PIE. Pentru a crea acest lucru, trebuie doar să alegem opțiunea Pie of plăcție în loc de Diagrama plăcuță ca mai devreme.

În această diagramă cu plăcintă, vom avea două diagrame. Primul este un grafic normal Pie și cel de-al doilea este subsetul graficului principal. Dacă adăugăm etichetele, atunci vom înțelege ce este acoperit în subgrafic.

Graficul secundar are doar două categorii care reprezintă despărțirea de 3900. Dacă adăugăm etichetele, atunci va arăta ce categorii acoperă graficul de piese secundare.
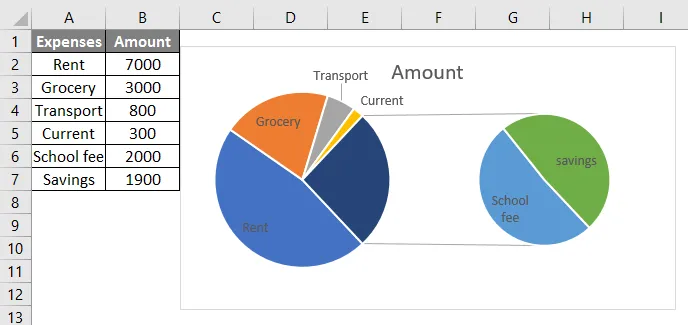
Graficul secundar are taxe și economii, care reprezintă la fel ca altele în graficul principal.
3. Grila de bare a PIE
Acum, în timp ce creați graficul, selectați doar bara de plăci, apoi graficul de mai jos va fi creat.
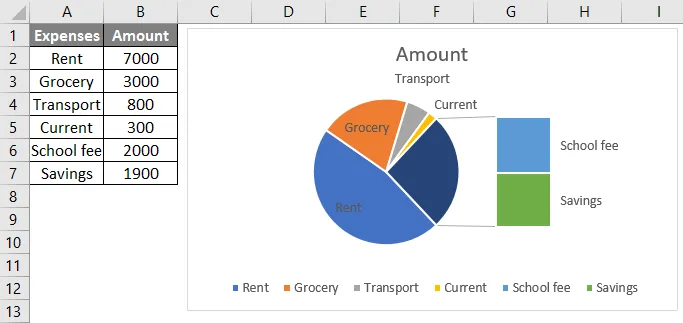
Este la fel de asemănătoare cu Tărta grafică plăcuță, dar singura diferență este că în loc de o diagramă secundară, va fi creat un grafic secundar. Cu aceasta, am completat toate graficele 2D și acum vom crea un grafic 3D Pie.
4. Diagrama 3D PIE
O diagramă plăcintă 3D este similară PIE, dar are adâncime în plus față de lungime și lățime.

Dacă dorim să separăm diviziunile, faceți clic dreapta pe grafic și selectați seria de date Format. Selectați opțiunea de serie și măriți explozia Pie evidențiată cu o casetă de culoare albastră pentru referință.
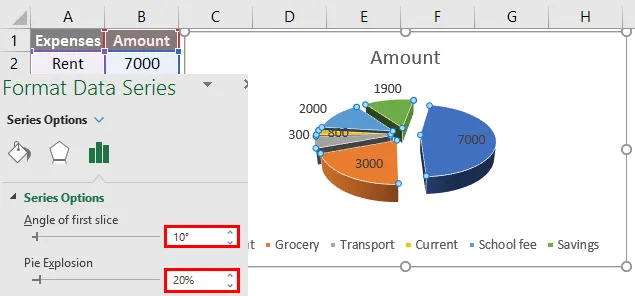
Pentru a roti graficul, reglați opțiunea „Unghiul primei felii”.
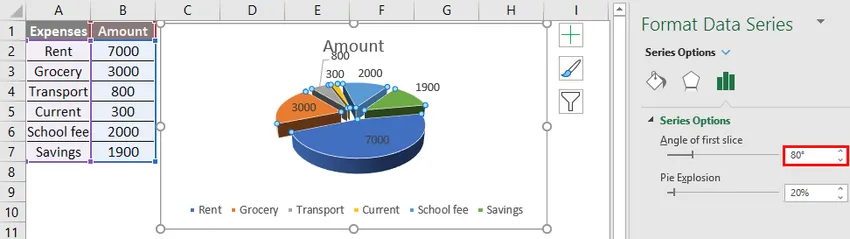
5. Diagrama de gogoși
Graficul de gogoașe arată diferit de celelalte grafice de plăcintă, deoarece această diagramă plăcuță are o gaură în mijloc. Cu acea gaură, pare un Donut, care este motivul pentru care este menționat ca Donut chart.
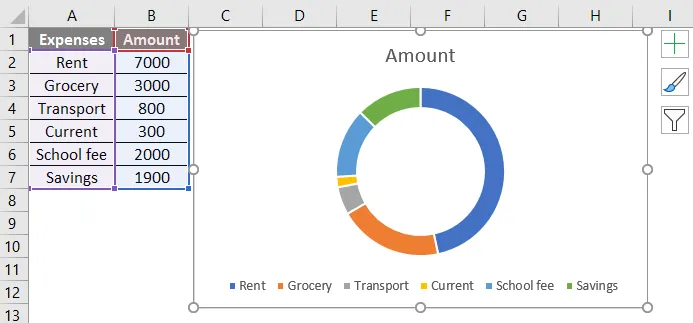
Acum arată ca un inel, dar, dacă reducem dimensiunea găurii, atunci va părea mai degrabă un Donut ca mai jos.
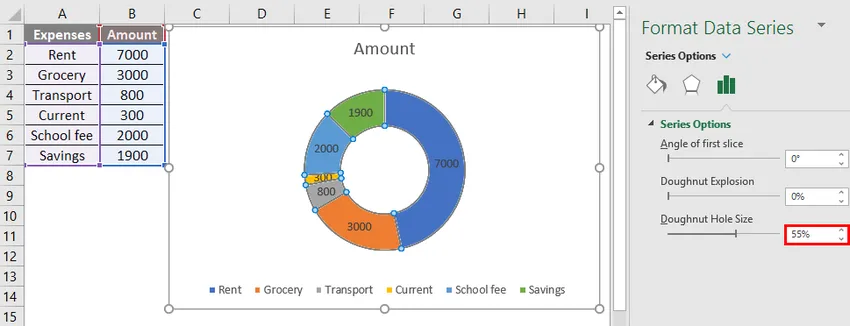
Pentru a reduce dimensiunea găurii faceți clic dreapta pe diagramă și selectați Format Data Series și reduceți dimensiunea găurii. Încercați alte opțiuni, cum ar fi schimbarea culorii, înmuierea marginilor, explozia de gogoși etc., conform cerințelor noastre.
În cazul în care adăugăm un alt element rând suplimentar în partea de jos, trebuie să edităm datele. Faceți clic dreapta pe diagramă și alegeți opțiunea „selectați date”.
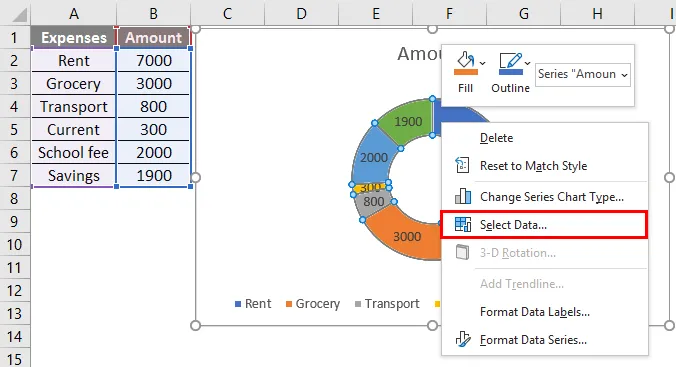
Meniul de mai jos va apărea din acel clic pe opțiunea „ Editare ”.
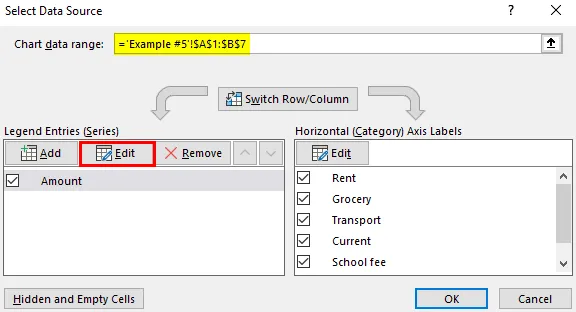
Dacă alegem Editare, mai jos va apărea pop-up. Modificați valorile seriei în H8 în H9.

Faceți clic pe Ok și apoi graficul PIE va adăuga încă o diviziune ca mai jos.

Lucruri de reținut despre exemple de diagramă
- Nu folosiți valori negative, deoarece nu va afișa nicio diferență în grafic și poate crea și confuzia.
- Este recomandabil să utilizați nu mai mult de 7 segmente sau diviziuni, deoarece mai multe numere de diviziuni nu vor părea atât de clare pentru vizibilitate.
- Încercați să folosiți culori diferite pentru fiecare diviziune, în cazul în care sistemul creează cu puține culori similare, deoarece culorile similare pot diviziona dificil.
- Graficele PIE sunt utile pentru reprezentarea categoriilor de date nominale și ordinale.
Articole recomandate
Acesta este un ghid la Exemple de diagramă de piese. Aici vom discuta tipuri de diagramă de piese în Excel, împreună cu exemple practice și șablon excel descărcabil. De asemenea, puteți parcurge și alte articole sugerate -
- Grafice combinate Excel
- Formula NPV în Excel
- Cum se potrivesc datele în Excel
- Asistent grafic în Excel