Sfaturi eficiente pentru utilizatorii Adobe InDesign - Este o sarcină herculeană să evalueze câteva funcții ca fiind cele mai bune dintr-un ocean de instrumente puternice pe care software-ul Adobe InDesign îl oferă. Deși utilizarea software-ului și a instrumentelor sale variază de la industrie la industrie, există câteva caracteristici comune care servesc scopului pentru aproape toți cei care utilizează InDesign.
Am adus împreună un set de instrumente și funcții pentru a compila o listă de sfaturi rapide care sunt utile pentru utilizatori. Lista te va ajuta să găsești cele mai bune instrumente comune și utile și să îți remediezi rapid proiectele, indiferent de industria în care lucrezi.
10 Sfaturi și trucuri Adobe InDesign pentru funcționarea utilizatorilor
-
Puterea matematicii pentru a atinge redimensionarea de precizie
De câte ori ați încercat să încadrați manual acele imagini și cadre la dimensiunea perfectă manual? Este o treabă obositoare și, cât de greu poți încerca să o faci, nu ești nicăieri aproape de perfecțiune când încerci să redimensionați obiectele cu un mouse sau o tabletă Wacom.
Când vine vorba de redimensionarea obiectelor, matematica este cea mai bună metodă de a salva ziua. Adobe InDesign aplică calcule matematice pentru a simplifica sarcina de redimensionare și definire a dimensiunilor aspectelor și obiectelor exact în dimensiunea pe care doriți să o realizați. Puteți calcula și redimensiona modele în Paleta Transform sau Paleta de control.
Puteți găsi paleta de transformare la: Window> Object & Layout> Transform
Pentru a găsi paleta Control, urmați instrucțiunile de mai jos: Fereastră> Control

În ambele cazuri, puteți utiliza numerele de pe tastatură; este la fel de simplu ca utilizarea unui calculator în timp ce lucrați. Pentru a crește dimensiunea unui obiect de două ori dimensiunea acestuia, utilizați mai multe simboluri (*) și găsiți rezultatul precizat.
De exemplu: pentru a crește de două ori dimensiunea unui cadru. Selectați cadrul, iar în coloană lățime și înălțime folosiți dimensiunile originale * 2 și apăsați Enter. Imediat, veți găsi exact dimensiunile redimensionate.
Nu uitați să activați proporțiile de constrângere pentru opțiunea de scalare, pentru a atinge dimensiunile proporționale de lățime și înălțime în timp ce obiectul este mărit.
-
Sincronizați-vă textul bine cu editorul de povești
Mai rămâi blocat cu vechile trucuri Quark de la școală și creezi din ce în ce mai multe cadre de text pe placa de trecere pentru a trece peste textul de preaplin? Spune la revedere zilelor obositoare. Este timpul să cunoașteți Editorul de povești - una dintre caracteristicile dominante ale software-ului Adobe InDesign pentru a prelua controlul asupra cadrelor de text debordante.
Iată nota scurtă pentru acei utilizatori care nu au nici o idee despre textul de overflow. Este forma lungă de text care nu se va încadra în cadrele de text. InDesign indică un astfel de conținut de text revărsat într-un simbol roșu + în colțul din dreapta jos al cadrului de text.
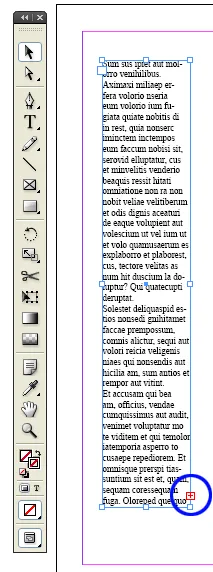
În caseta de text suprasolicitat, simbolul roșu + indică doar textul suplimentar care nu este afișat din cauza lipsei de spațiu în cadrul textului. Pe de altă parte, instrumentul Editor Editor vă poate arăta conținutul de text ascuns, astfel încât să puteți planifica modificarea cadrului de text al aspectului dvs. Peste asta, Story Editor vă ajută să gestionați cu ușurință documentele text complexe.
-
Comutați între text și cadru cu panoul Swatch Swatch
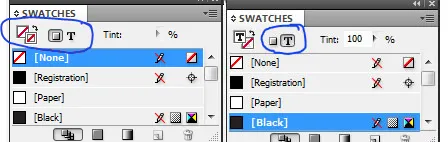
În mod tradițional, selectarea conținutului textului într-un cadru este un proces. În primul rând, ar trebui să selectați cadrul și să faceți dublu clic pe cadru pentru a selecta textul, apoi efectuați modificările necesare.
Metoda este în regulă dacă doriți să selectați și să editați cadrul text și, eventual, să aplicați un accident vascular cerebral sau un alt efect. Dar, dacă doriți să schimbați culoarea unui text, ar trebui să urmați iar și iar procesul. Există o opțiune de a utiliza instrumentul tip și de a selecta întregul text pentru a schimba culoarea.
Pentru utilizatorii Adobe InDesign, nu este necesară utilizarea mai multor instrumente pentru a finaliza lucrarea. Cu ajutorul instrumentului swap swatch, comutarea între cadrul textului și textul este atât de simplă, încât este la doar un clic distanță. Apăsați litera J pentru a comuta între ambele obiecte.
-
Colturi rotunjite
Amintiți-vă de zilele dureroase când desenarea marginilor rotunjite a fost o lucrare manuală. Sau designerii obișnuiau să importe vectori și obiecte cu colțuri rotunjite din alte programe software.
Dar, zilele de muncă s-au încheiat odată cu introducerea Live Corners în software-ul Adobe InDesign.
Desenați un obiect cu colțuri ascuțite sau rigide ca un dreptunghi sau un pătrat.
Veți găsi o casetă galbenă atașată obiectului. Pentru a activa casetele de colț rotunjite pe toate laturile pătratului, faceți clic pe pătrat galben.
Faceți clic pe pătrat și trageți-l pe orizontală spre centrul pătratului pentru a obține curbura la toate marginile obiectului.
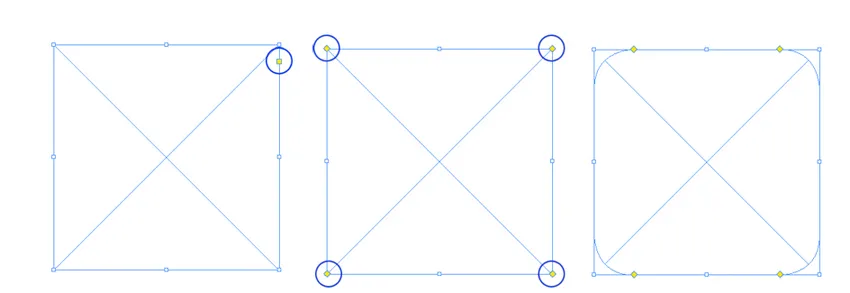
În cazul în care doriți să ieșiți din oricare dintre colțuri, țineți mai întâi schimbarea și apoi începeți să faceți clic și glisați.
Pentru a găsi mai multe opțiuni pentru adăugarea efectelor de colț, utilizați Obiect> Opțiuni colț.
-
Găsiți modificări
Știm că documentele Adobe InDesign au o mulțime de text și este o lucrare de tip humdrum să verificăm greșelile, lipsurile și erorile din oceanul de litere din fiecare document. InDesign a găsit o soluție pentru problema dorinței. Odată cu introducerea funcției clasice Găsiți modificările, a devenit ușor să verificați erorile înainte de a le transmite corectorului.
Cu ajutorul instrumentului Găsiți modificări, aflați spații duble, simboluri nedorite, greșeli în dactilografie. Puteți înlocui, de asemenea, un simbol sau un cuvânt în textul sau simbolurile dorite.

De exemplu, convertiți simbolurile minus în cratime. Sau corectați greșeala de ortografie obișnuită în documentul dintr-o singură dată.
-
Avantajul Scripting în Adobe InDesign
Grija de dor a comunității proiectante este incapacitatea de a proiecta cu ajutorul codului. Majoritatea proiectanților nu sunt experți în scripturi, dar mulți dintre ei pot folosi coduri și etichete. Oferă un avantaj de a face rapid lucrurile de rutină, ceea ce economisește mai mult timp și finalizează relativ mult timpul de proiectare.
Cu Adobe InDesign, orice se face manual se poate face pe coduri. Și cel mai bun lucru este că nu trebuie să fiți un codificator hardcore pentru a utiliza codurile InDesign pentru un script. Prin simpla copiere și lipire a scriptului în folderul respectiv, designerii folderului InDesign pot obține rapid rezultatele dorite.
În mod implicit, InDesign se livrează cu numeroase scripturi instalate deja cu software-ul. Puteți accesa panoul de scripturi prin comanda Fereastră> Utilități> Scripturi și puteți arunca o privire prin scripturile de probă.
-
Aplicați rapid
Proiectarea este o meserie obositoare. Cu cât lucrezi mai mult pe ea, cu atât este mai frumos și la fel ca orice altă artă, finisarea este meseria care necesită tot mai mult timp. Lucrări în miniatură, cum ar fi alinierea textului sau aplicarea stilurilor și culorilor la obiecte, redimensionarea durează atât timp cât proiectarea aspectului și, în multe cazuri, acestea pot dura mai mult decât lucrarea reală.

Încercarea InDesign de a minimiza timpul investit în proiectare a avut succes cu funcția Quick Apply. Pe măsură ce numele vorbește de la sine, meniul de acces la funcții comandă și aplică rapid stiluri. Apăsați ctrl + enter sau cmd + enter pentru a lansa aplicația rapidă și tastați meniul sau stilul propus. Introduceți pentru a aplica stilul la obiect.
-
Copiator pentru eyedropper
Acum, imitarea setărilor unui obiect la celălalt este la doar un clic distanță. Funcția eyedropper care a fost introdusă pentru prima dată în Adobe Illustrator pentru a copia culoarea, umplerea și decolorarea de la un obiect la altul a fost un succes peste noapte. Imediat, aceeași caracteristică este folosită în Adobe InDesign, care îi ajută pe designeri mult mai bine decât în trecut.
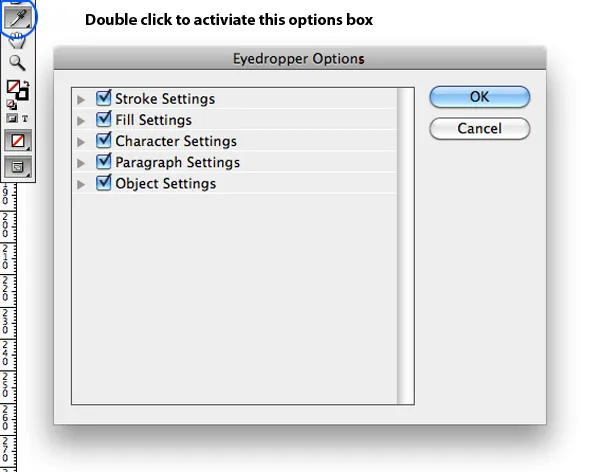
Pentru a copia și aplica stilul de la un obiect părinte la obiectele pentru copii, faceți următoarele
Selectați elementele pentru copii pe care doriți să le afectați.
Alegeți instrumentul de plecare și faceți clic pe obiectul părinte.
Puteți alege să continuați același proces făcând dublu clic pe instrumentul pentru picăturile de ochi din InDesign. O casetă de opțiuni apare cu diverse opțiuni de selecție și de selecție.
-
Cadre stivuite
Dacă documentul dvs. este copleșitor, cu o încărcătură mare de imagini, text, cadre și tot felul de obiecte unul peste altul, este cu siguranță o muncă grea pentru dvs. să le gestionați pe toate în timp ce proiectați. Cu ajutorul funcției de cadre stivuite, puteți muta prin ansamblul obiectelor unul câte unul.
Pentru a utiliza funcția cadru stivuit, țineți apăsat ctrl / cmd și faceți clic pe cel mai mare obiect pe care doriți să începeți selecția. Țineți partea de jos a mouse-ului până când Adobe InDesign își găsește adânc drumul pentru a selecta ultimul obiect de care aveți nevoie.
-
Mod Previzualizare
Când aruncați o privire la documentul de pe ecran, tot ce găsiți este marginea cadrelor, încurcarea și ghidurile împrăștiate peste tot pe panoul dvs. de paste. Dar, nu este modul în care documentul va analiza stadiul său final. Dacă intenția dvs. este să aruncați o privire mai bună asupra documentului dvs. fără să irosiți actele și să urmați procesul de creare a unui fișier PDF, InDesign v-a acoperit.
La o apăsare a tastei W, InDesign vă va duce la modul de previzualizare eliminând culoarea gri, ghidurile, marginile cadrului și fiecare componentă care nu va fi prezentă în documentul final.
Un alt mod de a arunca o privire asupra documentului final este obținut apăsând și mențineți pictograma Previzualizare în bara de instrumente. Afișează mai multe moduri de previzualizare, inclusiv mod de prezentare lent, sângerare și nou.
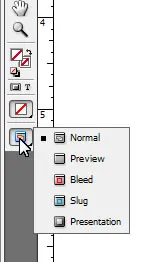
InDesign este un software uriaș cu un număr mare de opțiuni care pot veni la îndemână proiectanților și artiștilor de layout din diverse industrii. Articolul intenționează să prezinte unele dintre cele mai ușoare și eficiente instrumente care vor fi folosite pentru cât mai mulți profesioniști. Sperăm că setul de funcții discutate vă va permite să explorați mai multe posibilități în afara InDesign.