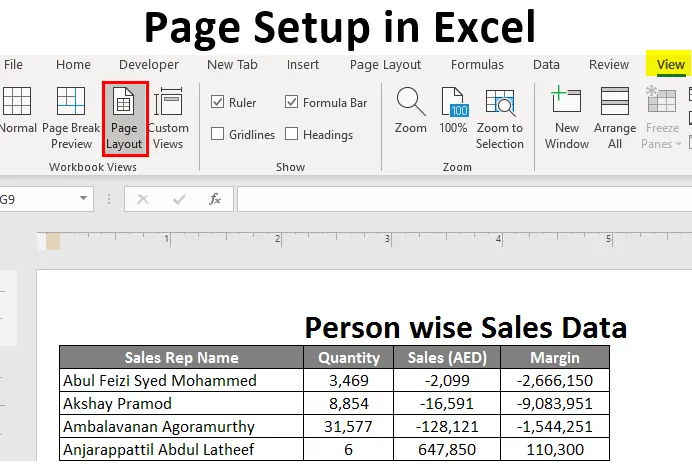
Configurarea paginii în Excel (cuprins)
- Introducere în configurarea paginii în Excel
- Cum să configurați pagina în Excel?
Introducere în configurarea paginii în Excel
Adesea, puteți să vă confruntați cu o situație în care trebuie să imprimați foaia excel pe care o aveți cu dvs., care conține câteva date importante care trebuie împărtășite ca o copie. În astfel de cazuri, veți avea puternic nevoie de configurarea paginii. Devine ușor pentru dvs. să imprimați paginile odată ce cunoașteți bine cum puteți face același lucru sub Microsoft Excel. Există mai multe operații implicate în configurarea paginii, cum ar fi:
- Setarea marjelor pentru partea de sus, jos, stânga și dreapta.
- Adăugarea antetului sau a subsolului la foaia excel pe care o veți imprima.
- Vizualizări pe pagină: Portret, peisaj sau personalizate.
- Setarea zonei de imprimare etc.
Vom parcurge toate setările și opțiunile de configurare a paginii una câte una în acest articol. Este foarte ușor sub excel să configurați pagina înainte de a o tipări și previzualiza pentru a face unele modificări în funcție de nevoia / cerința dvs.
Cum să configurați pagina în Excel?
Configurarea paginii în Excel este foarte simplă și ușoară. Să înțelegem în detaliu cum se configurează pagina în excel.
Puteți descărca această pagină -Setup- Excel- Șablon aici - Pagina -Setup- Excel- Șablon# 1 - Configurare pagină utilizând fila Vizualizare Excel
Să presupunem că avem date după cum se arată mai jos:

Vom vedea cum se poate face o configurare de bază a paginii folosind fila Vizualizare Excel, prezentă sub panglica superioară.
Faceți clic pe fila Afișare sub panglica Excel care este plasată în partea de sus a foii. Veți vedea mai multe operațiuni sub două opțiuni: „Vizualizări în carte” și „Afișare”. În vizualizările din Cartea de lucru, aveți diferite tipuri de vizualizare: Vizualizare normală, Previzualizare pauză de pagini, Aspect pagină, Vizualizări personalizate.
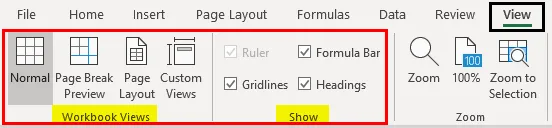
Faceți clic pe „Previzualizare pauză de pagină”. Îți va sparge pagina în funcție de zona de imprimare, așa cum se arată mai jos.
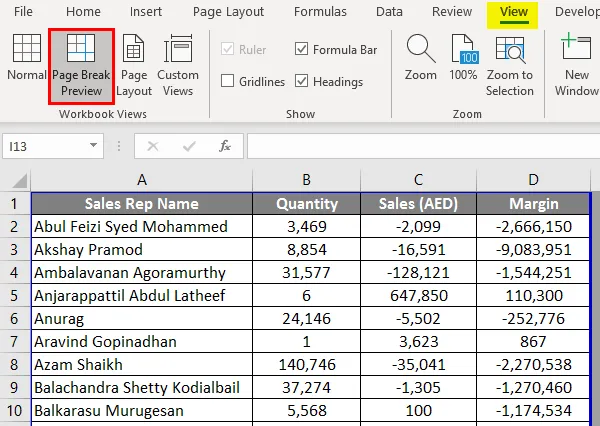
Faceți clic pe opțiunea Aspect pagină și vă va afișa foaia excel într-un aspect al paginii. Deja are opțiunea antet în mod implicit (voi adăuga „Datele de vânzări înțelepte” ca titlu). În opțiunea Show, puteți verifica sau debifa diferite opțiuni precum Ruler, Gridlines etc.
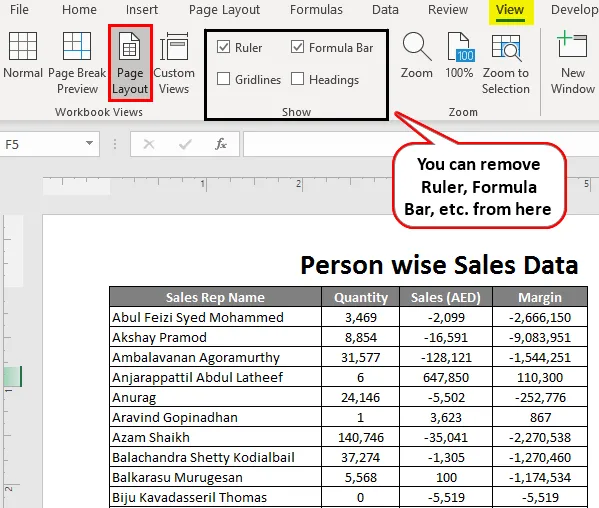
# 2 - Configurarea marjelor în Excel
Deseori am ajuns cu o situație în care coloanele de pe pagina dvs. de tipărire ocupă întreaga pagină și mai au o singură coloană, care nu se încadrează în pagină și trece la următoarea pagină de imprimare pentru acel document. Pentru a rezolva această problemă, putem utiliza butonul / opțiunile margini prezente în fila Aspect pagină în Excel.
Faceți clic pe fila Aspect pagină în excel. Veți vedea o serie de operații disponibile fiecare dintre ele constând din mai multe opțiuni.
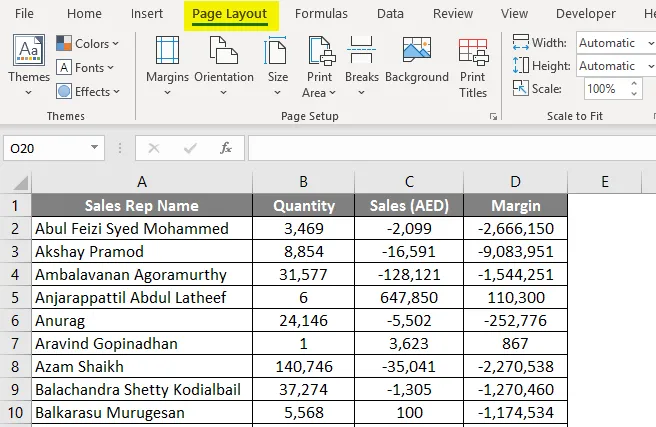
În „Layout Page”, faceți clic pe butonul „Margini”, veți vedea diferite opțiuni de marjă. În mod ideal, există 4 dintre ele: Ultimele setări personalizate, Normal, Larg și îngust. Puteți selecta pe oricine în funcție de cerința dvs.
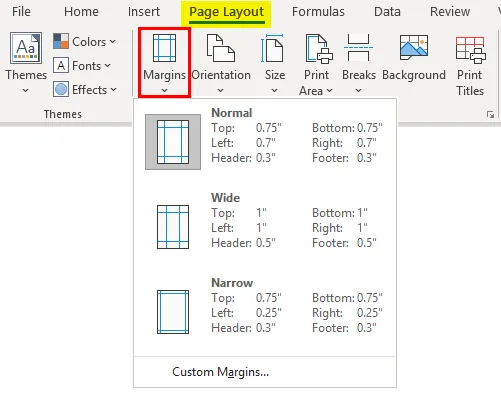
Faceți clic pe marginile „înguste”, va restrânge marginile și va avea mai mult spațiu pentru a achiziționa coloanele.
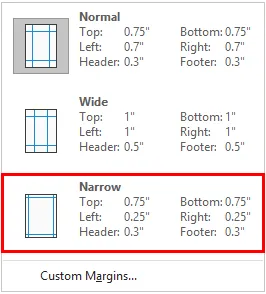
# 3 - Orientare pe pagină sub aspectul paginii
Uneori, ajustarea marjei nu va include toate coloanele de date într-o singură pagină, în acest caz, va trebui să modificați orientarea paginii.
Accesați fila „Aspect pagină” și selectați butonul de orientare situat lângă butonul Margini.
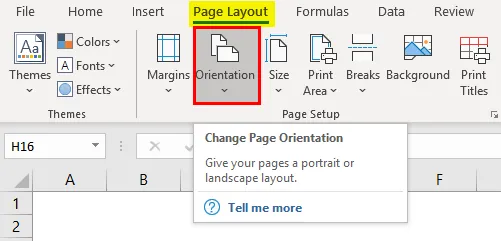
Imediat ce faceți clic pe butonul Orientare, veți vedea două opțiuni: Portret și Peisaj.
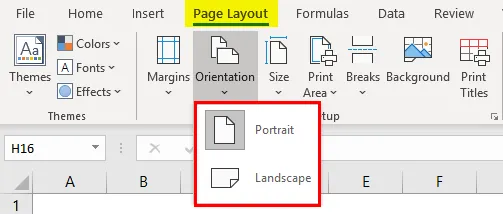
În mod implicit, orientarea este în formă Portret. Schimbă-l în Peisaj, astfel încât toate coloanele tale să poată fi vizibile într-o singură pagină de imprimare.
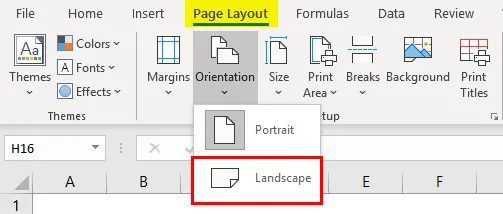
# 4 - Reglarea dimensiunii paginii de imprimare sub Aspectul paginii
De asemenea, puteți modifica dimensiunea paginii pentru a obține o pagină de imprimare corectă. Accesați fila „Aspect pagină” și faceți clic pe butonul „Dimensiune” de sub el. Această opțiune vă permite să setați dimensiunea hârtiei pentru documentul dvs. atunci când este tipărit.
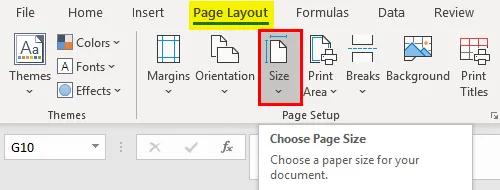
O serie de opțiuni diferite de hârtie vor apărea acolo. Ca implicit Letter, Legal, A4, A3 , etc., va fi setată la dimensiunea paginii „Letter” (întrucât am modificat orientarea către Landscape).
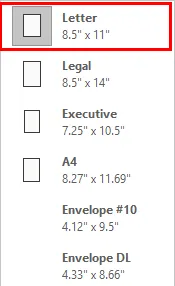
Faceți clic pe „A4 ″ pentru a seta dimensiunea paginii ca A4 (aceasta este cea mai utilizată dimensiune a hârtiei în timp ce imprimați orice document).
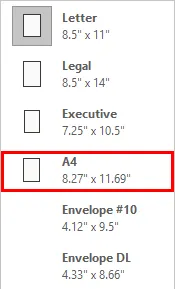
# 5 - Tipărirea titlurilor sub aspectul paginii
Dacă datele dvs. sunt lungi, ceea ce înseamnă că are un număr mare de rânduri (să zicem 10.000), oricum nu se va încadra pe o singură pagină. Va merge pe mai multe pagini. Cu toate acestea, principala preocupare în acest sens este că titlurile coloanelor sunt vizibile doar în prima pagină. Ce zici de paginile următoare în care sunt populate datele. Devine agitat pentru a decide ce coloană este pentru ce. Prin urmare, a avea titluri de coloană pe fiecare pagină este ceva obligatoriu în timpul setării paginii.
Faceți clic pe fila „Layout Page” și accesați butonul „Print Titles”. Faceți clic pe butonul respectiv.

De îndată ce faceți clic pe butonul „Tipărire titluri”, va apărea o nouă fereastră „Setare pagină” sub care opțiunea „Foaie” este activă (după cum ați făcut clic pe Tipărirea titlurilor).
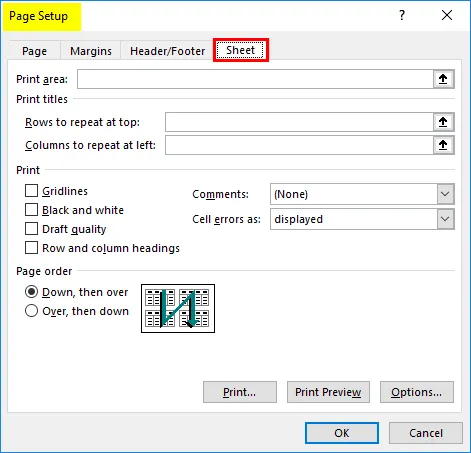
Sub aceasta, faceți clic pe „Rânduri pentru a repeta la opțiunea de sus”. Această opțiune vă permite să adăugați rândurile cu un titlu pe fiecare pagină. După ce faceți clic pe el, veți fi în nee q d pentru a selecta intervalele de rând pe care doriți să le imprimați în partea de sus a fiecărei pagini de imprimare. În cazul nostru, este vorba de $ A $ 1: $ D $ 1. Aici, în această opțiune Foaie, putem seta, de asemenea, zona de imprimare, coloane pe care dorim să le repetăm în partea de sus, etc. Faceți clic pe OK odată terminată cu modificările.
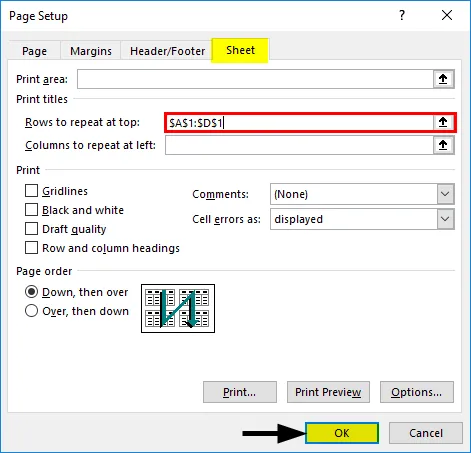
Așa am configurat pagina înainte de a tipări în Excel. Haideți să încheiem lucrurile cu câteva lucruri de amintit.
Lucruri de reținut despre configurarea paginii în Excel
- Puteți adăuga, de asemenea, marje personalizate sub Aspectul paginii în Excel.
- Tipăriți titlurile și antetul raportului, ambele sunt diferite. Print Title tipărește titlul fiecărei coloane pe mai multe pagini, în timp ce antetul raportului este antetul raportului / titlul principal al raportului.
- Dacă doriți să eliminați titlurile de tipărire, accesați Setare pagină în secțiunea Tipărire titluri, selectați fila Foaie și eliminați rândurile furnizate în secțiunea Tipărire titluri.
Articole recomandate
Acesta este un ghid pentru configurarea paginii în Excel. Aici vom discuta Cum să configurați pagina în Excel, împreună cu exemple practice și șablon Excel descărcabil. De asemenea, puteți parcurge și alte articole sugerate -
- Verificare ortografică în Excel
- Formula MAX în Excel
- Introducere în Excel NORMSINV
- Exemple de foi de calcul Excel