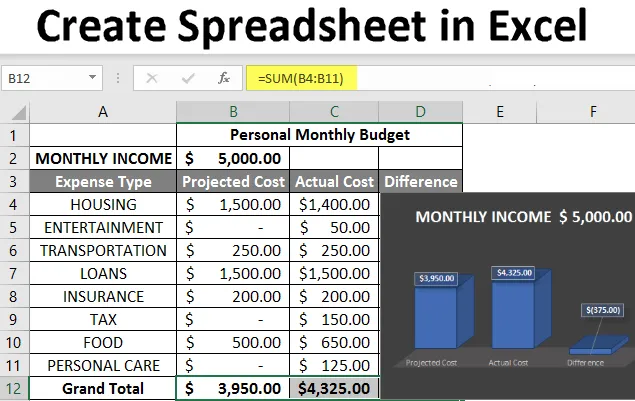
Creați o foaie de calcul în Excel (tabel de conținut)
- Introducere pentru a crea o foaie de calcul în Excel
- Cum se creează o foaie de calcul în Excel?
Introducere pentru a crea o foaie de calcul în Excel
Foaia de calcul este fișierele pe bază de grilă concepute pentru a gestiona sau a efectua orice tip de calcul pe datele personale sau de afaceri. Este disponibil atât în MS Office, cât și în Office 365 de unde un utilizator poate crea o foaie de calcul. Aici, MS Office este o aplicație la fața locului unde Office 365 se bazează pe cloud. Există 400+ funcții și multe funcții precum pivot, colorare, grafic, grafic și formatare condiționată și multe altele. Ceea ce o face cea mai bună alegere pentru utilizatori.
Fișa de lucru este limbajul Excel pentru „foaie de calcul”. MS Excel folosește acest termen pentru a sublinia că un singur registru de lucru poate conține mai multe foi de lucru. În cazul în care fiecare poate avea propria sa grilă de date, grafic sau grafic.
Cum se creează o foaie de calcul în Excel?
Iată câteva exemple pentru crearea diferitelor tipuri de foi în Excel cu caracteristicile cheie ale foilor de calcul create.
Puteți descărca aici Crearea șablonului de calcul Excel șablon - Creare tabel Excel tabel ExcelExemplul # 1 - Cum puteți crea o foaie de calcul în Excel?
Pasul 1: Deschideți MS Excel.
Pasul 2: Accesați Meniu și selectați Nou >> faceți clic pe registrul de lucru Blank pentru a crea o foaie de lucru simplă.
SAU - Doar apăsați Ctrl + N: Pentru a crea o nouă foaie de calcul.

Pasul 3: În mod implicit, Sheet1 va fi creat ca o foaie de lucru în foaia de calcul și numele foii de calcul va fi dat ca Book1 dacă vă deschideți pentru prima dată.
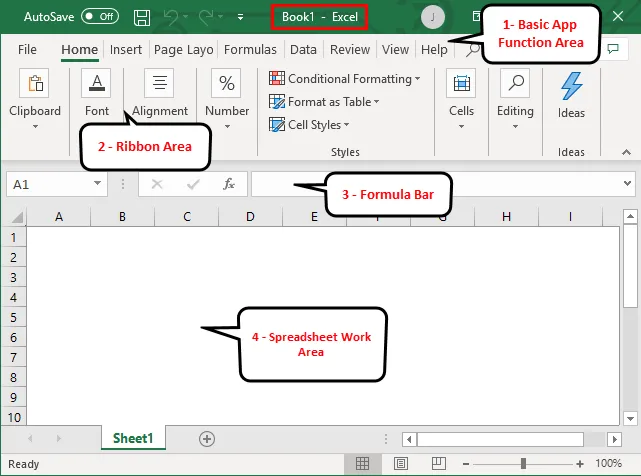
Caracteristici cheie ale foii de calcul create:
- Zonă de funcții de bază a aplicației: Există un banner verde care conține toate tipurile de acțiuni de efectuat pe foaia de lucru, cum ar fi salvarea fișierului, mutarea înapoi sau în faza din față, noua, anularea, refacerea și multe altele.
- Zona panglicii: Există o zonă gri chiar sub zona de funcții de bază a aplicației, care se numește Panglică. Conține manipularea datelor, bara de instrumente de vizualizare a datelor, instrumente de dispunere a paginii și multe altele.
- Zona de lucru a foii de calcul: implicit este o grilă care conține coloane alfabetice A, B, C, …, Z, ZA…, ZZ, ZZA… și rânduri ca numere 1, 2, 3, …. 100, 101, … așa mai departe. Este o celulă în care utilizatorul își poate efectua calculul pentru date personale sau de afaceri. Fiecare casetă dreptunghi din foaia de calcul se numește ca celulă selectată pe ecranul de mai sus este celula A1.
- Formula Bar: Va afișa datele din celula selectată, dacă conține vreo formulă, atunci va apărea aici. Ca și zona de mai sus, există o bară de căutare care este disponibilă în colțul din dreapta sus și fila foii, care este disponibilă în partea inferioară a foii de lucru. Un utilizator poate modifica numele numelui de foaie.
Exemplul # 2 - Cum să creați o foaie de calcul bugetară simplă în Excel?
Să presupunem că există un utilizator care dorește să creeze o foaie de calcul pentru calcularea unui buget. Are ceva produs și fiecare vânzare de produse în fiecare trimestru pentru anul 2018. Acum vrea să arate acest buget clientului său.
Să vedem cum putem face acest lucru cu ajutorul foii de calcul.
Pasul 1: Deschideți MS Excel.
Pasul 2: Accesați Meniu și selectați Nou >> faceți clic pe registrul de lucru Blank pentru a crea o foaie de lucru simplă.
SAU - Doar apăsați Ctrl + N: Pentru a crea o nouă foaie de calcul.
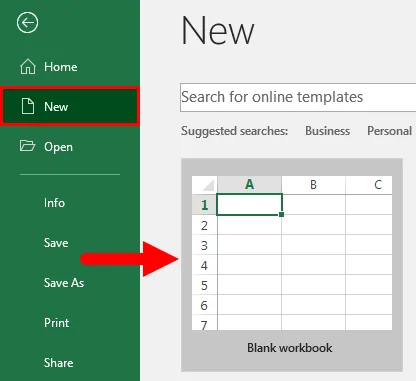
Pasul 3: Accesați zona de lucru a foii de calcul. Care este foaia1.
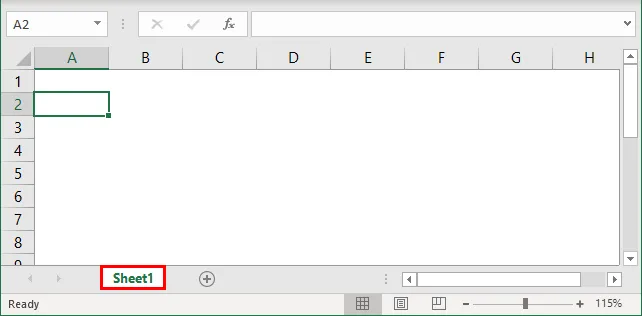
Pasul 4: Acum creați anteturi pentru Vânzări în fiecare trimestru din primul rând, combinând celulele de la B1 la E1, iar în rândul 2 dați numele produsului și numele fiecărui sfert.
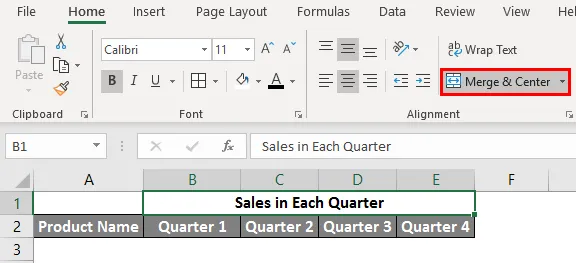
Pasul 5: Scrie acum numele tuturor produsului în coloana A.
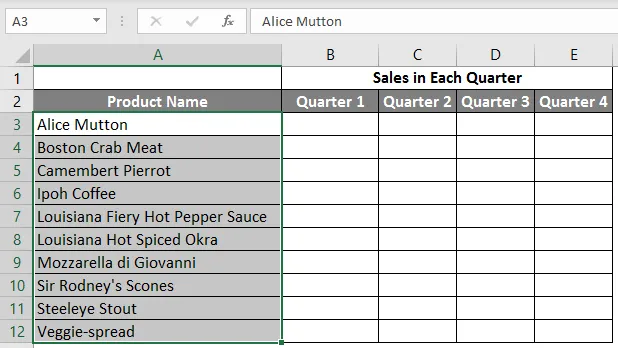
Pasul 6: furnizează acum datele de vânzări pentru fiecare trimestru în fața fiecărui produs.
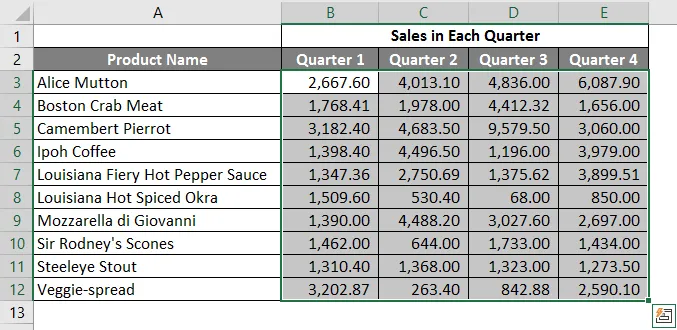
Pasul 7: Acum, în rândul următor, puneți un antet pentru Grand Total și calculați în fiecare trimestru vânzările totale.
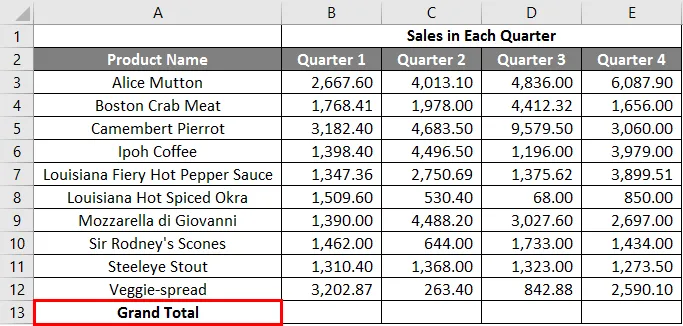
Pasul 8: Acum calculați numărul total pentru fiecare trimestru prin însumare >> aplicați în alte celule din B13 până la E13.
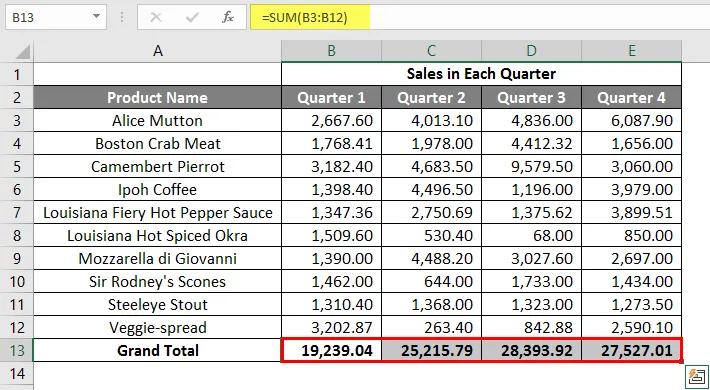
Pasul 9: Haideți să convertim valoarea vânzărilor în simbolul ($) valută.
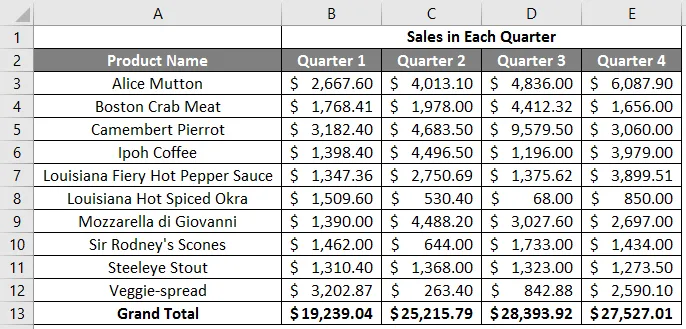
Pasul 10: Acum creează un tabel de rezultate în care să ai în fiecare trimestru vânzări totale.
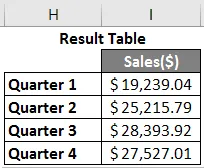
Pasul 11: Grafică acum graficul pentru a reprezenta datele pentru client într-un mod profesionist, care pare atractiv. Un utilizator poate schimba aspectul graficului doar făcând clic pe el și va apărea opțiunea acestuia și poate alege unul care îi place.
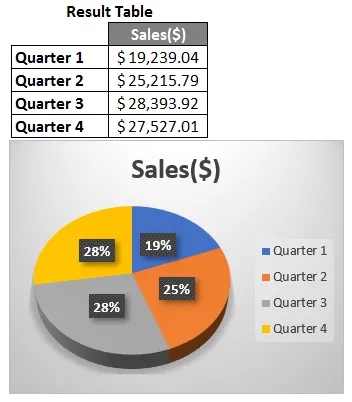
Rezumatul Exemplului 2: Deoarece utilizatorul dorește să creeze o foaie de calcul pentru a reprezenta datele de vânzări pentru client, aici se face.
Exemplul # 3 - Cum să creați o foaie de calcul personală lunară pentru buget în Excel?
Să presupunem că există un utilizator care dorește să creeze o foaie de calcul pentru calculul bugetului lunar personal. El a proiectat costul și costul real pentru anul 2019. Acum vrea să arate acest buget familiei sale.
Să vedem cum putem face acest lucru cu ajutorul foii de calcul.
Pasul 1: Deschideți MS Excel.
Pasul 2: Accesați Meniu și selectați Nou >> faceți clic pe registrul de lucru Blank pentru a crea o foaie de lucru simplă.
SAU - Doar apăsați Ctrl + N: Pentru a crea o nouă foaie de calcul.
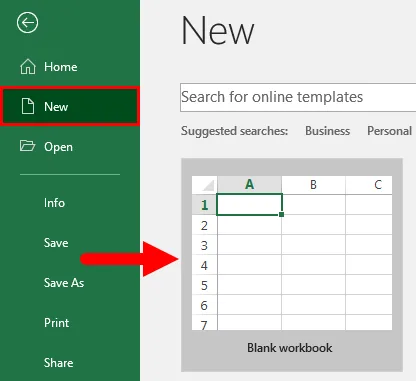
Pasul 3: Accesați zona de lucru a foii de calcul. care este Sheet2.
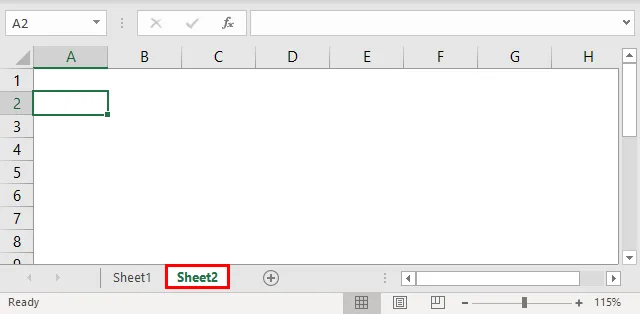
Pasul 4: Acum creează anteturi pentru bugetul lunar personal în primul rând prin fuzionarea celulelor de la B1 la D1, iar în rândul 2 dați VENITURI LUNALE și în rândul 3 dați tipul de cheltuieli, costul proiectat, costul real și diferența.
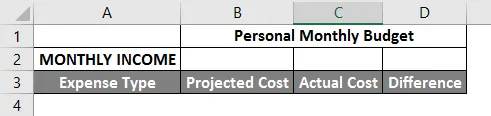
Pasul 5: Scrie acum toate cheltuielile din coloana A.
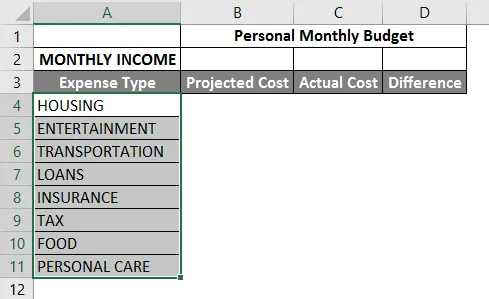
Pasul 6: furnizează acum datele lunare privind veniturile, costurile proiectate și costurile reale pentru fiecare tip de cheltuială.
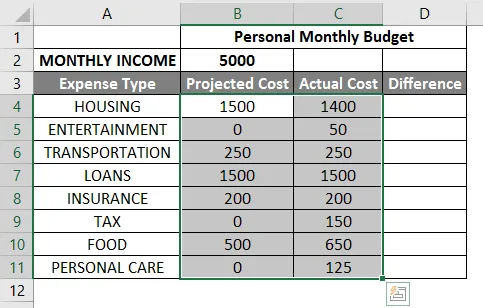
Pasul 7: Acum, în rândul următor, puneți un antet pentru Grand Total și calculați total și diferența de la costul proiectat la costul real.
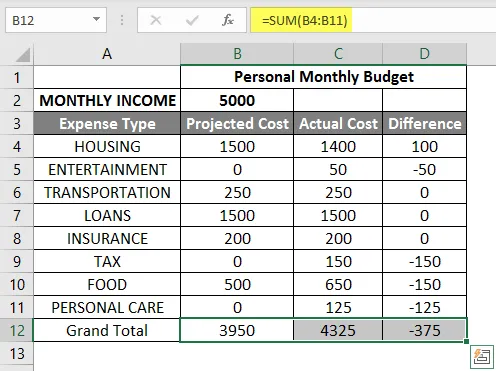
Pasul 8: Acum evidențiați antetul și adăugați granițe folosind o grafică cu bara de instrumente. >> Valoarea costului și a venitului în $, astfel încât faceți-o prin simbolul valutei.
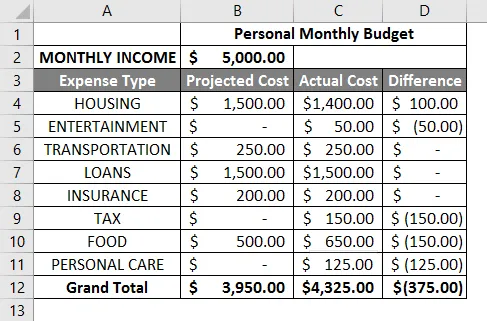
Pasul 9: Creează acum un tabel de rezultate care are în fiecare trimestru vânzări totale.
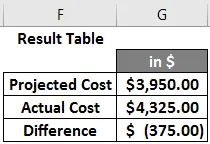
Pasul 10: Grafică acum graficul de plăcintă pentru a reprezenta datele pentru familie. Un utilizator poate alege unul care îi place.
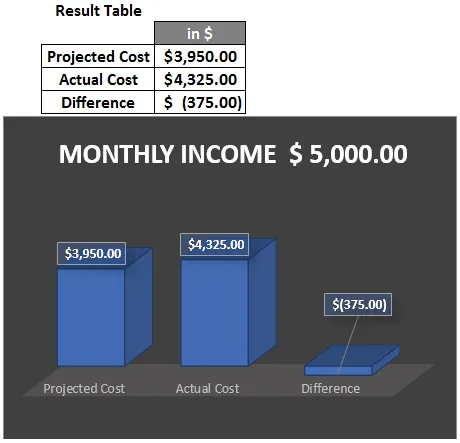
Rezumatul exemplului 3: Deoarece utilizatorul dorește să creeze o foaie de calcul pentru a reprezenta datele bugetare lunare pentru familia de aici, aceasta este finalizată. Paranteza închisă este afișată în date pentru valoarea negativă.
Lucruri de amintit
- Foaie de calcul este fișierele pe bază de grilă concepute pentru a gestiona sau a efectua orice tip de calcul pe datele personale sau de afaceri.
- Este disponibil atât în MS Office, cât și în Office 365 de unde un utilizator poate crea o foaie de calcul.
- Cartea de lucru este o limbă Excel pentru „foaie de calcul”. MS Excel folosește acest termen pentru a sublinia că un singur registru de lucru poate conține mai multe fișe de lucru.
Articole recomandate
Acesta este un ghid pentru a crea o foaie de calcul în Excel. Aici vom discuta despre cum să creăm o foaie de calcul în Excel, împreună cu exemple și șablonul excel descărcabil. De asemenea, puteți consulta următoarele articole pentru a afla mai multe -
- Formule de calcul Excel
- Masa rotativă cu mai multe foi
- Fișe de lucru de grup în Excel
- COLUMNE Formula în Excel